Setting Up Late Fees
To set up late fees, use the Late Fees component (LATE_FEE_TABLE).
Student Financials enables you to create late fees that the system assesses when it identifies past due charges. This section discusses:
|
Page Name |
Definition Name |
Navigation |
Usage |
|---|---|---|---|
|
Late Fees Setup 1 |
LATE_FEE_TABLE1 |
|
Set up basic late fee parameters. |
|
Late Fees Setup 2 |
LATE_FEE_TABLE2 |
|
Set up aging category information for late fees. |
|
Late Fees Setup 3 |
LATE_FEE_TABLE3 |
|
Define late fee maximums and due dates. |
|
Late Fees Setup 4 |
LATE_FEE_TABLE4 |
|
Specify academic programs for late fees. |
Access the Late Fees Setup 1 page ().
Image: Late Fees Setup 1 page
This example illustrates the fields and controls on the Late Fees Setup 1 page. You can find definitions for the fields and controls later on this page.
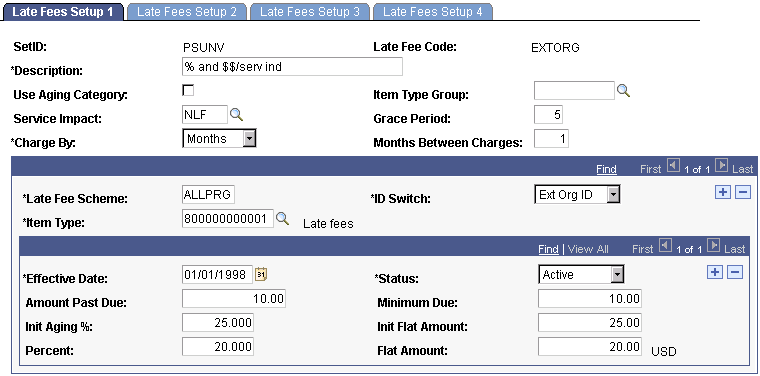
|
Field or Control |
Definition |
|---|---|
| Use Aging Category |
Select this check box if you want to use the credit history process to assess late fees for all overdue charges for a Student Financials Account. Aging category definitions are entered in the Late Fees Setup 2 page. When this check box is selected, the following fields become unavailable: Item Type Group, Grace Period, Amount Past Due, Minimum Due, Init Aging % (initial aging percentage), Init Flat Amount (initial flat amount), Percent, and Flat Amount. |
| Item Type Group |
Select an item type group if you want to assess late fees for specific charges only. |
| Service Impact |
To exempt a student or external organization from a particular late fee, enter the service impact code that you defined for exemptions. |
| Grace Period |
Enter the grace period that you want to allow the student before the system assesses a late fee. The value in this field becomes zero by default if you do not enter a grace period value. |
| Charge By |
Select a charge-by value to represent the frequency that you charge late fees. Warning! Values for this field are delivered with your system as translate values. Do not modify these values in any way. Any modifications to these values will require a substantial programming effort. Values are: Months: Select to assess late fees on a monthly basis regardless of the number of days in the month. Days: Select to specify an interval based on a set number of days. |
| Months Between Charges and Days Between Charges |
The label of this field depends on the value that you select in the Charge By field. If you select Month, the Months Between Charges label appears. If you select Days, the Days Between Charges label appears. Enter the months or days between charges to specify how often late fees are charged. For example, if you charge late fees every month, enter 1 in this field. If you charge late fees every other month, enter 2. |
| Late Fee Scheme |
Enter a description for a late fee scheme. Late fee schemes enable you to set up multiple rules for a single late fee. For example, you can enter different academic program load rules, academic load rules, or both. You must define at least one late fee scheme. |
| ID Switch |
Select an ID switch for this late fee scheme. The ID switch is used to specify whether a particular late fee scheme is for a student ID or an external organization ID. Warning! Values for this field are delivered with your system as translate values. Do not modify these values in any way. Any modifications to these values will require a substantial programming effort. |
| Item Type |
Select an item type to attach to this late fee scheme. The system posts late fees to this item type. |
Assessing Late Fees When Not Using Aging Category
If you do not assess late fees using an aging category, use the following fields to establish what fees the system assesses. You can assess late fees as a percentage of the late charge or as a flat amount. You can also use a combination of these methods.
|
Field or Control |
Definition |
|---|---|
| Amount Past Due |
Enter an amount past due for this late fee. This is the minimum amount that a charge must be past due before the system assesses a late fee. |
| Minimum Due |
Enter a minimum due amount for this late fee. This is the minimum payment that must be made to prevent further late charges. |
| Init Aging % (initial aging percentage) |
Enter a percentage value in this field that you want to charge as the initial late fee assessment. Note: If you do not enter a value in this field, then the system does not charge an initial percentage for the first late fee. The value in this field can be the same as the one that you enter in the Percent field. |
| Init Flat Amount (initial flat amount) |
Enter a flat amount charge in this field that you want to charge as the initial late fee assessment. Note: If you do not enter a value in this field, then the system does not charge an initial flat amount for the first late fee. The value in this field can be the same as the one that you enter in the Flat Amount field. |
| Percent |
Enter a percentage value in this field that you want to charge for all late fee assessments after the initial assessment. |
| Flat Amount |
Enter an amount in this field that you want to charge for all late fee assessments after the initial assessment. |
Access the Late Fees Setup 2 page ().
Image: Late Fees Setup 2 page
This example illustrates the fields and controls on the Late Fees Setup 2 page. You can find definitions for the fields and controls later on this page.
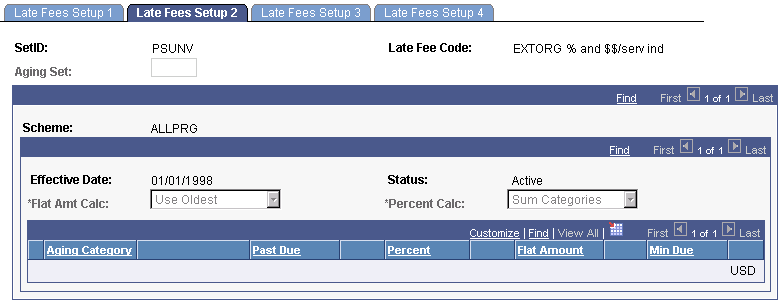
Note: Enter information on this page only if you select the Use Aging Category check box on the Late Fees Setup 1 page. If the Use Aging Category check box is not selected, these fields will be unavailable.
|
Field or Control |
Definition |
|---|---|
| Aging Set |
Enter the aging set for this late fee. |
| Flat Amt Calc (flat amount calculation) |
Select to calculate late fees using flat amounts. Values are: Use Oldest: Select to calculate late fees based on the flat amount of the oldest charge only. Sum Categories: Select to calculate late fees by applying the flat amount for each charge. |
| Percent Calc (percent calculation) |
Select to calculate late fees based on the percentage of outstanding charges. Values are: Use Oldest: Select to calculate late fees based on the sum of the outstanding charges multiplied by the percentage that is associated with the oldest charge. Sum Categories: Select to calculate late fees by multiplying each outstanding charge by its associated percentage and summing the total. Note: You can use a combination of the Use Oldest and Sum Categories values or the same value in both the Flat Amt Calc and Percent Calc fields. The values that you select indicate the manner in which the system calculates the rules that you define for each of your aging categories. |
Defining Aging Category Rules for the Late Fee Scheme
You can assess late fees as a percentage of the late charge, or as a flat amount. You can also use a combination of these methods.
|
Field or Control |
Definition |
|---|---|
| Past Due |
Enter the minimum amount past due that makes a student or external organization subject to late fees. |
| Percent and Flat Amount |
Enter the percent, flat amount, or both of late fees that the system assesses. |
| Min Due (minimum due) |
Enter the minimum due for the minimum late fee due. |
Access the Late Fees Setup 3 page ().
Image: Late Fees Setup 3 page
This example illustrates the fields and controls on the Late Fees Setup 3 page. You can find definitions for the fields and controls later on this page.
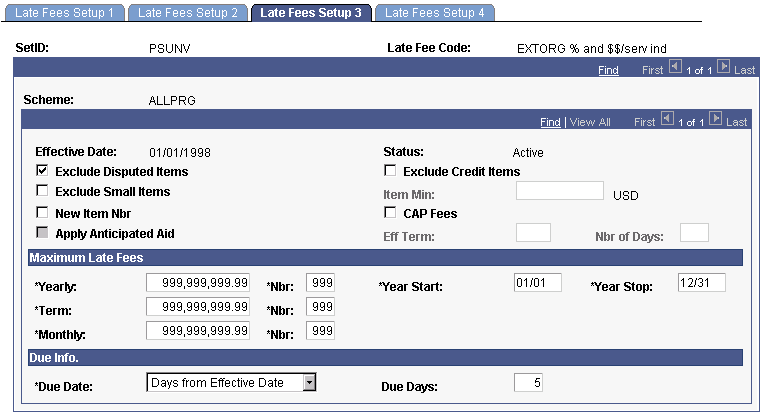
Note: If you selected the Use Aging Category option on the Late Fees Setup 1 page, all check boxes except Apply Anticipated Aid are unavailable.
|
Field or Control |
Definition |
|---|---|
| Exclude Disputed Items |
Select to exclude items that are being disputed from late fee charges. |
| Exclude Credit Items |
Select to disregard items with a credit balance from calculation of late fee charges. |
| Exclude Small Items and Item Min (item minimum) |
Select to exclude items below a certain threshold from late fee charges. In the Item Min field, enter the accompanying item minimum to establish the threshold. |
| New Item Nbr (new item number) |
Select to identify each assessed late fee separately on a student's account. For example, if your institution charged late fees in May, June, and July, you will see three separate entries for late fees. If you clear this option, all late fees appear as one entry on the student's account (although you can drill down to see the assessment detail). |
| CAP Fees (capitalize fees) |
Select to add late fees to the total balance due (capitalize). When late fees are capitalized, they become subject to late fees and interest. |
| Apply Anticipated Aid |
Select if you want to reduce the amount of overdue charges by anticipated financial aid. |
| Eff Term (effective term)and Nbr of Days (number of days) |
Enter the effective term of the anticipated aid and the number of days from the award date that you continue to consider anticipated aid as a reduction to charge |
Maximum Late Fees
|
Field or Control |
Definition |
|---|---|
| Yearly, Term, and Monthly |
On a yearly, term, and monthly basis, enter the maximum monetary amount that you want to collect in late fees. In the Nbr field, enter the maximum number of months, terms, or years for which you want to collect late fees. |
| Year Start and Year Stop |
If you enter a maximum amount in the Yearly field, enter the month and day for the year start and year stop that defines your institution's time span. |
Due Info (due information)
|
Field or Control |
Definition |
|---|---|
| Due Date |
Select a due date option to establish the payment due date for late charges. Warning! Values for this field are delivered with your system as translate values. Do not modify these values in any way. Any modifications to these values will require a substantial programming effort. Values are: Days from Posted Date: Select this option if you want late fees to be due a specified number of days after they are posted to the account. Days from Effective Date: Select this option if you want the late fees to be due a specified number of days after the effective date of the late fees charge. Null Value: Select this option if you want to use the Null Due Date value that you established in SF Installation setup. Using this option enables you to set a due date during the billing process. |
| Due Days |
Enter the number of days after the due date that you want late fee charges to be due. Note: This field is not available if you select Null Value in the Due Date field. |
Access the Late Fees Setup 4 page ().
Image: Late Fees Setup 4 page
This example illustrates the fields and controls on the Late Fees Setup 4 page. You can find definitions for the fields and controls later on this page.
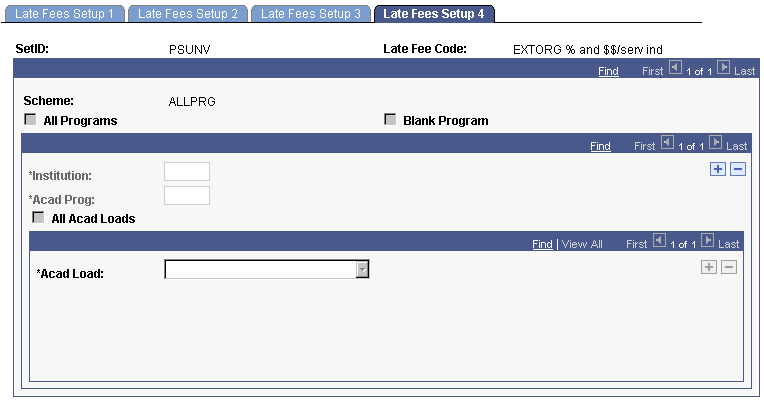
|
Field or Control |
Definition |
|---|---|
| All Programs |
Select to have students in all academic programs included in the calculation for a late fee scheme. If you select this option, the Institution, Acad Prog (academic program), All Acad Loads (all academic loads), and Acad Load (academic load) fields become unavailable. |
| Blank Program |
Select if a late fee scheme applies to a nonstudent without an academic program, such as a faculty member who is not enrolled in your institution as a student. |
Note: A late fee scheme can apply to both students and nonstudents, so you may have a late fee scheme for which you select both All Programs and Blank Program.
Late Fee Schemes for Individual Programs
If you do not select the All Programs check box, you must indicate which academic programs are included in the late fee scheme. At least one academic program must be defined.
|
Field or Control |
Definition |
|---|---|
| Institution |
Enter an institution for this late fee scheme. |
| Acad Prog (academic program) |
Enter an academic program for this late fee scheme. |
| All Acad Loads (all academic loads) |
Select to have all academic loads included in this late fee scheme. If you select this option, the Acad Load field becomes unavailable. |
| Acad Load (academic load) |
Select an academic load for this late fee scheme. |