Writing Off Charges and Account Balances
This section provides an overview of write-offs and discusses:
If a receivable becomes impossible to collect, you can write off the receivable by moving the charge within your general ledger from your receivable or collections account to your write-off account. The system adds the write-off service indicator to the customer's account and applies the restrictions that you defined for write-off customers.
If you process a write-off by mistake, or if a customer agrees to pay a debt that you already wrote off, Student Financials enables you to reverse the write-off.
|
Page Name |
Definition Name |
Navigation |
Usage |
|---|---|---|---|
|
Student Writeoff |
WRITEOFF_QCK_POST |
|
Create write-offs for individual students. |
|
Corp Writeoff |
WRITEOFF_ORG_POST |
|
Create write-offs for individual organizations. |
|
Accounts To Writeoff |
WRITEOFF_ACCT_SP |
Select the Writeoff Accounts option or click the Accounts to Writeoff link on the Student Writeoff page. |
Select accounts to write off for individual students and organizations. |
|
Items To Writeoff |
WRITEOFF_ITEMS_SP |
Select the Writeoff Items option and click the Items to Writeoff link on the Student Writeoff page. |
Select items to write off for individual students and organizations. |
|
Write Offs |
RUNCTL_WRITE_OFF |
|
Process batch write-offs. |
|
Writeoff Reversal |
WRITEOFF_REVERSAL |
|
Reverse write-offs for students. |
|
Writeoff Corp Reversal |
WRITEOFF_ORG_REVER |
|
Reverse write-offs for organizations. |
|
Writeoff Detail |
WRITEOFF_DTL_SP |
Click the Writeoff Detail link on the Writeoff Reversal or Writeoff Corp Reversal page. |
Review information about a write-off. |
Access the Student Writeoff page ().
Image: Student Writeoff page
This example illustrates the fields and controls on the Student Writeoff page. You can find definitions for the fields and controls later on this page.
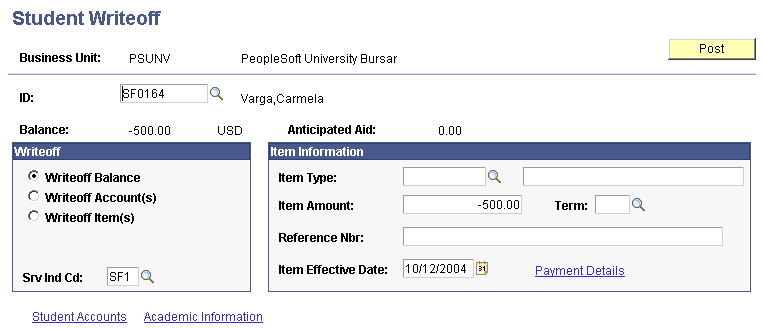
|
Field or Control |
Definition |
|---|---|
| ID |
Select the ID of the student whose receivables you are writing off. |
| Balance |
This field displays the total balance of the customer's account. |
| Anticipated Aid |
This field displays the amount of financial aid that was awarded to the student but not yet disbursed. |
Writeoff
Select a write-off method.
|
Field or Control |
Definition |
|---|---|
| Writeoff Balance |
Select this option to write off the entire amount shown in the Balance field. |
| Writeoff Account(s) |
When you select this option, the Accounts to Writeoff link becomes available. |
| Writeoff Item(s) |
When you select this option, the Items to Writeoff link becomes available. |
| Srv Ind Cd (service indicator code) |
Select the service indicator code that sets the desired limitations on transactions for customers whose accounts you have written off. |
| Student Accounts and Academic Information |
Click the Student Accounts link to see the View Customer Accounts page. Click the Academic Information link to view academic plan and enrollment information. |
Item Information
|
Field or Control |
Definition |
|---|---|
| Item Type |
Select the item type that you are using for your write-off account. The description of the item type appears in the field to the right. |
| Item Amount |
The amount of the transaction that you are writing off appears next to the term you select. |
| Term |
Enter a term for the write-off. |
| Reference Nbr (reference number) |
Enter the reference number that you use to track your write-offs. |
| Item Effective Date |
Enter the effective date of the item. |
| Payment Details |
Click this link to review further details about the write-off. |
Access the Corp Writeoff page ().
This page is identical to the Student Writeoff page.
Access the Accounts To Writeoff page (Select the Writeoff Accounts option or click the Accounts to Writeoff link on the Student Writeoff page.
Image: Accounts To Writeoff page
This example illustrates the fields and controls on the Accounts To Writeoff page. You can find definitions for the fields and controls later on this page.
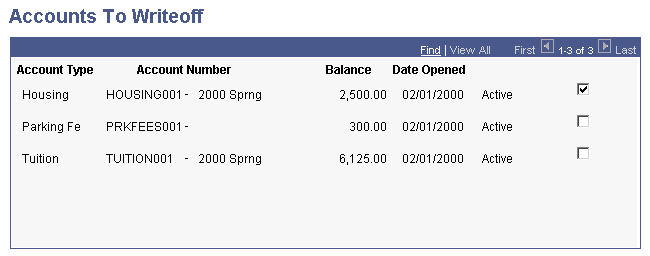
Select the check box next to the accounts that you want to write off.
Access the Items To Writeoff page (Select the Writeoff Items option and click the Items to Writeoff link on the Student Writeoff page).
Image: Items To Writeoff page
This example illustrates the fields and controls on the Items To Writeoff page. You can find definitions for the fields and controls later on this page.
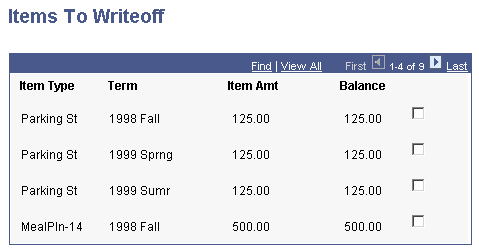
Select the check box next to the items you want to write off.
Access the Write Offs page ().
Image: Write Offs page
This example illustrates the fields and controls on the Write Offs page. You can find definitions for the fields and controls later on this page.
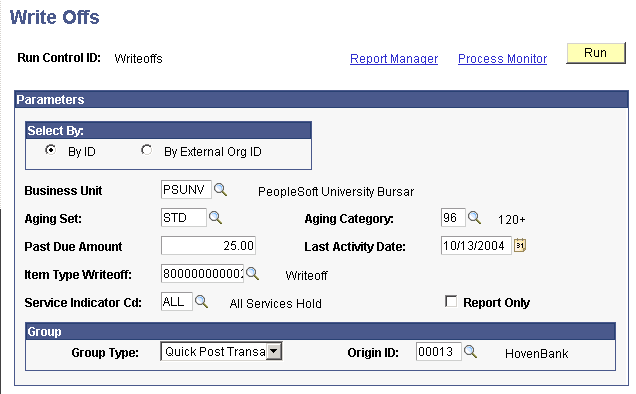
|
Field or Control |
Definition |
|---|---|
| By ID |
Select this option to execute this process for individuals. |
| By External Org ID (by external organization ID) |
Select this option to execute this process for organizations. |
| Business Unit |
Select the business unit for the write-offs that you are processing. |
| Aging Set and Aging Category |
Enter the aging set and the appropriate aging category to select the overdue amounts. For example, if you select the STD (standard) aging set and the code of 96 for the 120+ day aging category, transactions for individuals or organizations that match the criteria for the STD aging set and are more than 120 days past due are selected to be written off. |
| Past Due Amount and Last Activity Date |
Enter the past due amount criteria for the aging category and the last activity date to further refine your selection. |
| Item Type Writeoff |
Select the item type that your institution uses for write-offs. |
| Service Indicator Cd (service indicator code) |
Select the appropriate service indicator code to place a hold on an individual or organization after you write off charges. |
| Report Only |
Select this option to produce a report of individuals who are selected for write-off before you continue with the process. |
| Group Type and Origin ID |
To perform the write-off, you must create a posting group that consists of all amounts to be written off. Select the group type and origin ID to use when creating your posting group. These fields are used for security purposes. You should use a group type and origin type with limited access. |
Running this process creates a posting group. Make note of the posting group ID because you should review the posting group before you post it. After you are satisfied with the posting group, post it using the Group Post process.
Access the Writeoff Reversal page ().
Image: Writeoff Reversal page
This example illustrates the fields and controls on the Writeoff Reversal page. You can find definitions for the fields and controls later on this page.
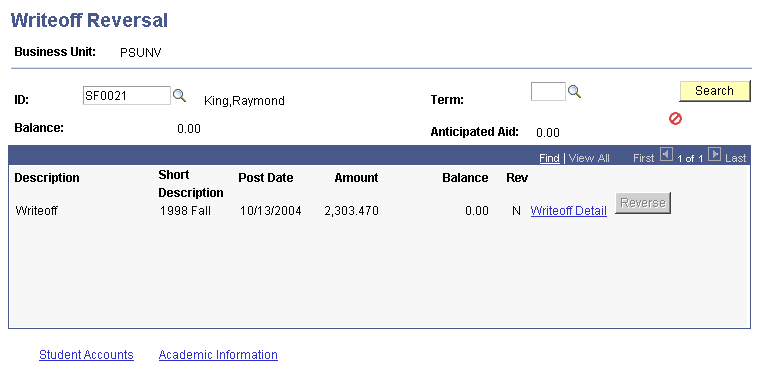
|
Field or Control |
Definition |
|---|---|
| ID |
Enter the ID of the student for whom you want to reverse the write-off. |
| Term |
Enter the term for which you want the write off reversal to apply. |
| Description |
This field displays the description of the write-off item type. |
| Term |
This field displays the term of the original charge. |
| Post Date |
This field displays the date the write-off was posted. |
| Amount |
This field displays the amount of the write-off. |
| Balance |
This field displays the balance of each transaction. |
| Rev (reversed) |
This field displays the write-off reversal status. When the reversal is complete, the N changes to a Y to indicate that you successfully reversed the write-off. |
| Reverse |
Click this button next to the write-off that you want to reverse. |
| Writeoff Detail |
Click this link to access the Writeoff Detail page. |
Access the Writeoff Corp Reversal page ().
This page is identical to the Writeoff Reversal page.