Defining Class Permissions
This section provides an overview of class permissions, lists prerequisites and common elements, and discusses how to:
Create add permissions for classes.
Create drop permissions for classes.
Generate add permissions for a subject area.
Class permissions are numbers or authorizations that you can associate with a class and assign to students to use at enrollment time. You can create general or student-specific add permissions. You can also generate add permission numbers for an entire subject area. You can create only student-specific drop permissions.
Class permissions can override conditions such as requisites and limits. Permissions allow a student to add or drop a class, as long as the student uses the permission by the expiration date and does not violate overall student limitation rules (such as maximum number of units).
Before you can define class permissions, you must:
Schedule a class.
Select the Student Specific Permissions check box on the Basic Data page (for student-specific permissions).
This option applies to add permissions only.
Clear the Student Specific Permissions check box on the Basic Data page (for general class permissions).
This option applies to add permissions only.
|
Field or Control |
Definition |
|---|---|
| Instructor |
View class instructor data. Because there can be multiple instructors for a class, name data for each employee ID appears. |
| Expiration Date |
In the Defaults group box, this is the default expire date. You can change this date. When you create permissions for a class, the system populates the Expire Date column with the default date value. The system retrieves the value for the Default Date field from the SESS_TIME_PEROD table or the SESSION_TABLE based on the following criteria: If the value of the add/drop action for the TIME_PERIOD field on the SESS_TIME_PEROD table is 140 and an end date value exists for this field, the system retrieves this end date value as the default date. If the end date for the TIME_PERIOD field on the SESS_TIME_PEROD table does not exist, the system retrieves the end date for the term as the default date. The system retrieves this value from the SESSION_TBL_END_DT field on the SESSION_TABLE page. In the Class Permission Data group box, the expiration date defaults from the date in the Defaults group box. You can change this date. |
| Sequence Number |
The system generates a sequence number and assigns it to each permission based on the order you create the permissions. |
| Permission Use Date |
The system populates this field with a value of Not Used. by default. When the student successfully uses the add or drop permission, this field is populated with the use date. |
| Comments |
Add comments for individual permission rows. |
|
Page Name |
Definition Name |
Navigation |
Usage |
|---|---|---|---|
|
Permission to Add |
CLASS_PERMISSION |
|
Create student-specific permissions or general permission numbers for adding classes. |
|
Permission to Drop |
CLASS_PERMISSION2 |
|
Create student-specific permission numbers for dropping classes. |
|
Generate Add Permissions |
RUNCTL_SRSPRMSN |
|
Generate general add permission numbers for an entire term and subject area. Before you access the Generate Add Permissions page, the Consent field on the Enrollment Cntrl page for all classes within the subject you specify, must be set to Department or Instructor. |
Access the Permission to Add page ().
Image: Permission to Add page
This example illustrates the fields and controls on the Permission to Add page. You can find definitions for the fields and controls later on this page.
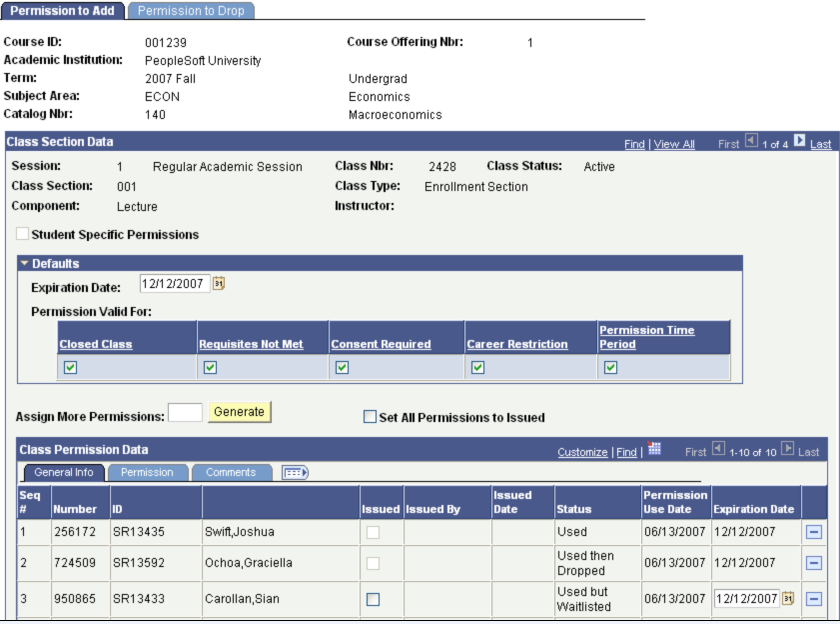
|
Field or Control |
Definition |
|---|---|
| Student Specific Permissions |
The status of this check box defaults from the Basic Data page. |
|
Field or Control |
Definition |
|---|---|
| Permission Time Period |
Select this check box to allow a student to enroll in the class during the enroll with permission time period. This time period is determined by a user's enrollment security access ID and by the time period end dates that are defined in the Session Time Period table. |
The Permission Valid For check boxes are used to specify the conditions that a class permission overrides:
|
Field or Control |
Definition |
|---|---|
| Closed Class |
Select to allow students to enroll in a class that is full. This type of permission also allows students to enroll in a closed combined section, or in a class where all available seats are subject to reserve capacity requirements that they might not meet. |
| Requisites Not Met |
Select to allow students to enroll in a class for which they do not meet the prerequisites. |
| Consent Required |
Select to allow students to enroll in a class that requires instructor or department consent to add, as indicated by the Add Consent field on the Enrollment Cntrl page. |
| Career Restriction |
Select to allow students to enroll in a class that is outside their career. |
| Permission Time Period |
Select to allow students to enroll in a class during the enroll with permission time period. This time period is determined by a user's enrollment security access ID and by the time period end dates that are defined in the Session Time Period table. |
|
Field or Control |
Definition |
|---|---|
| Assign More Permissions |
This field is available only if the Student Specific Permissions check box is not selected. Enter the number of permissions you want to create. When you click Generate, the requested number of rows appear in the Class Permission Data group box. |
| Set All Permissions to Issued |
If you select this check box, all the cleared Issued check boxes in the Class Permission Data group box are selected. The Issued By and Issued Date fields are populated when you save the page. |
Class Permission Data
The information that appears in this group box changes, depending on whether you create student-specific or general add permissions.
General Info
Select the General Info (general information) tab.
|
Field or Control |
Definition |
|---|---|
| Number |
The value that appears is a random number generated for general class permissions. |
| ID |
For student-specific permissions, enter the ID for which you want to create the permission. For general class permissions, this field is populated with the student's ID when the student successfully uses the add permission. When the permission is used, the field is display only. |
| Issued |
Select this check box to indicate that a general permission has been issued to a student. Select the Set all Permissions to Issued check box to select the check boxes in all rows. |
| Issued By and Issued Date |
If the Issued check box is selected, these fields are populated when you save the page. The system displays the operator's user ID in the Issued By field. |
| Status |
View the status of the permission. Values include: Used but Wait Listed: Appears when a student is placed on the wait list for a class for which the student has a permission number or student specific permission. The wait list process can therefore use the permission number or student specific permission to allow the student to enroll, without meeting conditions such as requisites. Used: In the example of a student who is placed on the wait list for a class, this value appears when the student is moved from the wait list and enrolled in the class. Used then Dropped: Appears when a student uses a permission to add a class and subsequently drops the class. |
Permission
Select the Permission tab.
Image: Permission to Add page: Permission tab
This example illustrates the fields and controls on the Permission to Add page: Permission tab. You can find definitions for the fields and controls later on this page.
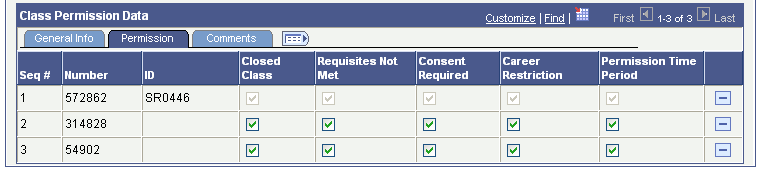
The permission conditions, such as Closed Class, default to the values selected in the Defaults group box. You can select different values for each permission row. When the permission is used, the check boxes become unavailable.
Access the Permission to Drop page ().
Image: Permission to Drop page
This example illustrates the fields and controls on the Permission to Drop page. You can find definitions for the fields and controls later on this page.
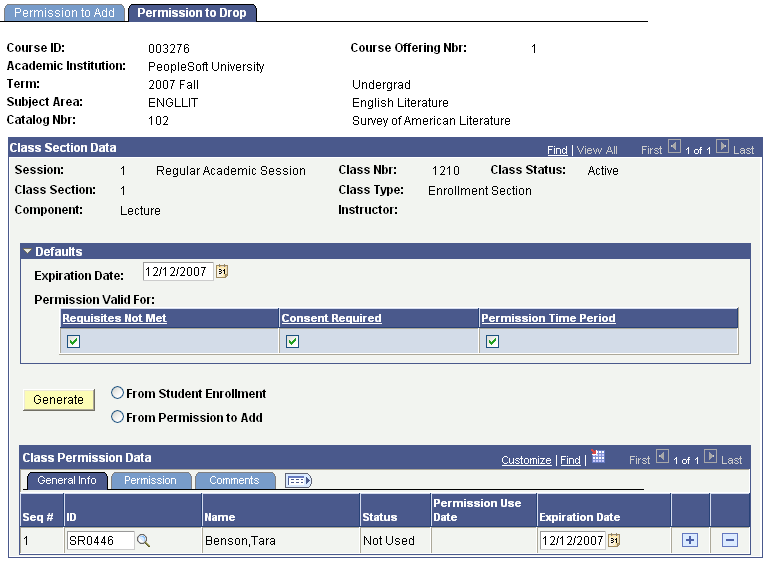
Drop permissions can be used even if the class does not use add permissions. Drop permissions are always student specific.
You can create drop permissions on a student-specific basis only.
The Permission Valid For check boxes are used to specify the conditions that a class permission overrides:
|
Field or Control |
Definition |
|---|---|
| Requisites Not Met |
Select to allow students to drop a class even if it is being used as a corequisite for another class. For example, a student is enrolled in Class A and Class B. Class B requires concurrent enrollment in Class A. If the Requisites Not Met check box is selected, the student can drop Class A without also dropping Class B. |
| Consent Required |
Select to allow students to drop a class where instructor or department consent is required to drop, as indicated by the Drop Consent field on the Enrollment Cntrl page. |
| Permission Time Period |
Select to allow students to drop a class during the drop with permission session time period. This time period is determined by a user's enrollment security access ID and by the time period end dates that are defined in the Session Time Period table. Note: The drop permission has no impact on the consequence of the drop, for example, drop without penalty. This is still determined by the academic calendar dates. |
|
Field or Control |
Definition |
|---|---|
| From Student Enrollment |
Click this button, and then click Generate to create drop permissions for students who are enrolled in the class. You receive an error message if no eligible rows exist. |
| From Permission to Add |
Click this button, and then click Generate to create drop permissions for students who have been granted add permissions on the Permission to Add page. You receive an error message if no eligible rows exist. Eligible rows only exist if add permissions were created on a student-specific basis. Rows are generated whether or not the student has enrolled in the class. |
Class Permission Data
View and update details and add comments for drop permissions.
General Info
Select the General Info tab.
|
Field or Control |
Definition |
|---|---|
| ID |
Enter the ID for which you want to create a drop permission. When the permission is used, the field becomes unavailable for edit. |
| Status |
View the status of the permission. Values are Used and Not Used. |
Permission
Select the Permission tab.
Image: Permission to Drop page: Permission tab
This example illustrates the fields and controls on the Permission to Drop page: Permission tab. You can find definitions for the fields and controls later on this page.

The permission conditions, such as Requisites Not Met, default to the values selected in the Defaults group box. You can select different values for each permission row. When the permission is used, the check boxes become unavailable.
Access the Generate Add Permissions page ().
Image: Generate Add Permissions page
This example illustrates the fields and controls on the Generate Add Permissions page. You can find definitions for the fields and controls later on this page.
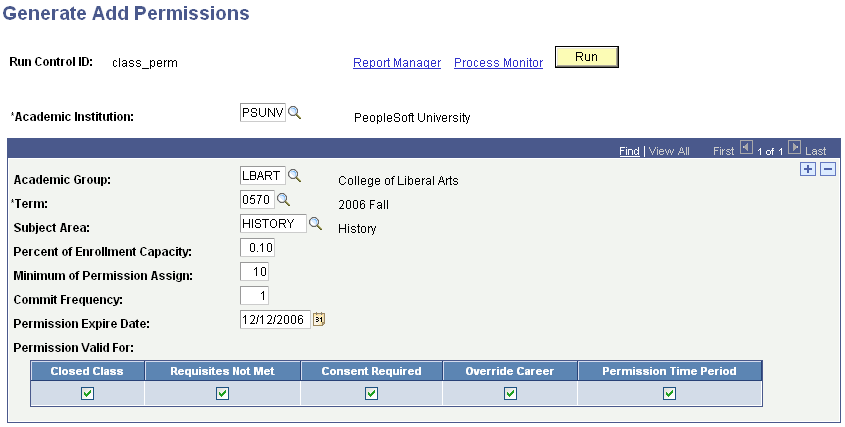
Generate add permissions for a subject area for a particular term.
|
Field or Control |
Definition |
|---|---|
| Academic Group |
Enter the academic group for which you want to generate add permissions. Academic group values are defined on the Academic Group Table page. |
| Term |
Enter the term for which you want to generate add permissions. Term values are defined on the Term Table page. |
| Subject Area |
Enter the subject area for which you want to generate add permissions. When you run the process based on subject, the system references the Add Consent field on the Enrollment Cntrl page. Subject area values are defined on the Academic Subject Table page. |
| Percent of Enrollment Capacity |
Enter the percent of enrollment capacity the system should use to calculate the number of permissions to create. In the example shown in the page above, the system creates general permissions for 10 percent of the enrollment capacity for every class in the College of Liberal Arts for Fall 2006. |
| Minimum of Permission Assign |
Enter the minimum number of general permissions that you want the system to assign for each class. In the example shown in the page above, the system would always assign a minimum of 10 permission numbers for each class, regardless of enrollment capacity. |
| Commit Frequency |
Defaults to 1. The lower the commit frequency, the better concurrence of data. Even though a higher commit frequency enables faster processing of the job, the job could conflict with another one. You should leave the commit frequency at 1. |
| Permission Expire Date |
If a student does not use the permission before the expiration date, the student no longer has permission to enroll in the class. The system pulls the value of the Permission Expire Date field from the TERM_TABLE and SESS_TIME_PEROD tables for each section that exists based on the following criteria: If the value of the add/drop action for the TIME_PERIOD field on the SESS_TIME_PEROD table is 140 and an end date value exists for this field, the system retrieves this end date value as the default date. If the end date for the TIME_PERIOD field on the SESS_TIME_PEROD table does not exist, the system retrieves the end date for the term as the Default Date. The system retrieves this value from the TERM_TBL_END_DT field on the TERM_TABLE page. |
| Permission Valid For |
All check boxes default to selected. You can select particular check boxes for each academic group, term, and subject combination. |