Defining Terms, Sessions, and Session Time Periods
To set up terms, sessions, and session time periods, use the Term/Session Table component (TERM_TABLE).
Campus Solutions enables you to link defined terms to every academic career at an academic institution. This functionality enables you to structure different terms and sessions, depending on the academic career, to suit the needs of the institution.
This section discusses how to:
Define terms.
Define sessions.
Define session time periods.
|
Page Name |
Definition Name |
Navigation |
Usage |
|---|---|---|---|
|
Term Table |
TERM_TABLE |
|
Define terms within academic careers. Different academic careers at an institution can have different term structures. |
|
Session Table |
SESSION_TABLE |
|
Define the sessions of a term, including the significant dates within the session. Sessions subdivide a term into multiple time periods in which to offer classes. |
|
Session Time Periods |
SESS_TIME_PERIODS |
|
Define landmark time periods within each session of a term. The system uses time periods for enrollment security purposes. |
Access the Term Table page ().
Image: Term Table page
This example illustrates the fields and controls on the Term Table page. You can find definitions for the fields and controls later on this page.
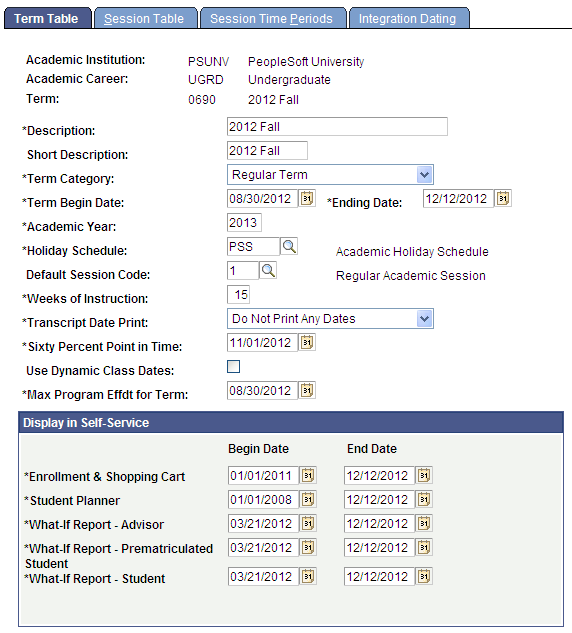
A term is an administrative time period within which sessions are defined, students are billed, and statistics are accumulated for individual students and the entire academic institution.
|
Field or Control |
Definition |
|---|---|
| Term Category |
Select the category that best describes the term. You can modify these translate values. |
| Term Begin Date and Ending Date |
Enter the first and last official dates of the term. The system uses the term begin date as the effective date of the term. The term begin and end dates are important because they determine, for example, the courses that are available for the term and the status of a student's academic program and academic plan. These dates are referenced throughout the system. |
| Academic Year |
Enter the academic year to which the term belongs. For example, 2004 indicates that the term belongs to the 2004−2005 academic year. You must associate each term with an academic year for reporting and financial aid accumulation purposes. However, you can modify the financial aid academic year for individual students. |
| Holiday Schedule |
Enter the holiday schedule for the term. Define holiday schedule values on the Holiday Schedule Table page in HRMS. |
| Default Session Code |
Enter the default session code. This value is used throughout the system to supply the session code associated with the term, although the value can be overridden. The default serves as a data entry aid. |
| Weeks of Instruction |
Enter the standard number of weeks of instruction for classes offered in the term. The Instructor Workload feature in Student Records uses this value when calculating faculty workload. Financial Aid uses this value when building terms and projections. |
| Transcript Date Print |
Select the dates to print on student transcripts for this academic career and term combination. The value of this field appears by default, based on the corresponding field value from the SA Options (student administration options) page of the Installation Table component. Any modification to these translate values requires substantial programming. Values are: Do Not Print Any Dates: No dates are printed on student transcripts. Print Class Dates: To print class dates on student transcripts for the specified transcript type, select this value and the Print Class Dates check box on the Enrollment/Statistics page of the Transcript Type component. Print Session Dates: Select to print session dates on student transcripts. Print Term Dates: Select to print term dates on student transcripts. |
| Sixty Percent Point in Time |
Enter the date on which the term is 60 percent complete. The system uses this date when computing refunds for students. In the U.S., most academic institutions stop issuing refunds at this point. |
| Use Dynamic Class Dates |
Select to enable the Dynamic Class Dates feature for all sessions scheduled in this term. The system migrates the value of this check box to the corresponding field on the Session Table page, where you can override the selection for a specific session. |
| Max Program Effdt for Term (maximum program effective date for term) |
Enter the date to be used as the deadline for term activation in a given term. The date appears by default from the Academic Career Table page. The deadline can be modified on the Term Table, but must be equal to or after the term start and before the Term end date. |
Display in Self-Service
Define dates in this group box to control the availability of self-service enrollment and My Planner features by term.
|
Field or Control |
Definition |
|---|---|
| Enrollment & Shopping Cart |
Enter a range of dates to control the availability of this term in the Select Term field on student self-service enrollment and shopping cart pages. The student self-service Class Search & Browse Course Catalog also uses the date range to determine if the Select button should appear, which allows the student to add the class to their shopping cart. Note: The SSR_ENROLLMENT web service is one of a number of delivered Enrollment Web Services. The service operation SSR_GET_ENROLLMENT supports the retrieval of the StudyList details for an enrolled student. The service validates the term value that is entered by a user (for example a student using a self service enrollment user interface) against the date range for the term in the Enrollment & Shopping Cart field. An error message is sent if the term is not within the specified date range. For detailed information about Enrollment Web Services: See Enrollment Web Services Developers Guide and Enrollment Web Services Users Guide on My Oracle Support, ID 751540.1 (original release: Additional Features July 2011). |
| Student Planner |
Enter a range of dates to control the availability of this term for use on the student self-service My Planner. |
| What-If Report – Advisor |
If you want to enable advisors to generate what-if advisement reports for students or prospective students using the What-If Report – Create What-if Scenario self-service (SAA_SS_WHATIF) page, enter the begin and end dates. The range of dates that you enter controls the availability of the term value in the Catalog Year field on the What-If Report – Create What-if Scenario page. This is the page that advisors use to define a what-if scenario for students. The What-If Report – Advisor field is mandatory. If you do not want to use the feature of advisors generating what-if reports in self-service, Oracle recommends that you enter dates in the past. |
| What-If Report – Prematriculated Student |
If you want to enable prospective students to generate what-if advisement reports using the What-If Report – Create What-if Scenario self-service page, enter the begin and end dates. The range of dates that you enter controls the availability of the term value in the Catalog Year field on the What-If Report – Create What-if Scenario page for those users. The What-If Report – Prematriculated Student field is mandatory. If you do not want to use the feature of prematriculated students generating what-if reports in self-service, Oracle recommends that you enter dates in the past. |
| What-If Report – Student |
If you want to enable active students to generate what-if advisement reports using the What-If Report – Create What-if Scenario self-service page, you have two options: One option is to use only the student’s career requirement term so that the student cannot change the Catalog Year field value on the What-If Report – Create What-if Scenario page. You can observe this default setting by accessing the Academic Advising Setup page and verifying that the value in the Student What-If Career Requirement Term field is Use Career Reqmnt Term Only. If you prefer to give students the option of selecting a term value in the Catalog Year field, your other option is to select the Use Term Table Setup value in the Student What-If Career Requirement Term field on the Academic Advising Setup page. Then, use the What-If Report – Student field on the Term Table page to enter the valid begin and end dates. The range of dates that you enter controls the availability of the term in the Catalog Year field on the What-If Report – Create What-if Scenario page. The What-If Report – Student field is mandatory. If you do not want the Catalog Year field to obey the term begin and end dates, enter begin and end dates that are in the past. |
Access the Session Table page ().
Image: Session Table page
This example illustrates the fields and controls on the Session Table page. You can find definitions for the fields and controls later on this page.
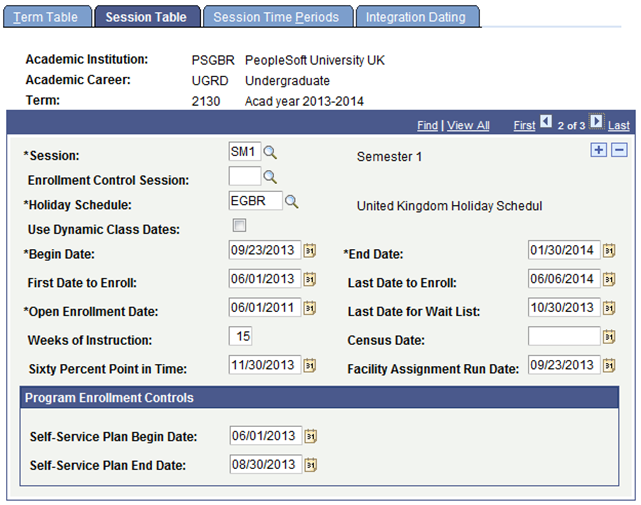
Important! After the open enrollment period of the academic institution begins, the system holds the student to the enrollment limits for the session rather than the enrollment limits for the appointment. The enrollment limit for a session is defined on the Academic Program Table page; the appointment limit is defined on the Appointment Limits Table page in the Term/Session Table component.
|
Field or Control |
Definition |
|---|---|
| Session |
Enter the type of session that you are defining for the term. To schedule open entry/exit (OEE) class sections for a course within the specified academic institution, academic career, and term combination, you must define one OEE session per combination. The system restricts the scheduling of classes within an OEE session to only the courses available in OEE format, as defined on the Offerings page of the Course Catalog component. When you define an OEE session, the system automatically selects the Use Dynamic Class Dates check box and makes it unavailable, because the calculation of dynamic class data for an OEE class section requires the use of the Dynamic Class Dates feature. The system also makes several date fields unavailable because the dates do not apply to OEE class sections. You can modify these translate values and their descriptions, with the exception of OEE, for which you can modify the descriptions only. Any modification to this code requires substantial programming. |
| Enrollment Control Session |
Enter an enrollment control session to limit to a single session's enrollment limit the number of units that a student can take for all sessions within a term. For example, suppose that the following three sessions and corresponding enrollment unit limits exist for the fall term: a regular session with an 18-unit limit, a 12-week session with a 6-unit limit, and a 6-week session with a 3-unit limit. To limit the total number of units that a student can take in all three sessions to 18 units, make the regular session the enrollment control session. This limits the student to a maximum of 18 units in the fall term—regardless of the session in which the student registers for courses. The system still enforces enrollment limits for individual sessions. In this example, a student can take a maximum of only 6 units for the 12-week session and 3 units for the 6-week session. However, if a student takes the maximum units for the 12-week and 6-week sessions, the system limits the student to 9 units in the regular session because the student cannot exceed 18 units for all three sessions. |
| Holiday Schedule |
Enter the holiday schedule for the session. Define holiday schedule values on the Holiday Schedule Table page in HRMS. |
| Use Dynamic Class Dates |
Select to enable the Dynamic Class Dates feature for all classes scheduled within the session. |
| Begin Date and End Date |
Enter the default begin and end date for classes offered in the session. When you define class sections, the system migrates the session begin and end dates to the class start and end dates on the Basic Data page of the Schedule New Course component. You can override these dates for the class section. Warning! The system does not validate against term begin and end dates. Session begin and end dates can extend beyond the boundaries of the begin and end dates of the term. |
| First Date to Enroll and Last Date to Enroll |
Enter the first and last dates on which students can enroll in classes for the specified session. The enrollment engine prevents students from enrolling in classes before the date that you specify. This field is required for OEE sessions but optional for all other sessions. The first date to enroll must be on or before the start date of the first enrollment appointment within the session. The last date to enroll must be on or after the end date of the last enrollment appointment within the session. |
| Open Enrollment Date |
Enter the date on which students can perform enrollment functions in the session, term, and academic career combination without having an enrollment appointment. The open enrollment date is tied to the academic career of the course as defined in the Course Catalog component. For example, if the academic career, term, and session combination is graduate, fall, and regular, then the open enrollment date affects the courses defined under the graduate career in the course catalog for this session. |
| Last Date for Wait List |
Enter the final date on which a student can be placed on a wait list for the session. The enrollment engine assigns a student to the wait list for a class if the class is full and the user selects the Wait List Okay check box for the enrollment request. |
| Weeks of Instruction |
Enter the standard number of weeks of instruction for classes offered in the session. The Instructor Workload feature in Student Records uses this value when calculating faculty workload. Financial Aid uses this value when building terms and projections. |
| Census Date |
Enter the cutoff date for census statistics for the session. This field is for informational purposes only. |
| Sixty Percent Point in Time |
Enter the date on which you consider the session to be 60 percent complete. The system uses this date when computing refunds. In the U.S., most academic institutions stop issuing refunds at this point. |
| Facility Assignment Run Date |
Enter the run date of the facility assignment if you are using the Universal Algorithm Schedule25 and Resource25 software to assign facilities to classes. This assists you in assigning facilities during class scheduling. |
Program Enrollment Controls
These fields are referenced only if the student's program has a program format which includes session.
|
Field or Control |
Definition |
|---|---|
| Self-Service Plan Begin Date |
Enter the date on which the My Education Plan component becomes available for students to plan. |
| Self-Service Plan End Date |
When this date is reached, the session is display only. |
Access the Session Time Periods page ().
Image: Session Time Periods page
This example illustrates the fields and controls on the Session Time Periods page. You can find definitions for the fields and controls later on this page.
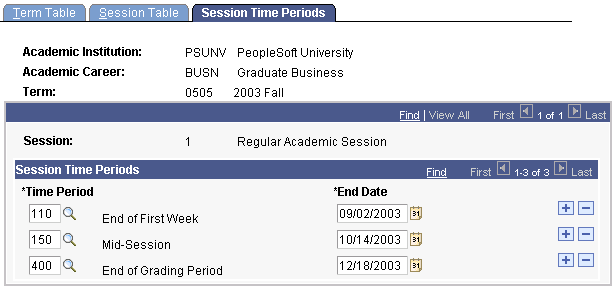
Important! If you do not enter any time periods on this page and the enrollment functions security points to specific time periods, then the system denies access to enrollment functions.
Session Time Periods
|
Field or Control |
Definition |
|---|---|
| Time Period |
The system uses time periods for enrollment security to secure access to various enrollment functions. Enter a time period to enforce deadlines for performing enrollment access functions. For example, at PSUNV, the enroll-function deadline for the advisors enrollment access ID (ADV) is set time period 110, so that advisors can enroll students in classes through the first week of classes. To enforce this deadline for fall 2003 undergraduate enrollment in the regular session, PSUNV defines time period 110 in this field and enters in the End Date field a date equal to the end of the first week of the regular session. |
| End Date |
Enter the date on which the time period ends for the session. Only one time period in the session is active at a time. |
Many of the dates required affect more than one area of Campus Solutions, such as withdrawal dates. Keep in mind that the Student Financials, Financial Aid, and Student Records applications all must use dates that match the dates set here.