Setting Up Self-Service Features for Academic Advisement
To set up self-service Academic Advisement features, use the Academic Advising setup (SAA_SS_RPT_OPT) component.
This section discusses how to define Academic Advisement setup.
|
Page Name |
Definition Name |
Navigation |
Usage |
|---|---|---|---|
|
Academic Advising Setup |
SAA_SS_RPT_OPT |
|
Enable self-service features and define behavior for self-service Academic Advisement functionality. |
Access the Academic Advising Setup page ().
Image: Academic Advising Setup page
This example illustrates the fields and controls on the Academic Advising Setup page . You can find definitions for the fields and controls later on this page.
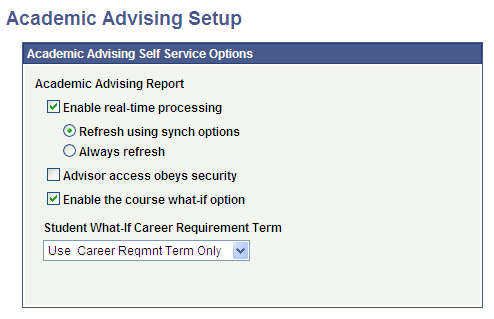
|
Field or Control |
Definition |
|---|---|
| Enable real-time processing |
Select to instruct the system to automatically generate an advisement report when students access the My Academic Requirements page. Use the two radio buttons to indicate that your institution wants to use real-time processing with or without synchronization options (also referred to as triggers). If you enable real-time processing and select Always refresh, then the system will regenerate a report when the student accesses My Academic Requirements, Search by My Requirements, or Plan by My Requirements. That is, the report is regenerated regardless of whether anything changed on the student's record. Note: On the administrative side, the system will also regenerate the report if the user accesses a previously run report and, from the Report Request page, clicks the View Report link. |
| Advisor access obeys security |
Select to use the Advisement Report Security component to manage advisors' ability to view the advisement reports of their advisees in self service. By default, this check box is cleared, and advisors may view all advisement reports that have been generated for their advisees, regardless of their institution. Remember that the advisement reports that advisors access from My Advisees are those defined in the Student Academic Requirement Report field on the Academic Institution 7 page. |
| Enable the course what-if option |
Select to enable students to run a course what-if scenario in self-service using the What-If Report – Create What-if Scenario (SAA_SS_WHATIF) page. Clear the check box to disable this ability. |
| Student What-If Career Requirement Term |
This field is for use with the What-If Report – Create What-if Scenario page, which a student can use to define a what-if career scenario and generate a what-if advisement report based on his or her what-if career, program, plan, or subplan. The field values here affect what requirement term value or values the student sees in the Catalog Year field on the What-If Report – Create What-if Scenario page. Use Career Requirement Term Only is the default value. By default, the term value that the Catalog Year field displays on the Create What-if Scenario page is the student’s career requirement term. If a student has no career requirement term, the field displays the student’s primary program requirement term. With this selection, the Catalog Year field is not editable by the student. If you want to enable students to change the Catalog Year field value (that is, the career requirement term value to be used in the what-if audit), select the Use Term Table Setup field value. You can then define valid begin and end dates on the Term Table page. With this option, you control (using begin and end dates) the (requirement) terms available to the students when they define their what-if career scenario. |