Entering Grades Online
This section provides an overview of entering grades online and discusses how to:
Use the Grade Roster page to enter grades.
Review student enrollment detail.
Review transcript notes.
Review student incomplete information.
System administrators and power users can enter grades directly to the Grade Roster page for each class. Complete these steps to enter grades online:
Enter grades and transcript notes on the Grade Roster page.
(Optional) Review student enrollment detail on the Student Enrollment Detail page.
(Optional) Enter or review a transcript note for the student on the Transcript Note page.
(Optional) Enter student incomplete information on the Student Incomplete page.
Save the grade roster.
|
Page Name |
Definition Name |
Navigation |
Usage |
|---|---|---|---|
|
Grade Roster |
GRADE_ROSTER1 |
|
Enter official grades and requirement designation grades, view enrollment summary information, and add transcript notes. |
|
Enrollment Detail |
GRADE_ROSTER_ENRL |
Click the Detail link on the Grade Roster page. |
Review detailed information about a student's enrollment, including their primary academic program, grading basis, units taken, and so on. |
|
Transcript Note |
GRADE_ROSTER_NOTEA |
Click the Note link on the Grade Roster page. |
Enter or view a transcript note that is related to the student's enrollment record. The system displays this note on transcript types for which the Print Transcript Notes check box is selected on the Enrollment/Statistics page. |
|
Student Incomplete |
GRADE_ROSTER_INCA |
Click the Incomplete Detail button on the Transcript Note page. |
Enter a lapse deadline, lapse to grade, or comment for students who have no grade or a grade that is equivalent to a grade of Incomplete. |
|
Student Milestone Grade |
SSR_MLSTN_GRD |
|
Enter a student's milestone grade. |
|
Milestone |
SSR_CRSE_MLSTN_GRD |
Click the Milestone link on the Grade Roster page. |
View a student's milestone grade. |
Access the Grade Roster page ().
Image: Grade Roster page
This example illustrates the fields and controls on the Grade Roster page. You can find definitions for the fields and controls later on this page.
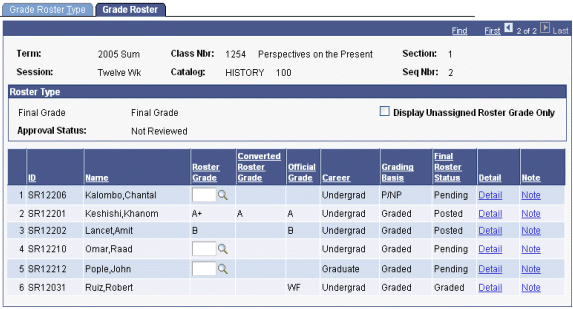
If you use blind grading IDs, the roster lists students in random order. If you do not use blind grading IDs, the roster lists students in ID order.
|
Field or Control |
Definition |
|---|---|
| Sort Option |
This option is available on Open Entry/Exit class rosters. You can sort IDs in one of two ways. Values are: Last,First: Sorts IDs by last name. Date,Last: Sorts IDs by fully graded date, and then by last name within the start date. This view is particularly useful for classes that are offered in open entry and open exit format, where students can have fully graded dates that differ. |
| Display Unassigned Roster Grade Only |
Select to view only those students with unassigned grades. This option is particularly useful for open entry and open exit classes for which you might grade students at different intervals based on their various end dates. |
| Name |
Preferred name appears by default. If no preferred name exists, the primary name appears. Preferred name also appears by default on the Enrollment Detail, Transcript Note, Student Milestone Grade, and Milestone pages. |
| Roster Grade |
Enter the student's grade for the course. This field displays only grades assigned on the grade roster; it does not display grades assigned in enrollment. After grades are posted, this field displays the grade but is unavailable for updating. All active Grade Input values from the Grading Scheme Table page are available in the Roster Grade field, regardless of whether the Include in Self Service check box on the Grading Scheme Table page is selected. |
| Converted Roster Grade |
This field appears when at least one roster grade has a value defined in the Convert to Grade field on the Grading Scheme Table page. The Converted Roster Grade field continues to appear when grades are posted. |
| Official Grade |
This field displays posted grades and grades that have been assigned on a student enrollment page. |
| Roster RD Grade (roster requirement designation grade) |
This field becomes available if the class has a requirement designation that requires a separate grade. Values are: Satisfied: A basic credit. Not Satisfied: No credit type of grade. If the requirement designation requires a separate grade, then it is assumed that the requirement designation is satisfied when a passing grade is posted for the student. |
| Detail |
Click to access the Student Enrollment Detail page, where you can view detailed information about each enrollment. |
| Note |
Click to access the Transcript Note page, where you can view a transcript note that is related to the student enrollment record. |
After a student's grade is posted or assigned and saved on an enrollment page, the student's final roster grade field becomes unavailable for update. The system displays the roster's approval status on the Grade Roster page, as well as a status of Posted when the roster is posted.
Access the Enrollment Detail page (click the Detail link on the Grade Roster page).
Image: Enrollment Detail page
This example illustrates the fields and controls on the Enrollment Detail page. You can find definitions for the fields and controls later on this page.
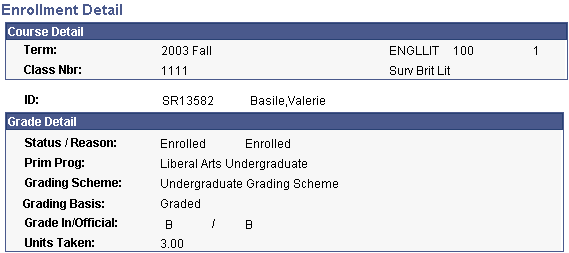
Use this page to view detailed information about a student's enrollment. You can view the student's enrollment status, grading basis, units taken, and primary academic program. If you have already entered a grade for the student, you can also view the grade in and official grade.
Access the Transcript Note page (click the Note link on the Grade Roster page).
Image: Transcript Note page
This example illustrates the fields and controls on the Transcript Note page. You can find definitions for the fields and controls later on this page.
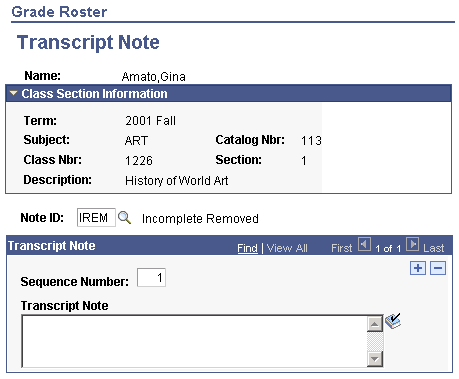
|
Field or Control |
Definition |
|---|---|
| Note ID |
Enter a value. Note ID values are defined on the Transcript Note Table page. |
| Transcript Note |
Enter free-form text. The system displays this text in addition to the predetermined transcript note ID text. |
| Transcript Note Sequence Nbr (transcript note sequence number) |
The system increments the transcript note sequence number for each row of free-form text. The sequence number determines the order in which the free-form transcript notes appear on the transcript (if they appear). |
| Incomplete Detail |
If you enter a grade of Incomplete on the Grade Roster page, the Incomplete Detail link is available. Click this link to enter data related to an Incomplete grade. |
Note: Users cannot add, change, or remove transcript notes from the grade roster after grades are posted. After grades are posted, users can add, change, and remove transcription notes from any one of the administrative enrollment pages and then regenerate the grade roster:
Enrollment: On Student Enrollment 3 page, enter a new note, modify an existing note, or delete a current note.
Enrollment Request: Select the action of Normal Maintenance for the class and enter a new note, modify an existing not, or delete a current note. Be sure to submit the transaction.
Quick Enroll: Select the action of Normal Maintenance for the class and then, on the Other Class Info page, click Create Transcript Note. Enter a new note, modify an existing note, or delete a current note. Be sure to submit the transaction.
To update the grade roster with the changes to the transcript notes, navigate to the Grade Roster Type page, select Override, and click the Create button to regenerate the grade roster.
Access the Student Incomplete page (click the Incomplete Detail button on the Transcript Note page).
Image: Student Incomplete page
This example illustrates the fields and controls on the Student Incomplete page. You can find definitions for the fields and controls later on this page.
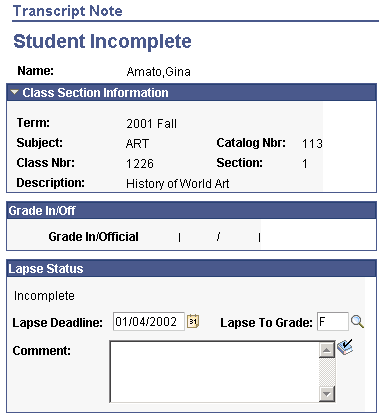
|
Field or Control |
Definition |
|---|---|
| Lapse Deadline and Lapse To Grade |
The system populates these fields when you enter a grade of Incomplete. The system creates a student incomplete record when you post the Incomplete grade. However, you can manually enter these values. If the student has an Incomplete grade, you can specify the date for this grade to lapse to another grade. The Grade Lapse process does not overwrite values that are entered manually. |
| Comment |
Enter any comments about the lapse grade. These comments do not appear on the transcript. |