Managing Course Rosters
This section discusses how to:
Manage the roster summary.
Manage the activity roster.
View activity roster student details.
Manage the result roster.
View overall activity results.
View activity root roster student details.
Post student results.
|
Page Name |
Definition Name |
Navigation |
Usage |
|---|---|---|---|
|
Activity Roster Summary |
SSR_ACR_SUMM_PG |
|
Access the activity roster and the result roster and review enrollment and result counts. |
|
Activity Roster |
SSR_ACR_ROSTER |
Click the Activity Roster icon on the Activity Roster Summary page. |
Review academic information for students associated with the specific activity (administrative). |
|
Activity Roster – Students Detail |
SSR_ACR_IAM_TREE |
Click the Assign Student Activities icon on the Activity Roster page. |
Review an individual student's IAM and review and select activities. |
|
Results Roster |
SSR_ACR_RESULT |
Click the Results Roster icon on the Activity Roster Summary page. |
Manually enter activity results for students associated with a specific activity (administrative). |
|
Activity Root Roster |
SSR_ACR_MASTR |
|
Review assigned and calculated results for all students in a course root. Drill down to individual student results. |
|
Activity Root Roster – View Student Detail |
SSR_ACR_STDNT_TREE |
Click any mark for a specific student on the Activity Root Roster page. |
Review an individual student's result record for a particular result type. |
|
IAM Result Posting |
SSR_IAM_RSLT_POST |
Records and Enrollment, Individual Activity Manager, IAM Result Posting |
Set up result run controls to post AM results to a student's enrollment and APT records. |
Access the Activity Roster Summary page ().
Image: Activity Roster Summary page
This example illustrates the fields and controls on the Activity Roster Summary page. You can find definitions for the fields and controls later on this page.
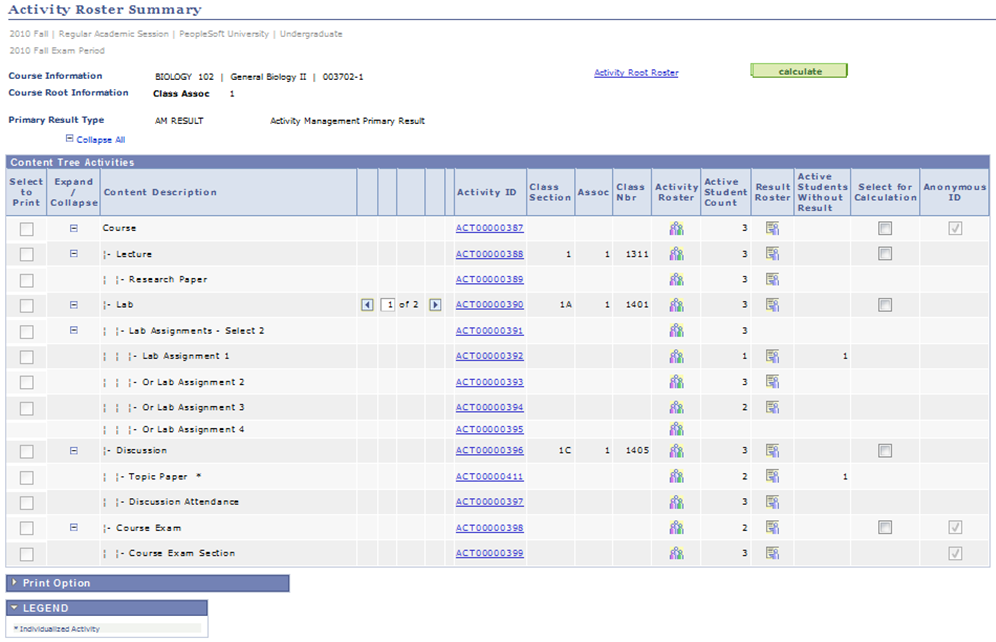
Administrative users have access to both Activity Rosters and Result Rosters for a specific course root. The Activity Roster is similar to a class roster – showing students’ academic information and enrollment status – but is available for each activity of a course root. Use the Result Roster to enter or view student results for each activity of a specific course root.
Accessing the Roster Summary
The roster summary component is available as soon as the class or EOC has activity IDs generated in the Activity Generator. Rosters for classes are accessed by the term while exam-only rosters are accessed by an academic period. Access into the component is controlled by Academic Organization security. You must also have access to the SSR_ACR_ROSTER and SSR_ACR_RESULT pages to gain access to the specific rosters.
The Activity Roster and Activity Result icons become visible to the user once students are associated with an activity. In addition, an activity must have been identified as Assessed on the detail page of the Activity Manager before the Activity Result icon can appear.
|
Field or Control |
Definition |
|---|---|
| Header Information |
The system displays the following information related to the course root: Term, Session, Institution, Career, and Academic Period. |
| Course Information |
Indicates the Activity ID assigned to the course root as well as the Subject, Catalog Number, Description, and the Course ID/Course Offer Number. |
| Primary Activity Result Type |
This is the result type that was defined as the primary on the Academic Institution 9 page. The count for the Active Students Without Result is based upon the results assigned for this result type. |
| Activity Root Roster |
Select this link to access the Activity Root Roster for this course root. |
| Select to Print |
Select which activity or result roster(s) to print. (Future) |
| Expand/Collapse |
Select to open or close levels of the activity tree. |
| Content Description |
Description of the activity. |
| Activity ID |
Unique identifier of the activity. Select the Activity ID to see a display-only view of the activity detail. |
| Active Student Count |
The count of students with an active status for the activity. Active statuses include: Assigned Enrolled Enrolled – confirmation req’d Enrolled – Confirmed Resit Allowed Resit Candidate Resit Not Allowed Selected Selected as Resit Selected by Default |
Activity Roster  |
Click this icon to access the Activity Roster page. |
Result Roster |
Click this icon to access the Result Roster page. |
| Active Students Without Result |
Displays the count of students who lack a result (of the primary result type) for the activity. |
| Select for Calculation |
This check box indicates at which level you want the primary result calculation to occur. The check box appears at the parent activity level. When you select the check box, all child items that are eligible to be used in the calculation are also selected. Eligibility for assessment items is based on the due date or the extended due date, whichever is later. Clear any check box for an item that you do not want to use in the calculation. Consider an example in which all marks are entered for a course except the exam, which has not yet occurred. If you select the Include at Calculation check box for the course activity, all child items will also be selected. To exclude the exam, clear the exam activity check box. After making all your selections, click the Calculate button at the top of the page to begin the calculation process. See Understanding the Delivered Rules in Activity Management |
| Anonymous ID |
Indicates when the activity is selected to be marked using anonymous grading. (Future) |
| Select All |
Select this link to set the Select to Print to Yes for every activity. (Future) |
| Clear All |
Select this link to set the Select to Print to No for every activity. (Future) |
| Activity Roster |
Select to print the activity roster for the selected activities. (Future) |
| Result Roster |
Select to print the result roster for the selected activities. (Future) |
| Display in Print Format |
Select to generate the roster in print format. (Future) |
| Legend |
This section indicates when an activity is: 1) an extra-credit activity, 2) an individualized content activity, or 3) a supplemental resit activity. |
Access the Activity Roster page (click the Activity Roster icon on the Activity Roster Summary page).
Image: Activity Roster page
This example illustrates the fields and controls on the Activity Roster page. You can find definitions for the fields and controls later on this page.
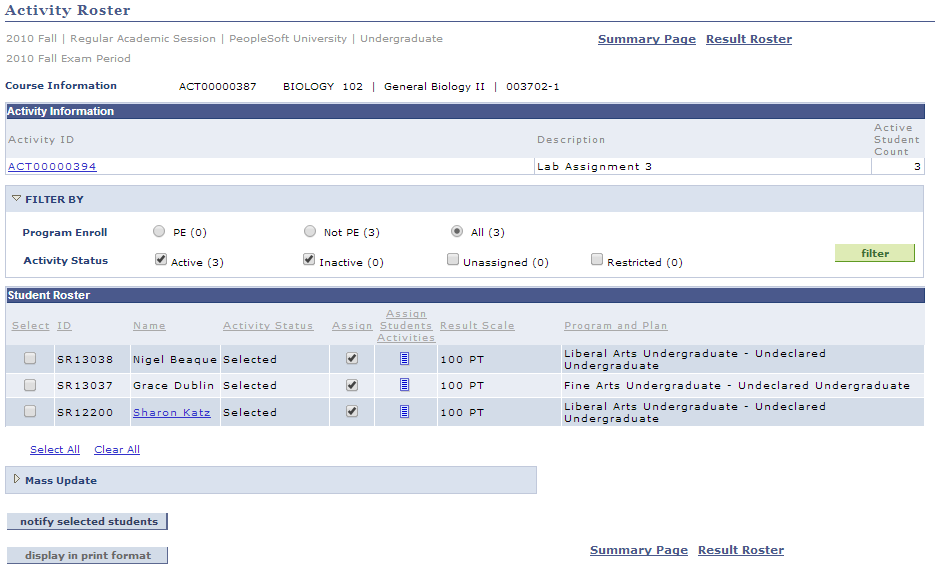
This roster enables administrative users to view students assigned to the course root and their status for the related activity. Users can edit optional activity statuses for individual students and drill down to the students' IAM.
|
Field or Control |
Definition |
|---|---|
| Display All Exam Sections |
This check box appears when you access an exam section activity and multiple sections exist for a single exam. Select this check box to group all students enrolled in the exam sections on one roster. Clear the check box to display only students enrolled in the specific exam section activity. |
| Activity Status |
You can filter by activity status. Options are Active, Inactive, Unassigned, and Restricted. The count for each is displayed by the status label.
|
| Resit Status |
This filter option is available for activities that include the Resit Inclusion (set in the Activity Registry or Activity Manager). Users can filter for students with non-resit activities, resit activities or both. The count for each is displayed by the status label. |
| Attempt |
This column appears only when there are students who have resit attempts. |
| Select |
Select to identify students for whom the activity should be selected or deleted (using the Mass Update) or to whom you want to send a notification (using Notify Selected Students). |
| Student Roster |
Listing of students associated with the Activity ID. Includes student ID, Name, Activity Status, the Result Scale for the activity, and the student primary Program and Plan. |
| Assign |
This field is available for selection when the student still has conditional activities to be assigned. |
Assign Students Activities  |
Click this icon to drill down to the student's IAM, where you can manage activities assignments for a specific student. |
| Mass Update |
This setting allows you to set a status — assign, remove, confirm or unconfirm — to selected students. |
| notify selected students |
Select the button to open a notification window. All selected students with a stored email address will be listed in the To field. |
| display in print format |
Select the button to format a print version of the roster. (Future) |
Access the Activity Roster – Students Detail page (click the Assign Student Activities icon on the Activity Roster page).
Image: Activity Roster – Students Detail page
This example illustrates the fields and controls on the Activity Roster – Students Detail page.
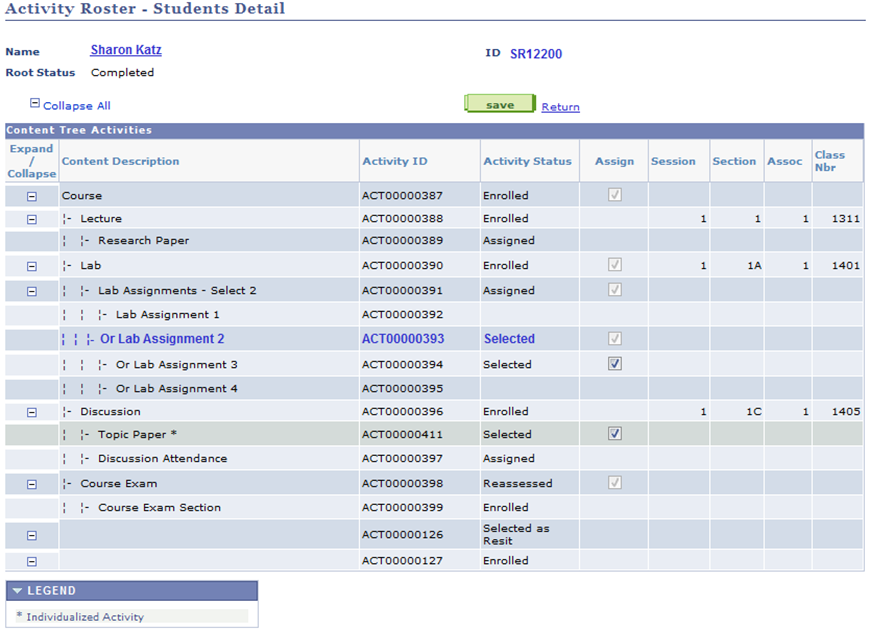
This limited view of the student IAM allows users to review class information and edit any optional activities. Once an activity has a result, users can no longer edit optional activities.
In the example above, a user could deselect Lab Assignment 1 and select either Lab Assignment 3 or 4, but Lab Assignment 2 already has a result so it is not editable. The user could also assign the Topic Paper, which was set up as an Individualized Activity item.
Access the Result Roster page (click the Result Roster icon on the Activity Roster Summary page).
Image: Activity Result Roster page: Results tab
This example illustrates the fields and controls on the Activity Result Roster page: Results tab. You can find definitions for the fields and controls later on this page.
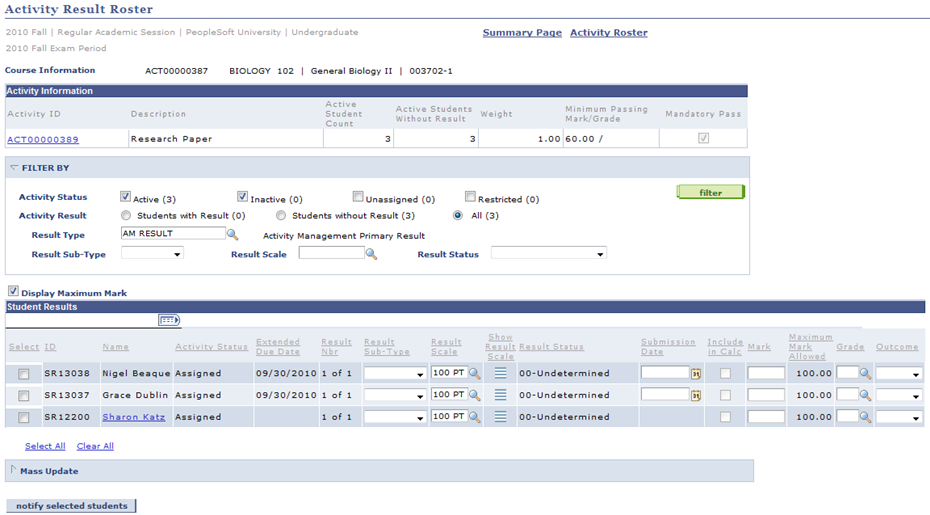
Image: Activity Result Roster page: Notes tab
This example illustrates the fields and controls on the Activity Result Roster page: Notes tab. You can find definitions for the fields and controls later on this page.
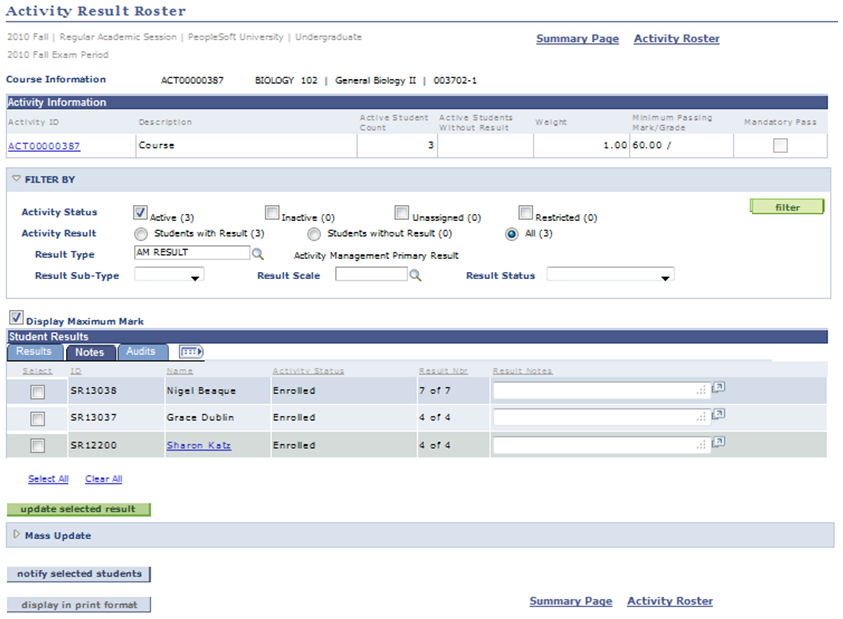
Image: Activity Result Roster page: Audits tab
This example illustrates the fields and controls on the Activity Result Roster page: Audits tab. You can find definitions for the fields and controls later on this page.
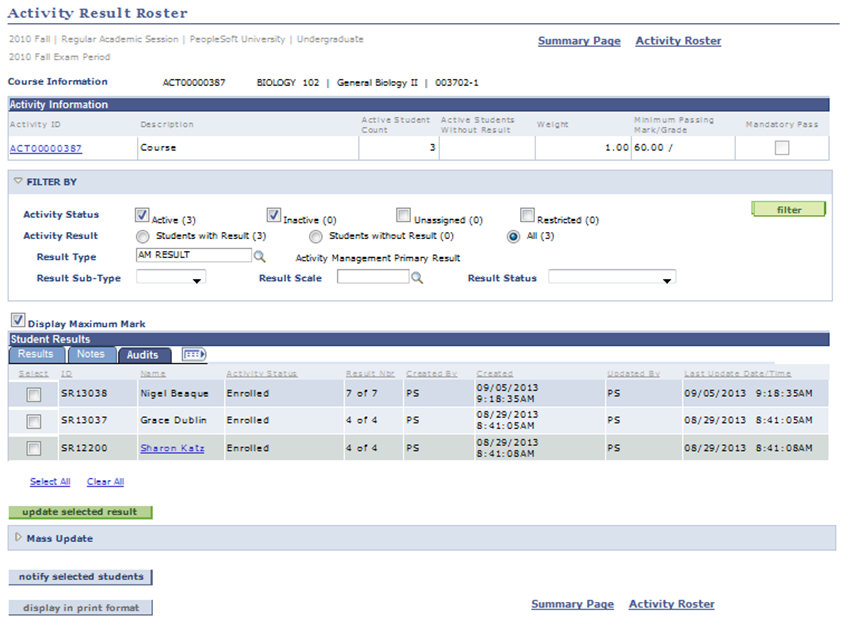
This roster enables administrative users to manually enter activity results for students associated with a specific activity. The page is also used to view results entered by faculty or calculated results updated by the Rules Engine. For the icon to appear, at least one student must be assigned to/enrolled in the activity and the activity must be flagged as an Accessible item on the Activity Detail page of the Activity Manager.
|
Field or Control |
Definition |
|---|---|
| Activity Information |
The following information is provided for the Activity: Activity ID, Description, Active Student Count, Active Students Without Results, Weight, Minimum Passing Mark/Grade, and Mandatory Pass. Due Date appears for assessment items. |
| Display All Exam Sections |
This check box appears when you access an exam section activity and multiple sections exist for a single exam. Select this check box to group all students enrolled in the exam sections on one roster. Clear the check box to display only students enrolled in the specific exam section activity. |
| Activity Status |
You can filter by activity status. Options are Active, Inactive, Unassigned, and Restricted. The count for each is displayed by the status label.
|
| Resit Status |
This filter option is available for activities that include the Resit Inclusion (set in the Activity Registry or Activity Manager). Users can filter for Non-Resit activities, resit activities or both. The count for each is displayed by the status label. |
| Activity Result |
You can filter for students with results, students without results or both. The count for each is displayed by the status label. Students with results are those where a value exists (score, mark, grade, or outcome) from the associated result scale. |
| Result Type |
You can filter using any result type that exists for the given content type as defined on the Result Type setup. The default when entering the page is the primary result type that was defined on the Academic Institution Table. |
| Result Sub-Type |
Users can filter using a subtype. Subtypes include Capped, Insuff Mrk, Late Pen, Mand Fail, and Mid Term. Rows for insufficient mark, late penalty, and mandatory fail are inserted automatically based on Rules Engine calculation. |
| Result Scale |
You can filter using any result scale that exists for the given content type as defined on the Result Type setup page. When assigning grades, the grading basis associated with the student's enrollment must match an existing grading scheme/basis on the corresponding result scale. |
| Result Status |
This filter option looks at the result status of each student. Those statuses include: Undetermined (00), Manual (05), Imported (07), Calculated (10), Awaiting Approval (20), Approved (30), Overriden (40), and Final (50). A blank row here returns all result statuses. |
| Display Maximum Mark |
Select this check box to add the Maximum Mark column to the Student Results group box. The default value is set on the Installation Student Admin page. |
| Default Submission Date To Due Date / This Date |
This group of fields appear for assessment items. You can prepopulate the Submission Date field for the entire grid by selecting Due Date, where the due date for the activity is populated or This Date, which allows the user to define the Submission Date. When using Due Date, if an Extended Due Date exists for a particular student then the system populates the field with that date. |
| Accept Late Penalty Without Warning |
This field appears for assessment items. Clear this check box to turn off the system warning that the late penalty rule will be applied to any activities submitted after the due date or extended due date, if one exists. |
| Select |
Use this check box to insert a new value against an existing Result Type. Select the check box and then select the Update Selected Result button. The system will insert a new row for the Result Type in which values can be updated. |
| Extended Due Date |
This column only appears if any student has had an extended due date entered on their IAM. |
| Result Nbr |
Indicates the number of the result. |
| Result Type |
This column only appears when no result type is entered in the filter above. If a result type is entered in the filter section above, the system displays only the rows for that result type and does not display them in the grid. |
| Result Sub-Type |
Subtypes include Capped, Insuff Mrk, Late Pen, Mand Fail, and Mid Term. Rows for insufficient mark, late penalty, and mandatory fail will be inserted automatically based on component processing that triggers the primary result calculation. See Understanding the Delivered Rules in Activity Management |
| Result Scale |
The result scale, associated with each activity, defines the scores, mark, grade, outcome combination that can be used as a result for the given activity. The Result Scale defaults from the Activity Manager as long as the result scale is represented on the Result Type table. It can be overridden as necessary. |
Show Result Scale  |
Select the icon to view the result scale mapping for the specific result scale. |
| Result Status |
When you select Create Initial Result Row, the Result Status defaults to 00-Undetermined. When the status is changed to a different value the Include in Calc, Earned Mark, Grade, and Outcome fields will display as applicable. When the Create Initial Result Row option is cleared, the Result Status defaults to 05-Submitted. The delivered translate (SSR_IAM_RSLT_STAT) values for result status are: 00-Undetermined 05-Submitted 07-Imported 10-Calculated 20-Awaiting Approval 30-Approved 40-Overridden 50-Final |
| Submission Date |
This column appears for assessment item activities. The default value is based on the setting for the Default Submission Date To above, either the due date or a date entered. Regardless of default setting, you can override the value as needed. If the date entered here is later than the due date for the activity or the extended due date of a specific student, and a late penalty rule exists, then the entry of the mark triggers the Rules Engine and the system inserts a row with the subtype Late Pen in addition to the calculated late penalty mark. |
| Include in Calc |
The system automatically calculates this value, but you can clear the check box to exclude the mark from a calculation. |
| Mark |
Enter the student-earned mark for this activity. This mark should be in the range of the minimum and maximum mark defined on the Result Scale. |
| Maximum Mark |
This column appears if the Display Maximum Mark is invoked and selected on the Installation Student Admin page. The maximum value defined on the Result Scale appears. |
| Grade |
When you enter a mark, the system populates a grade based on the result scale mapping. You can override the populated grade as necessary. When you enter a grade instead of a mark (and the mark field exists) the system populates the mark field with the minimum mark of the grade range. Students must possess the grading basis for the grade being assigned on the student enrollment record. |
| Outcome |
Enter the student outcome for this activity. The system populates this value automatically based on the Earned Mark (result scale mapping), but you can override it with any other outcome that is applicable to the mark range for the selected scale. Delivered values available on the result scale include: Audit (A), Fail (F), Incomplete (I), Pass (P), and Withdrawn (W). The values entered here (SSR_IAM_OUTCOME) should match the values on SSR_RESULTS_STATUS. |
Result History  |
Select this icon to transfer to the Activity Result History page where you can review a student’s entire result history for the activity. Common Attributes defined for a result are accessible through the Result History icon. The initial result row must be saved for this icon to appear. |
| Extenuating Circumstance |
Institutionally defined value where users can associate an action reason with the given result. This value prompts from the Extenuating Circumstance table. |
| Result Notes |
Enter any comments applicable to the given result. |
| Created By |
Displays the User ID of the original result entry. |
| Created |
Displays the Date/Time Stamp of the original result entry. |
| Updated By |
Displays the User ID of the last result entry. |
| Last Update Date/Time |
Displays the Date/Time Stamp of the last result entry. |
| notify selected students |
Click this button to open a notification window. All selected students with a stored email address will be listed in the To field. |
| display in print format |
Click this button to format a print version of the roster. (Future) |
Access the Activity Root Roster page ().
Image: Activity Root Roster page
This example illustrates the fields and controls on the Activity Root Roster page. You can find definitions for the fields and controls later on this page.
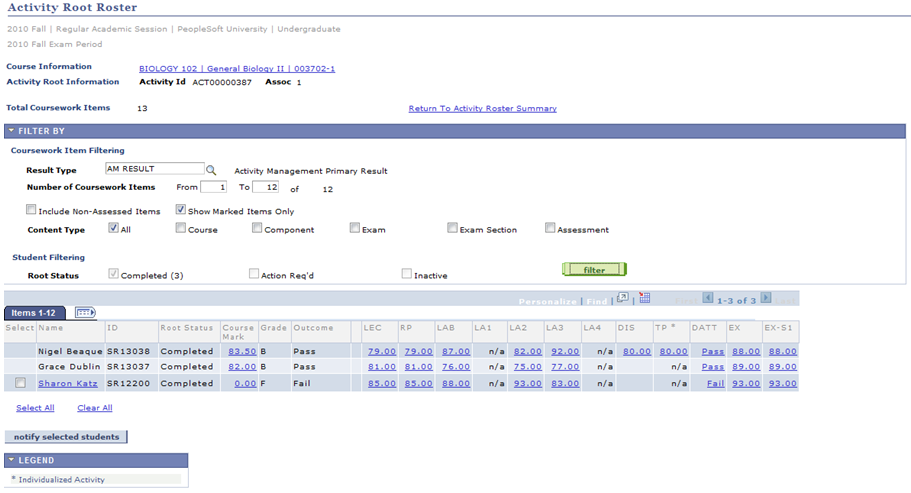
The activity root roster provides a view of all results for all students in a course root. Users can filter result views and drill down on individual students to access their IAM record.
|
Field or Control |
Definition |
|---|---|
| Course Information |
Click this link to access an Activity Manager view of the course root. |
| Return to Activity Roster Summary |
This link appears when you access the component from the Activity Roster Summary page. Click the link to return to the Activity Roster Summary page. |
| Coursework Item Filtering |
The fields in this section enable users to filter the results that appear in the grid below. |
| Result Type |
Enter the result type for the view. |
| Include Non-Assessed Items |
Select this check box to only view coursework items created as nonassessed. |
| Show Marked Items Only |
Select this check box to only view coursework items that were previously marked. |
| Number of Coursework Items |
This field allows you to filter the results to a certain number of coursework items. |
| Content Type |
Select any combination of content types to display. |
| Root Status |
Select options to narrow the display by student status. The values include Complete, Action Required, and Inactive. |
| Mark links |
Select a mark to drill down to that result and the underlying student IAM. |
Access the Activity Root Roster – View Student Detail page (click any mark for a specific student on the Activity Root Roster page).
Image: Activity Root Roster – View Student Detail page: Most Recent Result tab
This example illustrates the fields and controls on the Activity Root Roster – View Student Detail page: Most Recent Result tab.
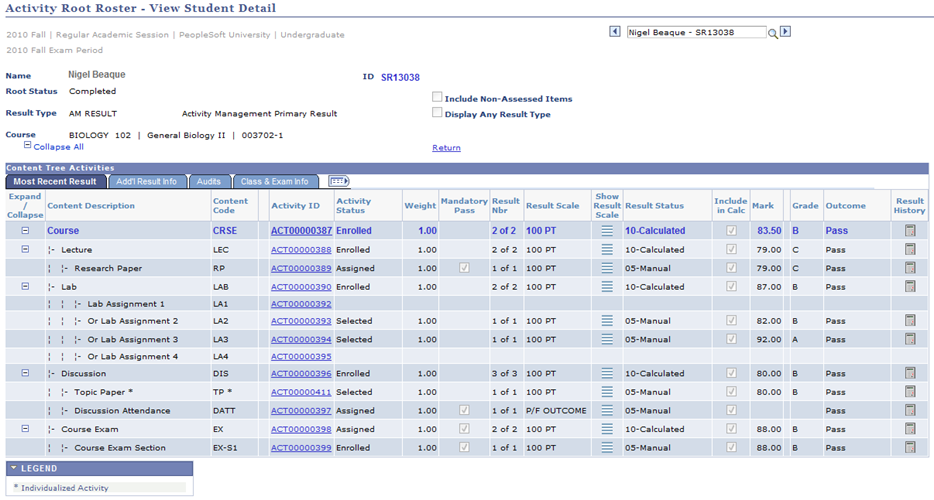
Image: Activity Root Roster – View Student Detail page: Add'l Result Info tab
This example illustrates the fields and controls on the Activity Root Roster – View Student Detail page: Add'l Result Info tab.
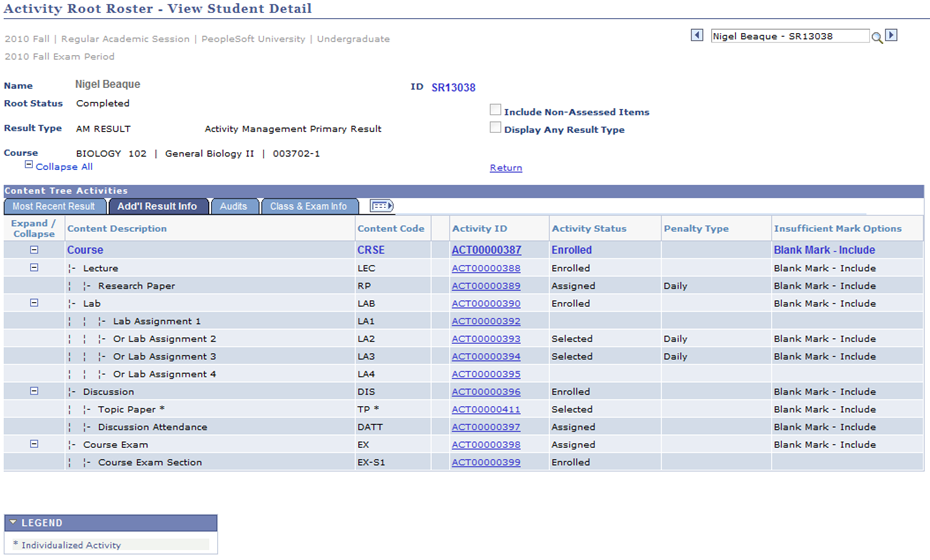
Image: Activity Root Roster – View Student Detail page: Audits tab
This example illustrates the fields and controls on the Activity Root Roster – View Student Detail page: Audits tab.
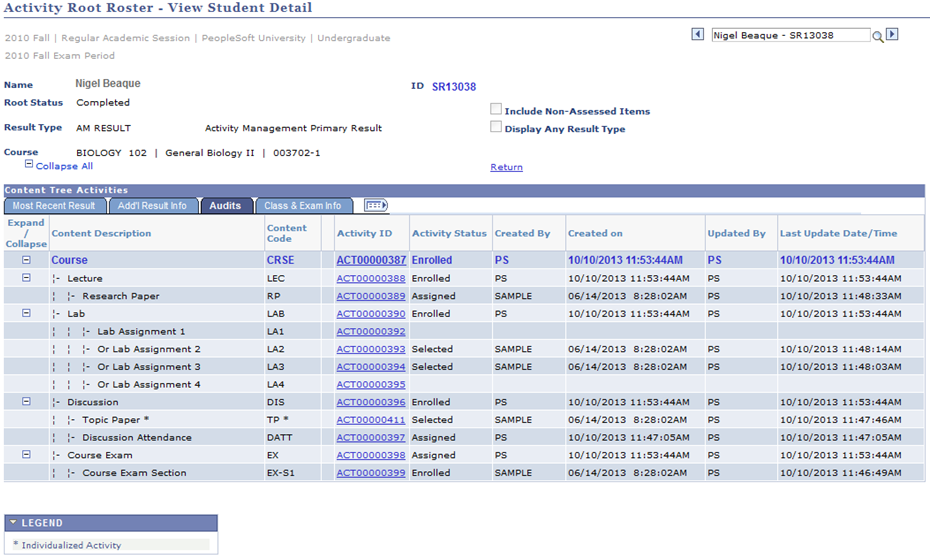
Image: Activity Root Roster – View Student Detail page: Class & Exam Info tab
This example illustrates the fields and controls on the Activity Root Roster – View Student Detail page: Class & Exam Info tab.
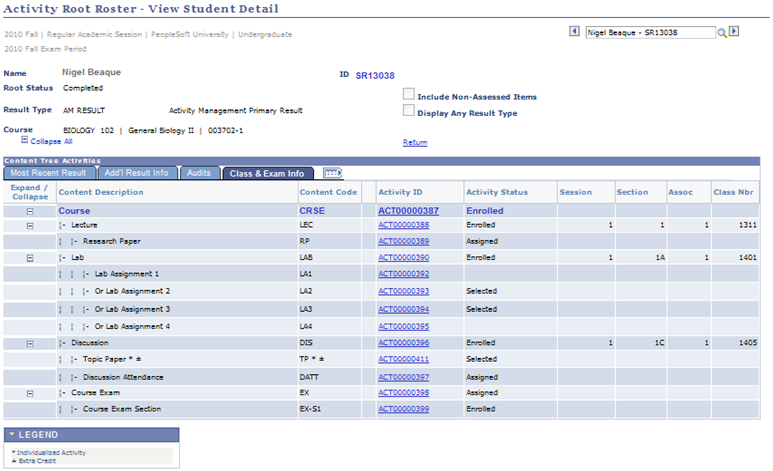
The tabs of this page provide an overall view of an individual student's result record for a particular result type. It provides grading data used to calculate the student's most recent result, each result's history, the last date/time updated, and the class and exam enrollment information.
Access the IAM Result Posting page ((.
Image: IAM Result Posting page
This example illustrates the fields and controls on the IAM Result Posting page. You can find definitions for the fields and controls later on this page.
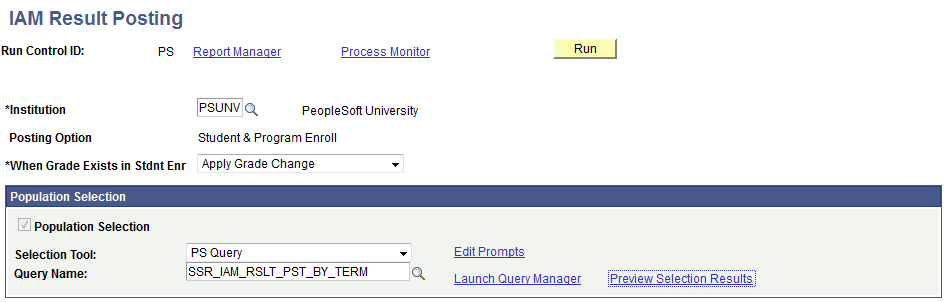
|
Field or Control |
Definition |
|---|---|
| Institution |
Enter the Institution for which you wish to run the posting process. |
| Posting Option |
Defaults from the Institution setting. This setting controls if the result is posted to student enrollment and/or the student's APT record. |
| When Grade Exists in Stdnt Enr |
Select the option to update the student's enrollment record if a result already exists. The options include: Apply Grade Change (replaces the existing grade), and Keep Current Grade (keeps existing grade and disregards the posting update). |
Population Selection
Population selection is a method for selecting the IDs to process for a specific transaction. The Population Selection group box is a standard group box that appears on run control pages when the Population Selection process is available or required for the transaction. Selection tools are available based on the selection tools that your institution selected in the setup of the Population Selection process for the application process and on your user security. Fields in the group box appear based on the selection tool that you select. The fields behave the same way from within the group box on all run control pages and application processes. If your institution uses a specific delivered selection tool (such as PS Query) to identify IDs for a specific transaction, you must use it.
There are two delivered Population Selection queries, SSR_IAM_RSLT_PST_BY_TERM, and SSR_IAM_RSLT_PST_EXAM_ONLY which prompt users to enter the institution, and term or academic period. You can create additional queries as needed.