Preparing for Generating DLHE Return
This section provides an overview of processing DLHE return and discusses how to:
Identify the DLHE target population.
Import POPDLHE survey target list.
Import survey data into staging table.
Review and update imported survey data in staging table.
Use the Survey Link pagelet.
Add, view, and update surveys.
For Student, Offshore, and ITT returns, an academic institution collects most of the data from the data capture pages. For DLHE returns, an institution collects most of the return data by conducting a survey of the students.
An academic institution can create a DLHE survey return either from their student data or by importing the POPDLHE file. There are numerous ways through which an institution can collect survey data from students, for example:
By asking the student to complete the online survey.
By conducting a telephone survey and entering the survey details on behalf of the student.
By asking the student to complete and return a paper questionnaire and then enter the survey details on behalf of the student.
Also, participants can enter the survey data on the HESA website and HESA provides an XML file that contains this data. An institution can import the survey records from this XML file into a staging table. The institution can then review and edit the imported data before posting to the database.
Image: Example for processing the DLHE survey
The following diagram illustrates how an institution can process the DLHE survey:
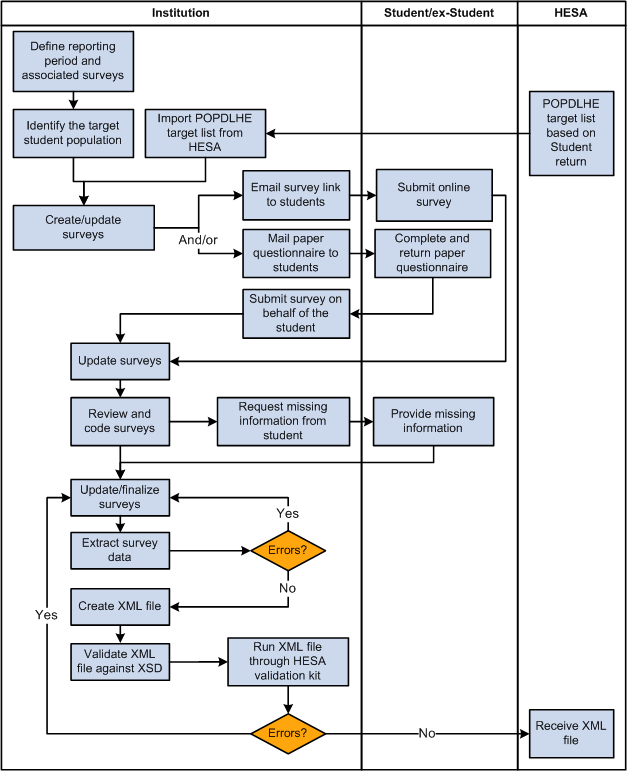
|
Page Name |
Definition Name |
Navigation |
Usage |
|---|---|---|---|
|
Identify DLHE Target Population |
SSR_HE_TARPOP |
|
Run the process to create/update survey records from students' records in your system. |
|
Import Survey Target Population |
SSR_HE_IMP_TPOP |
|
Run the process to import the target list (POPDLHE) and create/update DLHE survey records. |
|
Import Survey Data |
SSR_HE_IMPDLHE_RC |
|
Run the process to import survey records from the XML file that HESA provides. The process imports the records into a staging table. |
|
Survey Staging Data |
SSR_HE_SURV_STG |
|
Review and edit the imported survey data in the staging table. |
|
Survey Management |
SSR_HE_SURV_MGMT |
|
Allows users to retrieve existing survey records, update the record, navigate to further detailed survey pages, navigate to the self-service survey pages or navigate to add a new survey. |
|
Add a Survey |
SSR_HE_SURV_ADD |
|
Supplementary page to allow users to manually add a new survey record. |
|
Survey Details |
SSR_HE_SURV_DTLS |
|
Supplementary page to view further details of a survey and to add or update coded values required for the HESA extract. |
Access the Identify DLHE Target Population page ().
Image: Identify DLHE Target Population page
This example illustrates the fields and controls on the Identify DLHE Target Population page. You can find definitions for the fields and controls later on this page.
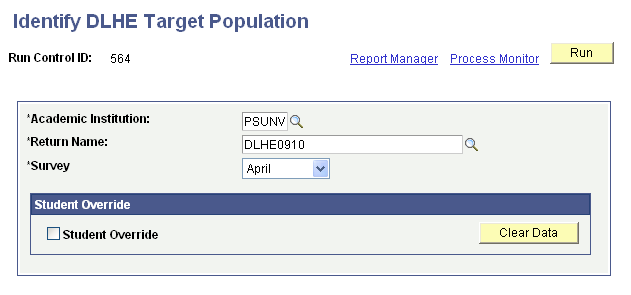
|
Field or Control |
Definition |
|---|---|
| Survey |
Select the DLHE Survey translate values of April or January. |
Use the Student Override region to specify single or multiple students for whom the process determines eligibility for including in the DLHE survey.
Processing Steps
The process selects student careers whose latest HESA Instance record has Report to HESA = Y.
For each distinct student career for the institution, the process derives the following fields and includes the student in the survey if all of the following criteria are met.
|
Field |
Derivation Criteria for the Student |
|---|---|
|
End Date of Instance (Instance.ENDDATE) |
The derived value should fall on or between the Qualifying Start Date and the Qualifying End Date for the survey. For the April Survey, the Instance.ENDDATE is between 01-AUG-YYYY and 31-DEC-YYYY, where YYYY is the year element from the start date of the reporting period. For the January Survey, the Instance.ENDDATE is between 01-JAN-YYYY and 31-JUL-YYYY, where YYYY is the year element from the end date of the reporting period. |
|
Mode of Study (Instance.MODE) |
The derived value should not equal 63 or 64 or MODE is 63 or 64 and QUAL begins with D or L. |
|
Location of Study (Instance.LOCSDY) |
The derived value is null or not S (The value S means that the student is studying abroad and is included in the Student record because the student has spent or will spend more than 8 weeks in UK). |
|
Exchange Programmes (Instance.EXCHANGE) |
The derived value is null or is not one of the following incoming exchange student codes:
|
|
Qualification Awarded (QUAL) |
There must be is at least one derived QUAL value that has a code that is not null or NULL ERROR and is not one of the following: H24, L91, M91, H91, I91, M76, H76, I76, J76, M72, H72, I72, C90, D90, E90, H90, I90, J90, L90, M90, or any value beginning P, Q, R, S or X |
|
Reason for Ending Instance (Instance,RSNEND) |
The derived value is not 5. |
The following table describes how the process derives the fields listed in the preceding table.
|
Field |
Derivation Logic |
|---|---|
|
End Date of Instance (Instance.ENDDATE) |
Values are derived for this field as per the Student return. |
|
Mode of Study (Instance.MODE) |
Values are derived for this field as per the Student return. |
|
Year of Program (Instance.YEARPRG) |
A value for this field is derived to derive Instance.LOCSDY and Instance.EXCHANGE. Value is derived for YEARPRG as per the Student return, except the field derivation rules (relating to REDUCEDI and Country) and the use of default and null error steps. |
|
Course Identifier (Instance.COURSEID) |
To derive Instance.LOCSDY and Instance.EXCHANGE, the system needs to determine whether the Instance.COURSEID is based upon a subplan or plan. |
|
Location of Study (Instance.LOCSDY) |
Values are derived for this field as per the Student Return, except the field derivation rule (relating to REDUCEDI) and the constant, default and null error steps. |
|
Exchange Programmes (Instance.EXCHANGE) |
Values are derived for this field as per the Student Return, except the field derivation rule (relating to REDUCEDI, COURSEAIM and Country) and without the constant, default and null error steps. |
|
Qualification Awarded (QualificationsAwarded.QUAL) |
Values are derived for this field as per the Student Return, except that this value is derived for all records. |
|
Reason for Ending Instance (Instance.RSNEND) |
Values are derived for this field as per the Student Return, except the Student Program record selected in Step 1 is where the Effective Date is on or before the reporting period end date and a value is derived irrespective of the REDUCEDI value. |
Survey Creation
If all the selection criteria are met, then the process either creates a new survey record for the student or, if a record already exists, updates the record. The Survey Source is set to I. If the student has multiple career records then potentially the student may be picked up more than once by the selection logic for inclusion. In that case, the process creates multiple survey records for the distinct careers and logs a message. You must review the survey records and exclude any unwanted survey records by setting the survey status to Duplicate.
Access the Import Survey Target Population page ().
Image: Import Survey Target Population page
This example illustrates the fields and controls on the Import Survey Target Population page. You can find definitions for the fields and controls later on this page.
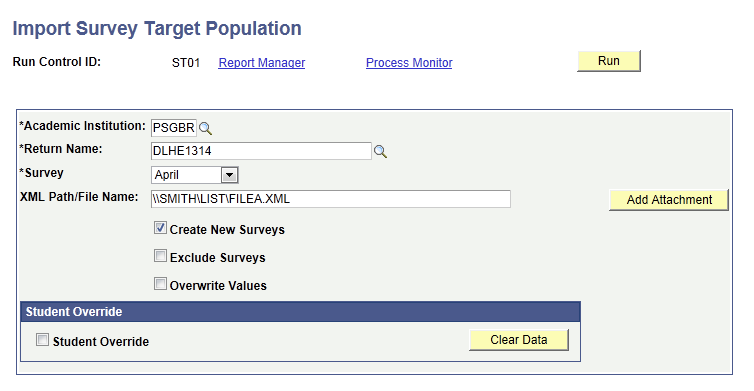
|
Field or Control |
Definition |
|---|---|
| Survey |
Select the DLHE Survey translate values of April or January. |
| XML Path/File Name |
Enter the file path and file name that you want the system to import. |
| Add Attachment |
Click to browse to the XML file that HESA provides, and click Upload. You can browse your local drive and select a file. Note: The upload process creates a files subdirectory to store and process the XML file. This subdirectory is created in the server directory location that is specified in the PS_SERVDIR system parameter in the Application Server/Process Scheduler configuration file psappsrv.cfg/psprcs.cfg. Ensure that PS_SERVDIR is set up with an appropriate value in the configuration file and that users have the correct permission to access the files subdirectory. |
| Create New Surveys |
Select if you want the import process to create blank survey records for students in the population file who do not currently have a survey record. |
| Exclude Surveys |
Select if you want the process, at the end of processing the incoming population file, to set the Survey Status to Excluded for any existing survey records where the student is not included in the population. |
| Overwrite Values |
Select if you want the process to overwrite key values in the survey with the incoming values when the incoming student is matched to an existing survey record. These key values are HUSID, NUMHUS, COURSEID, MODE and TTCID. |
Use the Student Override region to specify single or multiple students for whom the process imports the DLHE record and creates a survey.
Processing Steps
The import process creates or updates records for a single survey selected as a parameter. If the POPDLHE file provided by HESA contains records for multiple surveys (for example, APR and JAN), then the process should be run twice for the same XML. It should be run once for each survey.
The process clears existing staging table records, opens the XML file and imports records into the staging table.
Only records with the CENSUS value that matches the DLHE survey parameter value of APR or JAN are loaded.
If you provide the Student Override parameter value, then the process imports into the staging table only the records where the OWNSTU value matches one of the specified EMPLID (person ID) values.
For each staging record, the process matches to a single HESA Instance record based upon the following values:
Academic Institution
EMPLID: from OWNSTU in the target list record.
Instance Identifier: from NUMHUS in the target list record.
If the process finds multiple HESA instance records, it selects the most recent effective dated record. For each HESA instance record, it selects the most recent effective dated record on or before the reporting period end date. If there is no existing survey for the combination of Institution, EMPLID, Academic Career, Student Career Number, Return Name and DLHE Survey, then the process creates a new record. The process then sets the Survey Source to P. If there is an existing survey, it updates the record. If any of the values for HUSID, NUMHUS, COURSEID, MODE and TTCID are different in the staging record from the existing survey record then if the Overwrite Values check box is selected, the process updates those values in the survey record.
Create New Surveys check box processing: If there is no existing survey for the combination of Institution, EMPLID, Academic Career, Student Career Number, Return Name and DLHE Survey, then the process creates a new survey record for the student using the values described in the following table:
|
Column Name |
Value |
|---|---|
|
INSTITUTION |
Academic institution from the HESA instance record. |
|
EMPLID |
EMPLID from imported OWNSTU value. |
|
ACAD_CAREER |
Academic Career from the HESA Instance record. |
|
STDNT_CAR_NBR |
Student Career Number from the HESA Instance record. |
|
SSR_HE_RET_NAME |
HESA return name from the process parameter. |
|
SSR_HE_ APRJAN |
Survey parameter (1 = APR or 2 = JAN). |
|
SSR_HE_SURV_STATUS |
Set to N for new survey records. |
|
SSR_HE_SOURCE |
Set to P for Import Survey Target Population process. |
|
SSR_HE_HUSID |
HUSID value from the import file. |
|
SSR_HE_NUMHUS |
NUMHUS value from the import file. |
|
SSR_HE_COURSEID |
COURSEID value from the import file. |
|
SSR_HE_MODE |
MODE value from the import file. |
|
SSR_HE_PT_FLAG |
If the imported SSR_HE_MODE value is 1, SSR_HE_PT_FLAG is set to N. If the imported SSR_HE_MODE value is 2, SSR_HE_PT_FLAG is set to Y. If the imported SSR_HE_MODE value is blank, SSR_HE_PT_FLAG is set to blank. |
|
SSR_HE_TTCID |
TTCID value from the import file. |
|
SSR_HE_QTS_FLAG |
If the imported TTCID = 1 then set to Y, else set to N. |
|
SSR_HE_METHOD |
Set to blank. |
|
All other surveys fields |
Set to blank or zero. |
If the Create New Surveys check box is not selected, then the process does not create a new survey and logs a survey not created message.
Exclude Surveys check box processing: For each survey record for the Academic Institution, Return Name and Survey where Source (SSR_HE_SOURCE) is I or M (Identify DLHE Target Population or manually added) and Survey Status is not E or D (excluded or duplicate) and EMPLID does not appear in the staging records for the institution/survey, the process updates the Survey status to E (excluded) and logs an excluded survey message.
Note: The exclude survey processing ignores surveys that have already been created or updated by the Import Survey Target Population process where the source has been set to P and surveys that have been created by the Import Survey Data process where source has been set to H. The check on the EMPLID in the staging records is included to ensure surveys are not excluded where there is a pending staging record and the source has not yet been updated to P (for example, when the HESA Instance record is not found).
Access the Import Survey Data page ().
Image: Import Survey Data page
This example illustrates the fields and controls on the Import Survey Data page. You can find definitions for the fields and controls later on this page.
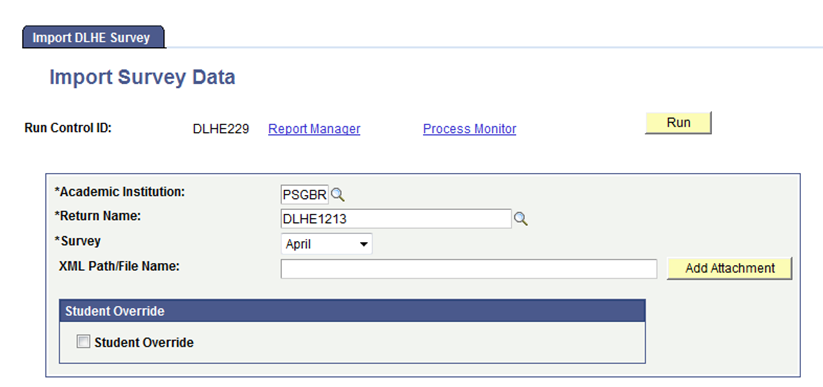
The fields are similar to the existing Import Survey Target Population page. The XML Path/File Name field is optional and you can set it to blank to clear the existing imported staging records.
Note: Before running the Import Survey Data process, create blank survey records (that is, records with survey status = New) in Campus Solutions using either the Identify DLHE Target Population process or the Import HIN Target Population process. The Import Survey Data process will match the incoming survey data to the existing survey record and add the student’s responses. The Import Survey Data process will set the survey record to Submitted or Saved depending on whether or not the incoming survey is complete. If there is no matching survey record, then the incoming survey will be saved as a pending staging record and you can use the staging page to add the required Student Program data to create a new survey record.
Processing steps
The process performs the following steps:
1. Deletes existing staging records
The process deletes any existing staging records for the institution where import status is I (imported) or O (obsolete). Existing non-imported staging records can be updated to staging status = O (obsolete) through the DLHE staging data page.
2. Creates staging records
The process creates staging records based on the records in the XML file. The <OWNSTU> value is used as the EMPLID. If no <OWNSTU> element is found, the record is not processed.
For each record found in the XML file, if the Survey parameter is April, the process checks for the APRJAN value. If the APRJAN value of the incoming record is 1, the processing for the record is continued. Otherwise, the process skips the record and moves to the next record.
If the Survey parameter is January and if the APRJAN value of the incoming record is 2, the processing for the record is continued. Otherwise, the process skips the record and moves to the next record.
If EMPLID values have been defined for the Student Override parameter, only records with a matching OWNSTU are imported.
If there is an existing staging record for the combination of EMPLID, Institution, Return Name and Survey (APRJAN), the process deletes the existing staging record and creates a new staging record. If staging record does not exist for the incoming record, the process creates a new staging record with import status = N (new).
If an XML element is not present in the XML file, then the process sets the staging field to blank (character fields) or zero (number fields).
The SSR_HE_HUSID staging field defaults to the most recent effective dated HUSID external system ID for the EMPLID. The External System ID type for HUSID is defined for the institution in the HESA Configuration record. If no HUSID is found then the field is saved as blank and a value can be added via the staging data page once a HUSID external system ID has been added.
The process always sets the SSR_HE_METHOD to 04 (electronic reply) and SSR_HE_SOURCE to H (HESA survey).
Values of X or x are not imported for SSR_HE_MIMPACT.
SSR_HE_FOLLOWUP is set to N if the imported value is 1 and set to Y if the imported value is 0.
3. Processes staging records
For each staging record:
The process matches to existing survey records in the database for the combination of Institution, EMPLID, Return Name and Survey (APRJAN) value. If there is a single existing student survey record with survey status (SSR_HE_SURV_STATUS) = N (new), it updates that survey record with the values from the staging record and sets staging status to I (imported).
If there are multiple existing survey records with survey status = N (i.e. new surveys for different Careers/Numbers), the process makes no update, more information is required to identify the correct survey to update for the ID. It sets the staging status to P (pending) for the records.
If there is one or more existing student survey records with survey status other than N, the process makes no update and sets the staging status to P (pending).
If there is no existing survey record and if all the following required values are defined for the staging record, the process creates a new survey record with Survey Status of either Submitted or Saved:
Institution (INSTITUTION)
ID (EMPLID)
Return Name (SSR_HE_RET_NAME)
Survey (SSR_APR_JAN)
Academic Career (ACAD_CAREER)
Student Career Nbr (STDNT_CAR_NBR)
HUSID (SSR_HE_HUSID)
Instance Identifier (SSR_HE_NUMHUS)
After creation of a survey record, it sets the import status to I (imported).
If there are missing required values to create a new survey and if the existing import status is N, it sets the status to P (pending). If there are missing required values to create a new survey and the existing import status is not N, then the record is pending from a previous run.
The Survey Status is set to Submitted if the imported completion status is 04 (complete), otherwise the status is set to Saved.
The Part-Time flag is set based on any Mode Of Study value added for the staging record in the same way as for the Import HIN Target Population process.
The QTS flag is set if a Teacher Training Course (TTCID) value of 1 is added for the staging record or if any of the Section C teaching questions has a value.
The administrative coding fields are all set to blank as these values are not provided in the XML file.
Access the Survey Staging Data page ().
Image: Survey Staging Data page
This example illustrates the fields and controls on the Survey Staging Data page. You can find definitions for the fields and controls later on this page.
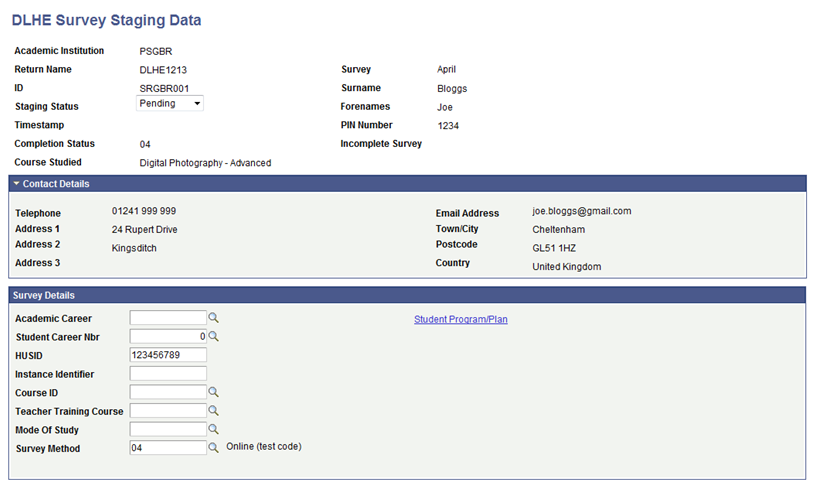
|
Field or Control |
Definition |
|---|---|
| Staging Status |
This field is available for edit if the status is not Imported. The following statuses are available: Pending: Record has not yet been added to the database. For pending records, you can add the required values to create a new survey record. Refer to the previous topic Importing DLHE Survey Data for the required values. Imported: Record has been added to the database. All fields on the page are read-only if the staging status is Imported. These records will be deleted on the new run of the Import Survey Data process. Obsolete: Record is not needed. The Staging Status field can be set to Obsolete to allow the record to be deleted on the next run of the Import Survey Data process. |
| HUSID |
The HUSID for the student is defaulted for new staging records so in most cases the value should already be populated in this field. If the HUSID has been added or changed after the staging record was created, the value can be added or changed here. Refer to the previous topic “Importing DLHE Survey Data into Staging Table” for information on how the system adds the defaults value to this field. |
| Instance Identifier |
The system populates the value by default from the HESA Instance record for the selected Career/Career Number. Change the value if the default does not exist. |
| Course ID |
Optional to create a new survey record. |
| Teacher Training Course |
Optional to create a new survey record. The system uses this value to set the QTS flag. |
| Mode Of Study |
Optional to create a new survey record. The system uses this value to set the Part-Time flag. |
| Survey Method |
The system enters the default value of 04 for new staging records. Update the value, if required. |
The Enter DLHE Survey link for students to complete the survey appears in the Academics region of the Student Center. A DLHE Survey pagelet is available that academic institutions can deploy on a dashboard or portal as appropriate.
To add the pagelet to a dashboard, access the pagelet setup for the dashboard (). In the Campus Solutions region on the Content tab select the check box for Destination of Leavers Survey.
The Enter Survey link appears on this new pagelet only if the survey status is New or Saved (that is, the status is not Submitted, Coded, Duplicate or Excluded) and the current date falls within the survey start and end dates defined in HESA Returns setup.
If multiple open surveys are available, the system displays each survey record to allow selection of one survey.
The instruction text is displayed from the description of PeopleTools Message Catalog’s message number 476 from message set 14720 and can be updated if required.
When the student accesses the survey from the new pagelet and then selects the Cancel button, Save and Return button or Submit button on the survey pages, the system displays the pagelet rather than the Student Center.
Access the Survey Management page ().
Image: Survey Management page
This example illustrates the fields and controls on the Survey Management page. You can find definitions for the fields and controls later on this page.
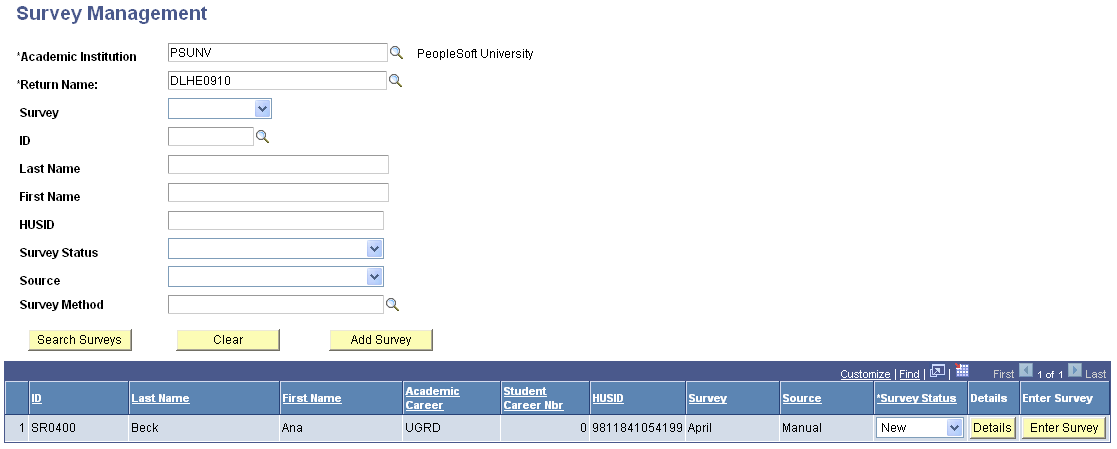
The Survey Management page enables users to retrieve existing survey records and either update the record on the page, navigate to a further detailed survey update page, navigate to the self-service DLHE Survey pages, or navigate to add a new survey.
|
Field or Control |
Definition |
|---|---|
| Survey Status |
Select the current status value of the survey from the possible translate values defined as Coded, Duplicate, Excluded, New, Saved or Submitted. |
| Source |
Select the source translate values of the survey. |
| Survey Method |
Select the method of data collection. |
| Details |
Click to access the Survey Details page where you can review further details of the survey and add codes where required. |
| Enter Survey |
Click to access the self-service Enter DLHE Survey page of the student where you can update the survey on behalf of the student. |
| Add Survey |
Click to access the Add a Survey page where you can add a new survey record. |
You can use the Survey Management page to edit the surveys created by the processes (Import Survey Target Population or Identify DLHE Target Population) or manually created.
Self-service Enter DLHE Survey page
Note that students can access this self-service page from the Student Center page.
See Entering and Submitting the DLHE Survey
When a student accesses this page from the Student Center page, the I do not wish to give this information check box is not available for salary information (Section B). However, when you as an administrative user access the page using the Enter Survey button, the same check box is available. Other differences are:
Many of the radio button options (for example, the Question 1 options labelled as Most Important) and, in particular, the Question 17 check boxes are numbered for the administrative users. But for students, the numbers do not appear.
The Clear buttons are available for only administrative users and not for students. This button is for only the radio button options, except for the radio button options in Section C. In Section C, if you clear the Newly Qualified Teacher Status check box, the system clears the values for all the radio button options in that section.
The Occupational Classification field and the Post Doctoral Research Contract field for Question 4 and the JACS subject fields for Question 26 are available only for administrative users and not for students.
The page displays telephone numbers and email addresses of the student to only administrative users and not to students.
Notes region is available only for administrative users and not for students.
Allow incomplete submission and Require mandatory fields check boxes on the HESA Configuration page are applicable for only students. If an administrative user clicks Submit and if there are any questions in the Incomplete Questions list of Section F that are marked as required (*), then the page displays a warning message with the option of continuing to submit the survey or cancelling the submission with no update of survey status.
Access the Add a Survey page (Click the Add Survey button on the Survey Management page).
Image: Add a Survey page
This example illustrates the fields and controls on the Add a Survey page. You can find definitions for the fields and controls later on this page.
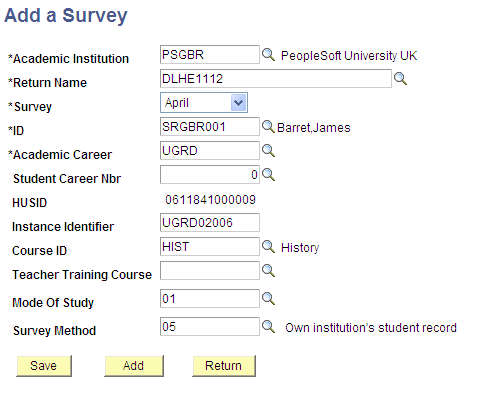
|
Field or Control |
Definition |
|---|---|
| Survey |
Select the survey translate value for the April or January survey. |
| ID |
Select person ID of the student for which the survey should be created. |
| Academic Career |
Select the career for the selected person ID. |
| Mode of Study |
Select an Instance.MODE code. |
You can use this page to create a new survey rather than using the Import Survey Target Population or Identify DLHE Target Population processes. The student must have a HUSID external system ID before you can add a survey. A HUSID ID type must be entered in the External System field of the HESA Configuration page.
Access the Survey Details page (Click the Details button on the Survey Management page).
Image: Survey Details page (1 of 2)
This example illustrates the fields and controls on the Survey Details page (1 of 2). You can find definitions for the fields and controls later on this page.
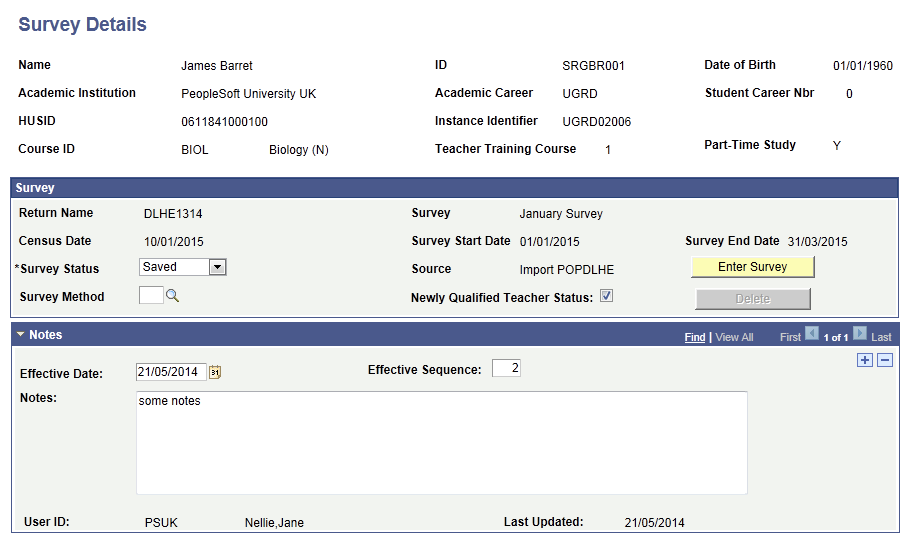
Image: Survey Details page (2 of 2)
This example illustrates the fields and controls on the Survey Details page (2 of 2). You can find definitions for the fields and controls later on this page.
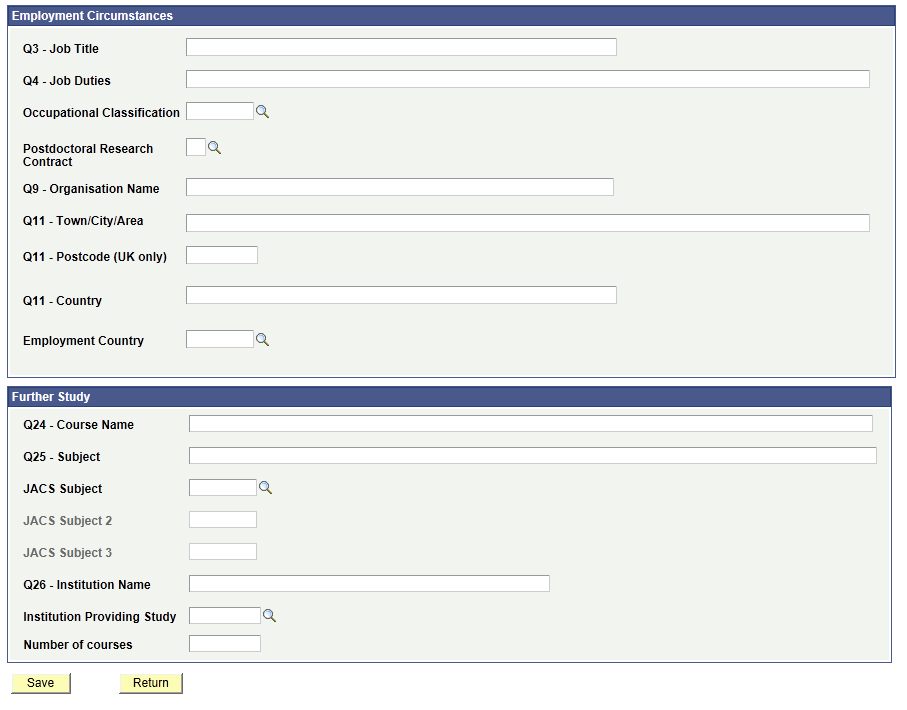
You can use the Survey Details page to view further details of a particular survey record and to add or update coded values required for the HESA extract of survey data.
|
Field or Control |
Definition |
|---|---|
| Part-Time Study |
Indicates whether the mode of study is full-time or part-time. When a survey record is entered (by Import Survey Target Population or Identify DLHE Target Population processes or manually through the Add a Survey page), the system sets this field to N when the Mode of Study value entered is one of the full-time codes: 01, 02, 23, 24 or 25, otherwise the system sets the field to Y (including when the Mode of Study value is not entered). |
| Survey Status |
Select the current status value of the survey from the possible translate values defined as Coded, Duplicate, Excluded, New, Saved or Submitted. |
| Survey Method |
Select the method of data collection. |
| Newly Qualified Teacher Status |
The system selects or clears this check box based on the derived or imported Course.TTCID value. If the Course.TTCID value is 1, then the system automatically selects this check box. If required, you can manually select or clear this check box. |
| Delete |
Click to delete the survey. The system enables this button only if the Survey Status is New. If the status is not New and you want to delete a survey record: change the status to New, save the record, return to the Survey Management page, click the Details button to access the same record, and then click the Delete button. When you delete a survey, the Survey Management page appears with the search results. The deleted survey will remain in these search results until you click the Search Surveys button again. |
Employment Circumstances
The Employment Circumstances region displays the survey responses provided for key employment questions that are then used in coding of the survey prior to submission to HESA. The system enables this region if the student has selected either check box 1 (Working full-time) or check box 2 (Working part-time) under Activities for Q1 in the survey, that is SSR_HE_ALLACT1 = 1 or SSR_HE_ALLACT2 = 2. If neither check box is selected, then the system disables the Employment Circumstances region.
|
Field or Control |
Definition |
|---|---|
| Q3 – Job Title |
Displays the answer provided by the student to Question 3 (JOBTITLE) on the survey. If required, you can manually edit the value. |
| Q4 – Job Duties |
Displays the answer provided by the student to Question 4 (JOBDUTIES) on the survey. If required, you can manually edit the value. |
| Occupational Classification |
Select the SOCDLHE coded value based upon the answers provided in Questions 3 and 4 on the survey. |
| Postdoctoral Research Contract |
Select the POSTDOC coded value based upon the answers provided in Questions 3 and 4 on the survey. |
| Q9 – Organisation Name |
Displays the answer provided by the student to Question 9 on the survey. If required, you can manually edit the value. |
| Q11 - Town/City/Area |
Displays the answer provided by the student to Question 11 on the survey (LOCEMP_AREA) relating to the town/area/country of his or her employment. If required, you can manually edit the value. |
| Q11 - Postcode (UK Only) |
Displays the answer provided by the student to Question 11 on the survey relating to the postcode of his or her UK employment. If required, you can manually edit the value. |
| Q11 - Country |
Displays the answer provided by the student to Question 11 on the survey relating to the country code of his or her UK employment. |
| Employment Country |
Select the coded country value if no UK postcode has been provided by the student in Question 11 on the survey. |
Further Study
The Further Study region displays the survey responses provided for key further study questions that are used in the coding of the survey prior to submission to HESA. The system enables this region if the student has selected either check box 5 (Engaged in full-time further study…) or check box 6 (Engaged in part-time further study…) under Activities for Q1 in the survey, that is SSR_HE_ALLACT5 = 5 or SSR_HE_ALLACT6 = 6. If neither check box is selected, then the system disables the Further Study region.
|
Field or Control |
Definition |
|---|---|
| Q25 - Course Name |
Displays the answer provided by the student to Question 25 (CRSENAME) on the survey. If required, you can manually edit the value. |
| Q26 - Subject Area |
Displays the answer provided by the student to Question 26 (CRSESBJ) on the survey. If required, you can manually edit the value. |
| JACS Subject |
Select the JACS coded value based on the answers provided in Question 25 and 26 on the survey. |
| JACS Subject 2 and JACS Subject 3 |
The system enables these two fields only if you select a value for the JACS Subject field. |
| Q27 - Institution Name |
Displays the answer provided by the student to Question 27 (INSTNAME) on the survey. |
| Institution Providing Study |
Select the UCPROV coded value based on the answers provided in Question 27 on the survey. |
| Number of Courses |
The system enables this field for only pre-2013/14 survey records. |