Setting Up Course Groups
This section provides an overview of course groups and discusses how to:
Define course groups.
Define course group details.
View test output.
Define filters.
Copy course groups.
The AIR feature provides the ability to define simple or complex lists of courses (Course ID, Course Offering, Course Topics), but the structure cannot accommodate the commonly used (in academic requirements) wild card course option, where, for example, the student is instructed to take one 200 level course from the Economics Department.
Use the Course Group feature in conjunction with the academic item type COURSEGROUP. A Course Group consists of one of more sets of wild card criteria that can be used to build a loosely defined list of courses.
|
Page Name |
Definition Name |
Navigation |
Usage |
|---|---|---|---|
|
Course Group Header |
SSR_CRS_GRP_HDR |
|
Define course groups. |
|
Course Group Detail |
SSR_CRS_GRP_DTL |
|
Define course group details. |
|
Test Output |
SSR_CRS_GRP_OUT |
|
View test output. |
|
Filters |
SSR_CRS_GRP_FILTER |
|
Define a subset of the available Course Group criteria fields as filters for use in student self-service. |
Access the Course Group Header page ().
Image: Course Group Header page
This example illustrates the fields and controls on the Course Group Header page. You can find definitions for the fields and controls later on this page.

Course Groups are defined by Institution and a system generated ID number.
|
Field or Control |
Definition |
|---|---|
| Report Description |
Click this link to access a new window in which Rich Text Editor features are available. The HTML output for the formatted text appears as display only in the Report Description field. |
| Automatically Execute |
When this check box is selected, the list of courses defined by this Course Group is returned directly to the self-service UI (My Education Plan); otherwise, the results are accessed on a secondary page. |
| SQL Where Clause |
On save, the system connects all of the Course Group Detail lines and generates and displays a SQL where clause using the criteria from each detail row. |
| Test |
Click to initiate a SQL count statement which returns the number of course offering (CRSE_OFFER) rows that meet the criteria in the Course Group Detail line(s): The row count is returned in a modal message, with an option to view the results. To address performance concerns, you receive a warning when over 300 rows are returned, giving you the option to refine the search or continue to view the results. |
| Add AIR Entry for this Course Group |
Click this button to create an academic item for this Course Group definition. The button creates a new item for this course group and transfers the user to the Academic Item Registry component. |
Access the Course Group Detail page ().
Image: Course Group Detail page
This example illustrates the fields and controls on the Course Group Detail page. You can find definitions for the fields and controls later on this page.
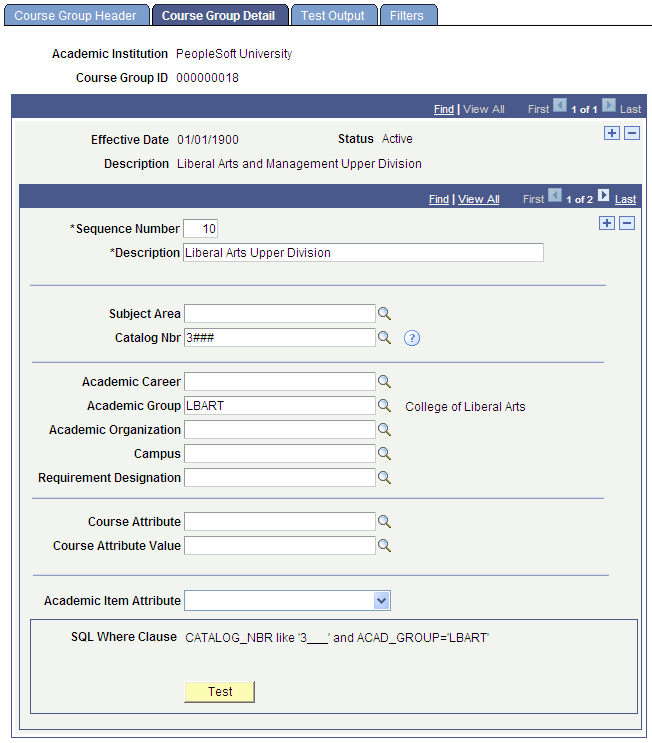
|
Field or Control |
Definition |
|---|---|
| Sequence Number |
Enter a user defined sequence number. |
| Description |
Enter a description for the Group Detail row. |
| Catalog Nbr |
Enter % to match one or more characters—for example, 20% retrieves all catalog numbers where the first two characters are 2 and 0. Enter _ (underscore) to match a single character. Enter # to match any single numeric character. |
| Academic Career, Academic Group, Academic Organization, Campus, Requirement Designation, Course Attribute, and Course Attribute Value |
Enter valid values in these fields to further refine the selection criteria for the Course List against the Course Catalog. |
| Academic Item Attribute |
Enter an academic item attribute to further refine the selection criteria. The system uses this to select criteria against the academic item registry. |
| Value |
When an Attribute is used, you can enter a Value—a prompt is available if the Academic Item Attribute has an Attribute Type of LOV, Table, or Translate. |
Refer to the previous documentation for the Course Group Header page for descriptions of SQL Where Clause and Test.
Access the Test Output page ().
Image: Test Output page
This example illustrates the fields and controls on the Test Output page. You can find definitions for the fields and controls later on this page.
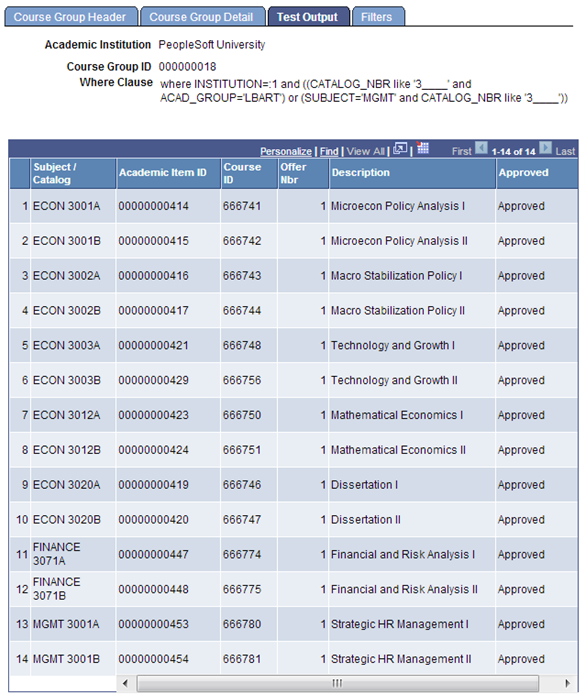
When you click the Test button on the Course Group Header or Course Group Detail page and click OK to view the results, you are transferred to the Test Output page where the results appear in a grid that you can scroll through (the Tools zoom feature is available).
Access the Filters page ().
Image: Filters page
This example illustrates the fields and controls on the Filters page. You can find definitions for the fields and controls later on this page.
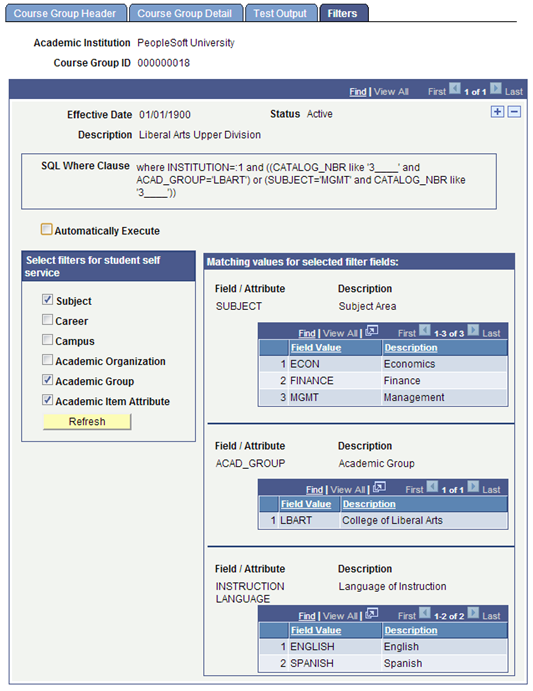
Use this page to define a subset of the Course Group criteria fields as filters for use in Student Self Service. Because the filters are to be used only when a course group definition returns a large result set, the Select filters for student self service options are available only if the course group is not set up to automatically return results in the user interface (the Automatically Execute check box is not selected on the Course Group Header page).
|
Field or Control |
Definition |
|---|---|
| Select Filters for student self service |
The options are: Subject, Career, Campus, Academic Organization, Academic Group, Academic Item Attribute. If an option is selected, then when you save or refresh the page, the system creates a list of distinct values (with descriptions) for the filter field, using the entire result set for the Course Group. For example, if the result set for a Course Group is 100 courses and Subject and Academic Group are the filters, then a list of distinct Subject values and Academic Group values are displayed. Because the filter values are saved to the database, use the Refresh button if changes have been made to the filter options or if changes have occurred in the Course Catalog or Academic Item Registry that could have affected the result set. |
| Matching values for selected filter fields: |
For each filter that is selected, a value field is generated with a Field/Attribute, Description format. This format accommodates the use of Common Attribute Framework based attributes. Only those attributes for which the Show in Student Self-service check box is selected on the Academic Item Registry page can be used as filters. For example, if the result set includes three distinct attributes but only one is set to Show in Student Self-service, then only that attribute is displayed in the filter results. |
When you add a new Course Group, two copy options are available on the Course Group Header page:
|
Field or Control |
Definition |
|---|---|
| Copy AA Course List |
Copy an existing Academic Advisement course list that uses a Wild Card indicator. When you select this option, the copy process copies only those rows in the AA course list where the wild card indicator = Y. |
| Copy Course Group |
Copy previously created course groups. |
Image: Course Group Header example page
This is an example of the Course Group Header page with the two copy options.
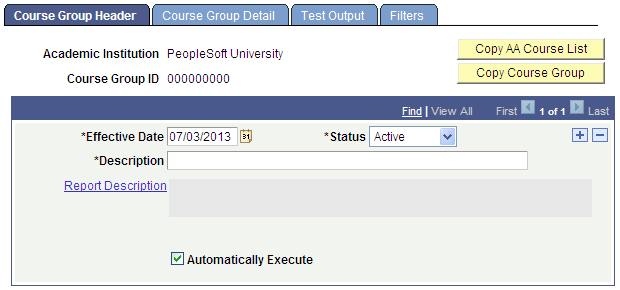
|
Field or Control |
Definition |
|---|---|
| Copy AA Course List |
When you click the Copy AA Course List button:
|
| Copy Course Group |
When you click the Copy Course Group button:
|