Setting Up Academic Item Registry Entries, Item Details, and Item Security
This section provides an overview of AIR entries and discusses how to:
Access the AIR component: AIR Search.
Define AIR entries.
Use item attributes to extend AIR data elements.
Use item attributes in AIR.
Assign item attributes to child academic items.
Define academic item details.
Assign rules and result types to academic items.
Maintain AIR rich text fields.
Define academic item security.
Manage Special Edits in AIR for COURSE, COURSEGROUP, and COURSELIST Academic Items.
Use the Academic Item Registry Copy Function.
Use the Academic Item Registry (AIR) component (SSR_PE_AIR) to define Academic Item Registry entries, item details, and security.
The Academic Item Registry allows you to define all the various parts of a program offering—courses, lists of courses, milestones, years, stages—and to connect those parts into an overall program template. The data defined in this template is then available to all types of users, from prospective students, applicants, and students, to advisors, faculty, and administrators. Hierarchies are built using parent/child relationships. Within the hierarchies, each item can have its own parameters (for example, total number of credits, minimum result) that define how any child items are used in determining an outcome/result for the item.
Note: To prevent deviation from authorized program structures, most users can assign only non-Program Format Tree node items as children of other items in AIR. Exceptions to program formats can be made only by users who are authorized as Academic Item Registry Administrators.
See Setting Up AIR Administrator Security
Effective Dates in AIR
The academic item elements (child academic items) of an academic item must have an effective date that is less than or equal to the item itself. For example, you set up 3 COURSE items with the following effective dates:
Course 1: 01/01/1900
Course 2: 01/01/2000
Course 3: Today’s date
A STUDYPERIOD item with an effective date of 01/01/1900 can use only Course 1 as a child item.
A STUDYPERIOD item with an effective date of today’s date can use all three courses as child items.
Course Academic Items
You can create course academic items here in the AIR component. Alternatively, you can use the SSR_CRSE_AIR batch process in the Create Course Academic Item component to create academic items for multiple courses at the same time. You can then use the AIR component or the Course Academic Item (SSR_CRSECAT_AIR) component to add individual courses as needed.
|
Page Name |
Definition Name |
Navigation |
Usage |
|---|---|---|---|
|
AIR Search |
SSR_AIR_SRCH_MAIN |
|
Access the Academic Item Registry. |
|
Find References |
SSR_AIR_SRCH_REFS |
|
Find out where a particular academic item ID is being used in the Academic Item Registry. |
|
Academic Item Registry |
SSR_AIR |
Access this page from the AIR Search component. |
Define AIR entries. |
|
Item Details |
SSR_AIR_DTL |
Access this page from the AIR Search component. |
Define academic item type details |
|
Element Parameters |
SSR_AIR_ENPARM_SEC |
Click the Element Parameters link on the Item Details page. |
View and update parameters |
|
Rules / Results |
SSR_AIR_RULE |
Access this page from the AIR Search component. |
Assign rules and result types to academic items. |
|
Rich Text Fields |
SSR_AIR_DESCR |
Access this page from the AIR Search component or: Click the Report Description link on the Academic Item Registry page. Click the Instructions link on the Item Details page. Click the Rule Report Description link on the Rules / Results page. |
Maintain AIR Rich Text enabled fields. |
|
Security |
SSR_AIR_SCRTY |
|
Define academic item security. |
A custom search component is used to access the AIR component (Curriculum Management, Academic Item Registry, Academic Item Registry (AIR)). You can perform targeted searches to retrieve existing items and also use the Find References feature to see whether a particular academic item is referenced by another item. For delivered academic item types, item type specific fields are provided for additional search criteria. The following example shows fields available for item type COURSE.
Access the AIR Search page ().
Image: Academic Item Registry Search page
This example illustrates the fields and controls on the Academic Item Registry Search page. You can find definitions for the fields and controls later on this page.
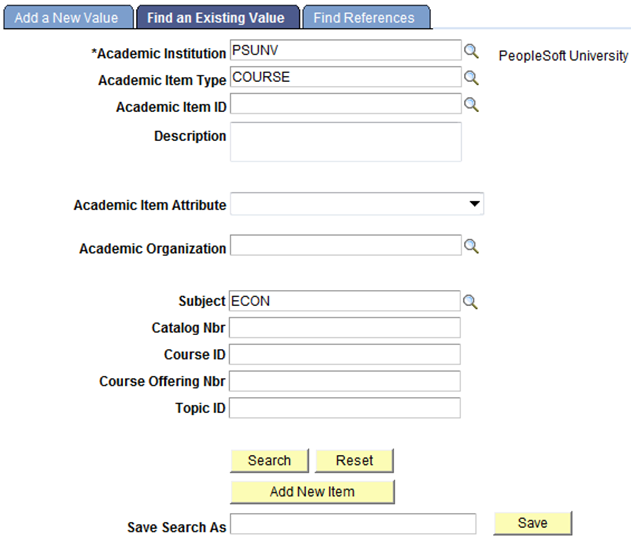
|
Field or Control |
Definition |
|---|---|
| Saved Search |
Prompts against saved searches for the user. |
| Delete |
Deletes the saved search selected in the Saved Search field. |
| Academic Institution |
Select the institution value for the search or to add a new academic item. |
| Academic Item Type |
Select the academic item type for the search or to add a new academic item. |
| Academic Item ID |
Select an academic item ID. |
| Description |
Enter all or part of an academic item description. The system uses this value to search against the AIR description field. |
| Academic Item Attribute |
Enter an academic attribute to search by. The system uses this value to search against academic item attributes attached to academic items. |
| Academic Organization |
Enter an academic organization. The system uses this value to search against the academic organization values attached to academic items. |
| Format ID and Available to Assign |
This field and check box are available when the search Academic Item Type value is PRG (Program). |
| Subject and Catalog Nbr |
These fields are available when the search Academic Item Type value is COURSE. |
| Course Group ID |
This field is available when the search Academic Item Type value is COURSEGROUP. |
| Course ID Course Offering Nbr and Course Topic ID |
These fields are available when the search Academic Item Type value is COURSE. |
| Course Component |
This field is available when the search Academic Item Type is COMPONENT. |
| Milestone |
This field is available when the search Academic Item Type is MILESTONE. |
| Search |
Launches a search against the Academic Item Registry using the specified criteria. |
| Reset |
Clears the search criteria. |
| Add New Item |
Academic items are created by Institution and Academic Item Type. You must enter these values on the search page to add a new item. |
| Save Search As |
Provide a name for the search criteria. The system saves these criteria to the database under the User ID of the user. |
Search Results
Image: Academic Item Registry Search Results example
The system returns a list of academic items matching the search criteria. The results grid can be used to retrieve a selected item in the Academic Item Registry component or to search for references for that item by other academic items.
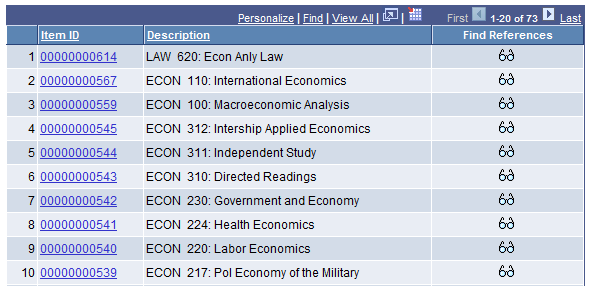
|
Field or Control |
Definition |
|---|---|
| Item ID |
Click this link to access the Academic Item Registry component. |
| Find References |
Click this icon to access the Find References page of the search component. |
Using the Find References Page
Use the Find References page to find out where a particular academic item ID is being used in the Academic Item Registry.
Image: Academic Item Registry Find References page
This example illustrates the fields and controls on the Academic Item Registry Find References page. You can find definitions for the fields and controls later on this page.
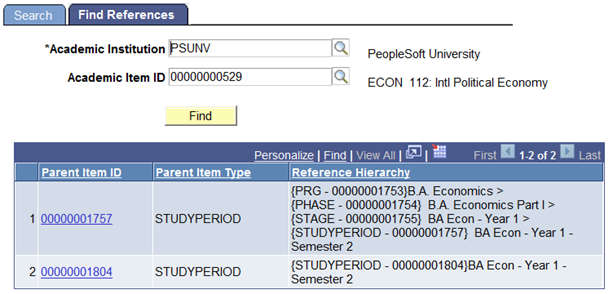
|
Field or Control |
Definition |
|---|---|
| Parent Item ID |
Click this link to view the AIR item for which the selected item is an immediate child item. |
| Parent Item Type |
The Academic Item Type value of the parent item. |
| Reference Hierarchy |
Displays a representation of the AIR based tree in which the Parent Item ID exists. The system displays the data as follows: {Academic Item Type/Academic Item ID} Academic Item description. |
Accessing an Existing Item in the Academic Item Registry
Existing academic items in the AIR component are always retrieved using search results. When an item is retrieved, your page security determines the mode in which you access the component. For example if you have Update/Display access only, you cannot access historical rows. Once you are in the Academic Item Registry component, you can:
Click OK to save changes and return to the Search component.
Click Cancel to return to the Search component without saving changes.
Click Apply to save changes and continue working with the same academic item in the Academic Item Registry component.
Adding a New Item to the Academic Item Registry
As described in the previous documentation, you add a new item by entering an Institution and Academic Item Type value and clicking Add New Item on the Search page. Once you are in the AIR component, the OK, Cancel, and Apply controls are available.
AIR entries are created by Institution and Academic Item Type.
The Academic Item Type definition determines which fields are available in the component.
Academic Item Type prompts against the Academic Item Type Definition table (SSR_ITEM_TYPE) for the installation.
Access the Academic Item Registry page (access this page from the AIR Search component).
Image: Academic Item Registry (PRG) page
Here is an example of the Academic Item Registry page for Academic Item Type: Program of Study.
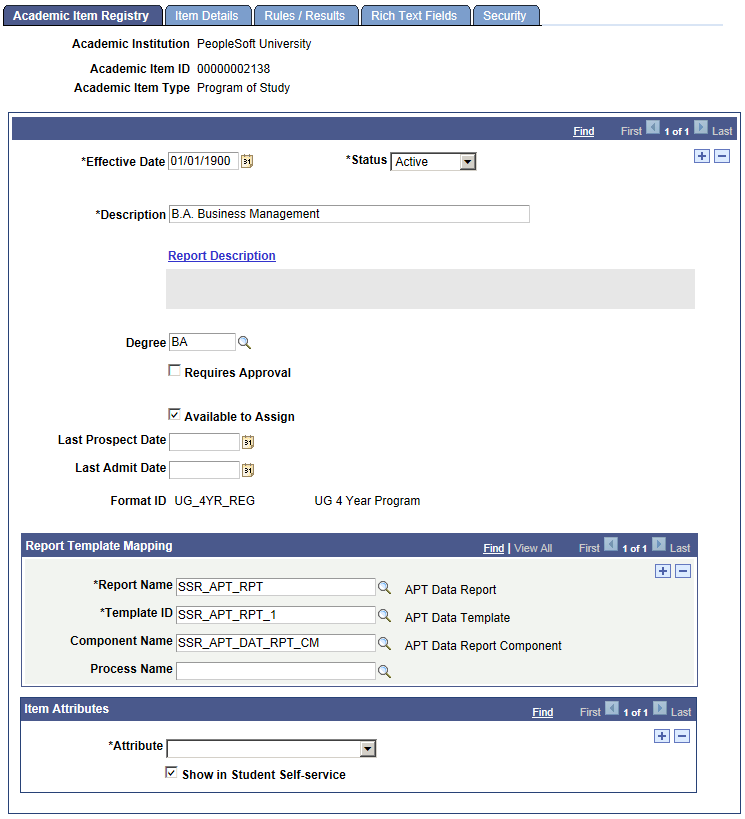
Image: Academic Item Registry (COURSE) page
Here is an example of the Academic Item Registry page for Academic Item Type: Course.
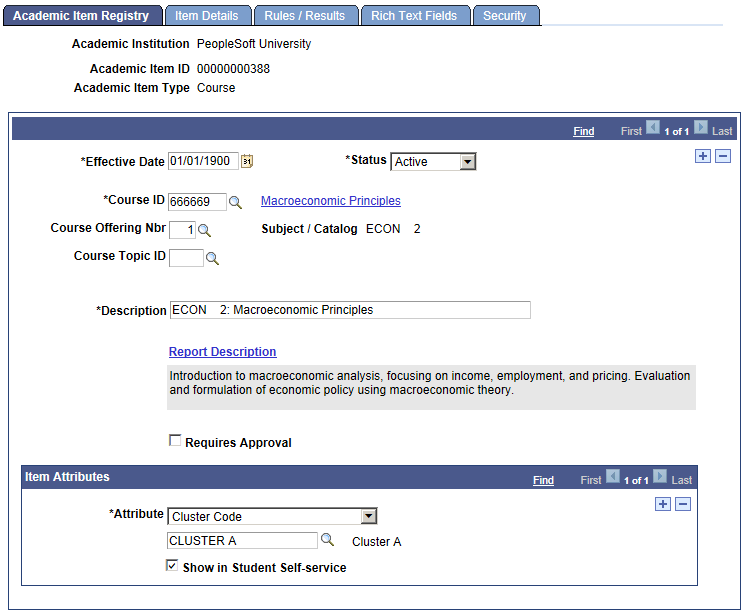
Some fields appear on this page only when a particular extension record is used. You associate extension records with academic item types on the Attributes page (Set Up SACR, Foundation Tables, Academic Structure, Academic Item Type, Attributes).
See Defining Academic Item Type Attributes
The Course ID, Course Offering Nbr, and Course Topic ID fields are available when the extension record SSR_AIR_H_CRSE is used (associated with the delivered item type of COURSE). Course Offering Nbr and Course Topic ID may or may not be required depending on the way that you have configured the extension record for the COURSE academic item type.
|
Field or Control |
Definition |
|---|---|
| Academic Item ID |
A system generated identifier. |
| Course ID |
Click on the related link to access the Course Catalog component for the Course ID. Click OK or Cancel to return to this page. |
| Course Component |
This field is available when the extension record SSR_AIR_H_CMPNT is used—you can define components within AIR that can be used as child items of courses. |
| Course Group ID |
This field is available when the extension record SSR_AIR_H_CGRP is used (associated with the delivered item type of COURSEGROUP). Click on the related link to access the Course Group component for the Course Group ID. |
| Milestone |
This field is available when the extension record SSR_AIR_H_MLSTN is used (associated with the delivered item type of MILESTONE). Click on the related link to access the Milestone Table component for the Milestone ID. |
| Report Description |
Click this link to move to the Rich Text Fields page of this component where Rich Text Editor features are available for this for this description field. |
| Degree |
This field is available if the Degree check box is selected on the Attributes setup page for an academic item type. The Degree attribute is typically used for a Program of Study item that leads to a degree/certificate award. Note: Currently this field is informational only. |
| Credits |
This field is available if the Credits check box is selected on the Attributes setup page for the academic item type. Enter a credit value. |
| Requires Approval |
Note: This check box is planned for future use. |
| Available to Assign |
This check box appears only for Program of Study academic item types. The check box is selected by default, indicating that the program of study can be assigned to students. Clear the check box if you want to build a program but not make it available to be assigned to students. |
| Last Prospect Date |
This field is available only for Program of Study academic item types. Enter the last date that this PRG item can be used for a prospect. Note: Currently this field is informational only. |
| Last Admit Date |
This field is available only for Program of Study academic item types. Enter the last date that this PRG item can be used for an applicant. Note: Currently this field is informational only. |
| Format ID |
This field is available and required only for Program of Study academic item types. |
| Add to New Activity Registry and Add to Existing Activity Registry |
When the Academic Item Type is Course, this page displays links to Activity Management. Click the Add to New Activity Registry link to access the Activity Registry component (SSR_AC_REGISTRY) in Add mode and create a new Activity Registry entry. Click the Add to Existing Activity Registry link to access the Maintain Course Content Cross Reference component and add the course to an existing Activity Registry entry. |
Report Template Mapping
The Report Template Mapping fields appear on the page only for Program item types.
The flexible nature of the Academic Item Registry requires that users have a way to define reports that can interpret and illustrate their user defined program structures. This is particularly important in the area of student results and outcomes, where user defined result types can allow an institution to hold and report student results (grades, scores, credits and so on) and statistics at any point in a program tree. For this reason, we have delivered a self-service component that can be populated with HTML via a Peoplesoft BI Publisher Report Definition. This feature allows users to create a Results page referencing their user defined program structures and result/statistics profile. The AIR Report Template Mapping feature allows users to map a specific BI Report to specific program. The same report can also be shared by different programs with the same program format and result profile.
Currently the Report Template Mapping feature is used solely to attach a user defined BI report definition to the student self-service results component. The steps for associating a report to the self-service results component are:
In BI Publisher:
Create a data source/upload a sample data file.
Design and define a report definition.
In AIR: Associate the report with the self-service Results component using Report Template Mapping.
A sample report has been delivered with Bundle 33.
See the following document on My Oracle Support Doc ID 1400723.1: Using BI Publisher and the XMLP Results Template to Display Students’ Results and Outcomes in Program Enrollment Self Service: Sample Template.
See PeopleTools: BI Publisher for PeopleSoft
|
Field or Control |
Definition |
|---|---|
| Report Name |
Prompts against a view of active BI reports defined with a type of ‘XML’ (XML File) or ‘XMD’ (XML Doc Object). |
| Template ID |
Prompts against valid templates for the selected Report Name. |
| Component Name |
Currently prompts against a view that returns components enabled for the program enrollment student self-service XML menu (currently the delivered SSR_APT_DAT_RPT_CM component). |
| Process Name |
Planned for the future. |
Item Attributes
The Item Attributes area is available when a Common Attribute(s) has been associated with an academic item type entity. Associate item attributes and academic item types on the Common Attributes – Record Context page. See the following section “Using Item Attributes to Extend AIR Data Elements”.
The Common Attribute Framework allows you to extend the delivered AIR functionality without customizations, by enabling you to add different types of data elements to your program structures. An item attribute can be associated with one or more academic item types, and after it is linked to an academic item type, that attribute can be assigned to all academic items of that type. You can link to the attribute at the academic item level itself, or when the attribute is added as a child academic item of another academic item.
Note: Any existing academic item attributes (created prior to Additional Features July 2012) must be recreated using the Common Attribute Framework.
The Common Attribute Framework allows you to associate attributes with a functional area by a Record Context. Common Attributes have been enabled for the Academic Item Registry at the Academic Item and Child Element levels, each with its own Common Attribute Record Context and Attribute Record.
|
Field or Control |
Definition |
|---|---|
| Academic Item |
Attributes associated with this Record Context/Attribute Record combination are attached to an academic item and can be assigned on the Academic Item Registry page of the AIR component. |
| Child Element |
Attributes associated with this Record Context/Attribute Record combination are attached to child academic items (that is, they exist as an attribute of an academic item in the context of a parent academic item) and can be assigned using the Element Attributes link on the Academic Item Elements grid in the AIR component. |
See Understanding Common Attribute Framework
See Defining a Common Attribute
See Associating a Common Attribute to a Record
Steps for Creating Common Attributes for AIR
To create common attributes for AIR:
Define the attribute using the Common Attribute component (Set Up SACR, Common Definitions, Common Attributes Setup, Common Attribute).
Attach that attribute to the Academic Item (SSR_AIR_HDR) and/or Child Element (SSR_AIR_ELEM) Record Contexts (Set Up SACR, Common Definitions, Common Attributes Setup, Record Context).
Associate the attribute with one or more Academic Item Entities, using the Entities Association field in the Record Context component. Entity Association controls usage in the AIR component. An attribute without an entity association can be used with any item type.
Note: If you implemented Program Enrollment before Bundle 29 / Additional Features April 2013, you must run the processes listed here after you apply Bundle 29.
Item Type Matrix Sync Entities
Navigate to the Item Type Matrix component (Set Up SACR, Product Related, Student Records, Program Enrollment, Item Type Matrix) and run the SSR_PE_SYNC process. The sync process ensures that the newly added attribute(s) are recognized as valid properties of the designated AIR Entities (or all AIR Entities if specific entities were not specified):
Click the Sync Entities button. This initiates the SSR_PE_SYNC process.
Check the Process Monitor to ensure that the process completes successfully.
This process can be scheduled using the process scheduler.
Entity Property Sync
Navigate to the Entity Property Sync page (SACR, System Administration, Entity, Entity Property Sync) and:
Click the Sync All Entities button.
Check the Process Monitor to ensure that the process completes successfully.
Wipe Entity Cache
Remain on the Entity Property Sync page and:
After the Sync All Entity Properties process has completed successfully, click the Wipe Entity Cache button.
Check the Process Monitor to ensure that the process completes successfully.
See Identifying Child Item Types and Syncing Entities
See Defining a Common Attribute
Defining Attributes for Academic Items and Child Elements
Note that because attributes each have their own specific Record Context, you must associate attributes that can be used at both levels under each context. For example if the Common Attribute ‘Course Level’ can be assigned to a COURSE academic item and then overridden at the child element level (that is, when the course is a child of another item) you must associate the Course Level attribute to the SSR_AID_HDR record context and the SSR_AIR_ELEM record context. Attributes can be copied from one Common Attribute Framework Record Context to another.
As explained above:
The selections that you make in the Entity Associations field in the Record Context component determine which types of academic items those attributes can be applied to in AIR.
The Attribute Type determines the type of data that you can enter in the Item Attributes grid in AIR.
An Attribute can be required when associated with a particular record context (the Required check box is selected on the Record Context page in Common Attributes setup). If an attribute associated with the SSR_AIR_HDR context is set to required, the attribute will be added automatically when a user creates a new academic item, and a value will be required to save the component (if a default has not been assigned in the attribute definition).
Note: Users must provide a value even if they add a non-required attribute.
Attributes can also be repeatable if this property is enabled in the Record Context definition (the Repeatable check box is selected on the Record Context page in Common Attributes setup).
See Defining a Common Attribute
See Associating a Common Attribute to a Record
However, despite these variations, you always use the same process to add attributes in AIR: select the Attribute and then enter or select a Value–for example, date, text, numeric value, or a code where the code is a member of the List of Values defined for the attribute, a Table value, or XLAT value.
An academic item:
Can have multiple item attributes, at the academic item level itself or as a child item of another academic item (see Child Academic Items below).
Can have multiple rows for the same item attribute as long as the attribute Value is different (for example Attribute A, with Value 1, Attribute A with Value 2).
Image: Academic Item Registry page Item Attributes example
When attributes have been assigned to the SSR_AIR_HDR context, the Item Attributes scroll area is available on the Academic Item Registry page.
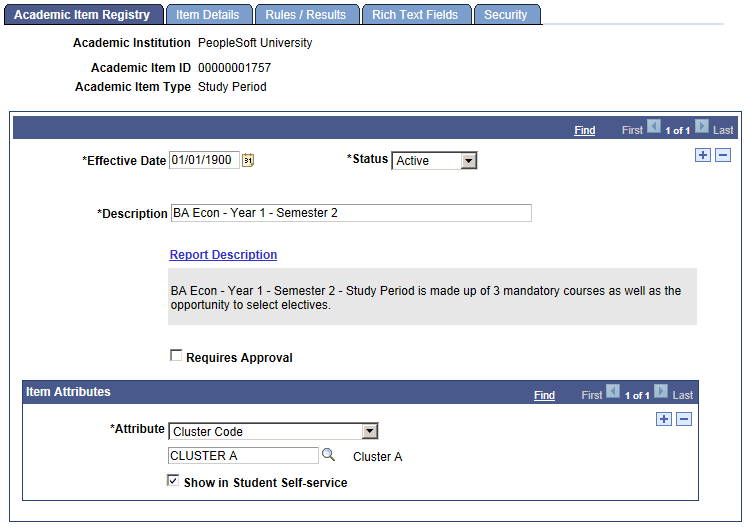
|
Field or Control |
Definition |
|---|---|
| Attribute |
The name of the attribute. This value comes from the description entered for the attribute on the Common Attribute component. |
| Value |
This field changes depending on the type of attribute. This could be a numeric, date, time or text field. Alternatively, the field could prompt against a list of values if one has been defined for the attribute. |
| Show in Student Self-service |
If you select this check box, the attribute will display in the filter results in Course Groups component. Wider use of this check box is planned for the future. See Defining Filters |
See Setting Up Academic Item Registry Entries, Item Details, and Item Security
As mentioned previously, item attributes can be assigned to child academic items, allowing you to assign attributes to academic items in the context of a parent item. For example, an item that represents a course CHEM 399 might have a requirement for minimum score, but only when the course is taken at a certain point in certain program (for example, semester 3 of the Nursing program). This could be coded as a numeric attribute (applicable to the COURSE item type) that can be applied to CHEM 399 as a child of the item representing semester 3 of the nursing program.
Note: An element attribute can override or add to any and all attributes attached to that item at the header level.
Access the Element Attributes (SSR_AIR_ENATTR_SEC) page (click the Element Attributes link in the Attributes tab, Academic Item Elements grid on the Item Details page in AIR).
Image: Item Details example page
Here is an example of the AIR Item Details page from which you access the Element Attributes page:
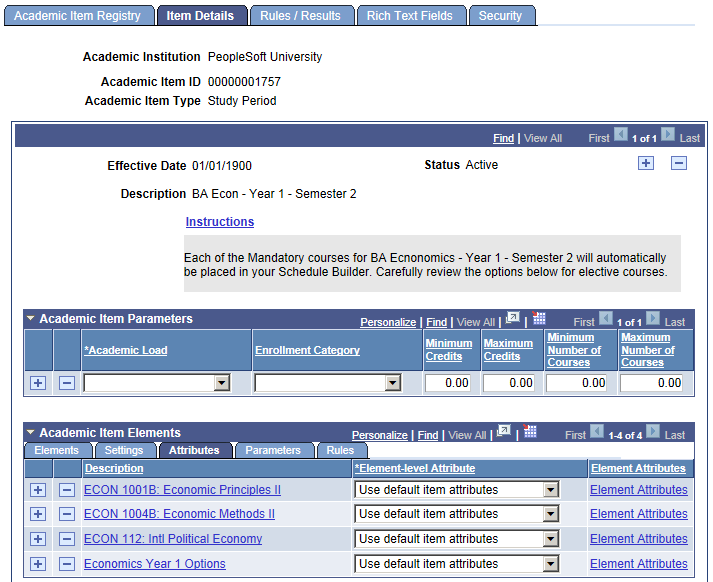
The Element-level Attribute value selected on the Attributes tab carries over to the Element Attributes page but can be changed:
Image: Element Attributes page
This example illustrates the fields and controls on the Element Attributes page. You can find definitions for the fields and controls later on this page.
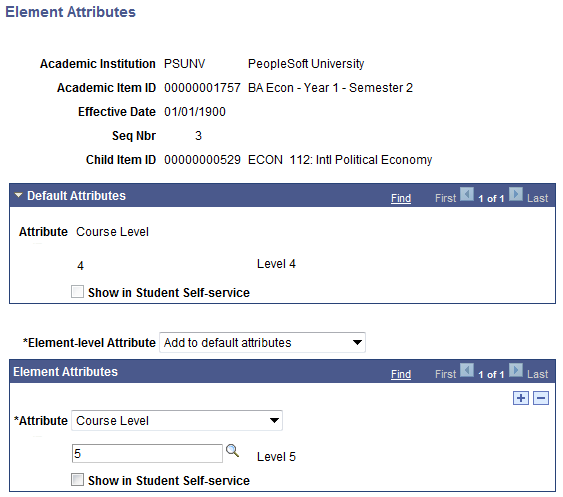
|
Field or Control |
Definition |
|---|---|
| Default Attributes |
All attributes linked to this academic item (ECON 112 in the example) at the item header level are displayed. This attribute is associated with the Record Context SSR_AIR_HDR and stored in the SSR_AIR_ADD table. |
| Element-level Attribute |
The value selected in the Attributes tab (on the Item Details page) appears by default but can be changed. Values are:
|
| Attribute |
Select an attribute. The values available here are based on the attributes that are associated with the Child Element (SSR_AIR_ELEM) context. |
| Value |
This field becomes available when you select an attribute. |
For information about the Item Details page, see Defining Academic Item Type Details later in this section.
Access the Item Details page (access this page from the AIR Search component.)
Image: Item Details page (1 of 2)
This example illustrates the fields and controls on the Item Details page (1 of 2). You can find definitions for the fields and controls later on this page.
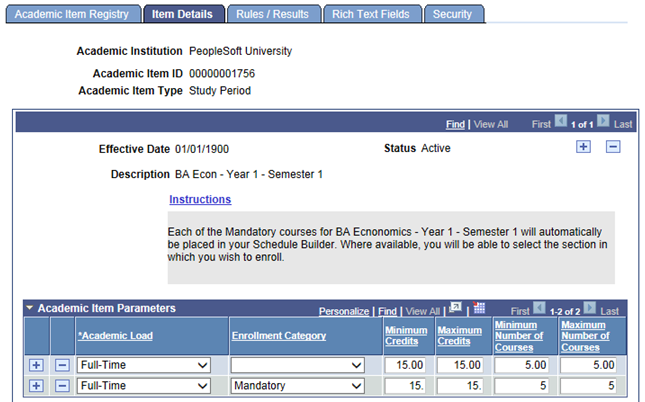
Image: Item Details page (2 of 2)
This example illustrates the fields and controls on the Item Details page (2 of 2). You can find definitions for the fields and controls later on this page.
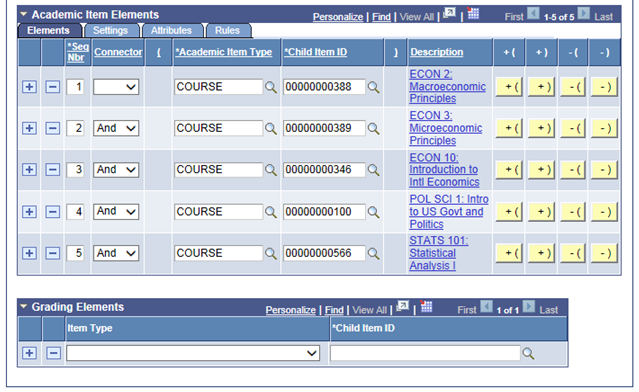
|
Field or Control |
Definition |
|---|---|
| Instructions |
This field is available if the Instructions check box is selected on the Attributes page in Academic Item Type setup. Click the Instructions link to access the AIR Rich Text Fields page and enter instructions for self-service users. |
Academic Item Parameters
This grid is available if the Item Parameters check box is selected on the Attributes page in the Academic Item Type setup.
Enter parameter data by load and enrollment category, to be used in Self Service (planned for the future).
Parameters can be overridden at the child item level.
|
Field or Control |
Definition |
|---|---|
| Enrollment Category |
When a value is not selected in the Enrollment Category field, the values in the Minimum/Maximum fields represent overall totals. Enrollment Category values are defined on the Enrollment Category (SSR_ENRL_CAT) page. See Setting Up Enrollment Categories for Program Requirements |
| Minimal Credits |
Enter the minimum credits that a student must achieve for the child items of this item in order to pass the item, if applicable. Note: Currently this field is informational only. |
| Maximum Credits |
Enter the maximum credits allowed for child items of this item, if applicable. Note: Currently this field is informational only. |
| Minimum Number of Courses |
Enter the minimum number of child courses that a student must pass in order to pass this item, if applicable. Note: Currently this field is informational only. |
| Maximum Number of Courses |
Enter the maximum number of child courses that can be taken for this item, if applicable. Note: Currently this field is informational only. |
Academic Item Elements
This grid is available if the Child Academic Items check box is selected on the Attributes setup page for an academic item type.
Academic Item Elements establish the relationship between one academic item and one or more other academic items, where one or more items are connected as children of another item. Child elements typically represent all of the items that a student must complete in order to satisfy the requirements for a particular academic item. For example a Program of Study academic item might have a number of child elements that are Year or Stage academic items, and the student might need to successfully complete each of those stages in order to complete the program.
Elements Tab:
|
Field or Control |
Definition |
|---|---|
| Connector |
This field is available if the Show Connectors check box is selected on the Attributes page for an academic item type. The And option is selected by default, except for COURSELIST items—when child COURSE items are added, the Connector default option is Or. Special processing applies when a child item with an academic item type identified as a Program Format Tree Node is used - the child item connector attribute is limited to And. An error message is returned on save if the Academic Item Elements grid contains one or more items that are identified as Program Format Tree Nodes and there is one row in which the connector is Or. |
| Academic Item Type |
Select a child academic item type based on the values that you set up in the Item Type Matrix component. Only items identified in the Item Type Matrix as valid child items of this AIR item are available for selection. See Using the Item Type Matrix Available values are also dependent on the AIR security of the user. Academic Item Types defined as Program Format tree nodes are excluded from the prompt unless the user has been authorized as an AIR administrator. |
| Child Item ID |
Select a child item ID. The values that are available here are based on the Academic Item ID value (system generated) that appears on the Academic Item Registry page for the academic item type. |
| Description |
Displays the description for the Child Academic Item ID. Click the link to view the item definition for the child item. |
Use the Parentheses buttons to add or delete left or right parentheses. Parentheses are used to group items for AND/OR constructs. For example: (course 1 and course 2) or (course 3 and course 4).
Settings Tab:
Image: Item Details page: Settings tab
This example illustrates the fields and controls on the Item Details page: Settings tab. You can find definitions for the fields and controls later on this page.
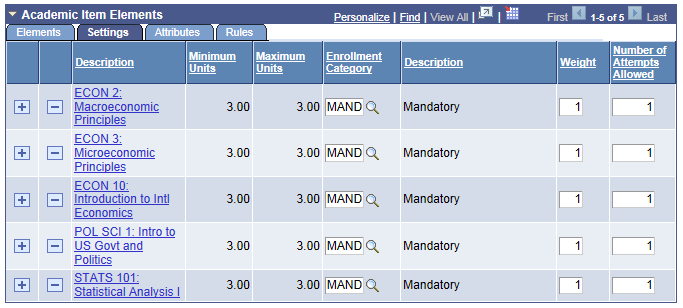
In order to show all fields on this tab, the example Settings tab is for a different academic item – Study Period - than the one used in the example of the Elements tab – Stage of Program.
Minimum Units and Maximum Units values are displayed if the child academic item is a Course.
|
Field or Control |
Definition |
|---|---|
| Enrollment Category |
The Enrollment Category column appears only if the Requires Enrollment Category check box has been selected for the child academic item type. |
| Weight |
Enter a numeric value to determine the weight given to the child item in calculating the overall result/score for an item. The default is 1 and the value can be set to 0. Note: Currently this field is informational only. |
| Number of Attempts Allowed |
Enter a numeric value to indicate the maximum number of times that this child element can be attempted for this academic item. For example, you might indicate that a Course can be attempted only once within a Study Period. This value is used by the APT Request process when creating new attempts for a planning node. |
Attributes Tab:
Image: Item Details page: Attributes tab
This example illustrates the fields and controls on the Item Details page: Attributes tab.
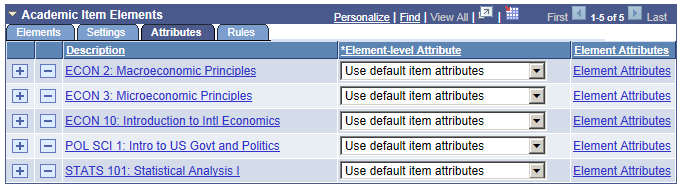
|
Field or Control |
Definition |
|---|---|
| Element-level Attribute |
Determines how attributes that are linked to the child element are to be used in the context of the parent item. The values are: Use default item attributes: Any attributes linked to this element at the item header level apply in the context of the parent. For example if ECON 2 has attribute ‘Level’ with a value of ‘2’, this value will apply when the course is used as a child of this item (for example, a semester or study period). Override default attributes: Any attributes linked to this element at the item header level are to be ignored in favor of attributes that will be applied to this item in the context of the parent (see Element Attributes below). Add to default attributes: Any attributes linked to this element at the item header level will be used in addition to Element attributes defined at this level (see Element Attributes below). |
| Element Attributes |
Click this link to access the Element Attributes page to view, override or add attributes. |
Parameters Tab:
Image: Item Details page: Parameters tab
This example illustrates the fields and controls on the Item Details page: Parameters tab.

This tab is available only if the Item Parameters check box is selected on the Attributes page in the Academic Item Type setup.
To add to or override the data in the Academic Item Parameters grid, select Add to default parameters or Override default parameters and then click the Element Parameters link to access the Element Parameters page and update the data.
Viewing and Updating Parameters
Access the Element Parameters page (click the Element Parameters link on the Item Details page).
Image: Element Parameters page
This example illustrates the fields and controls on the Element Parameters page.
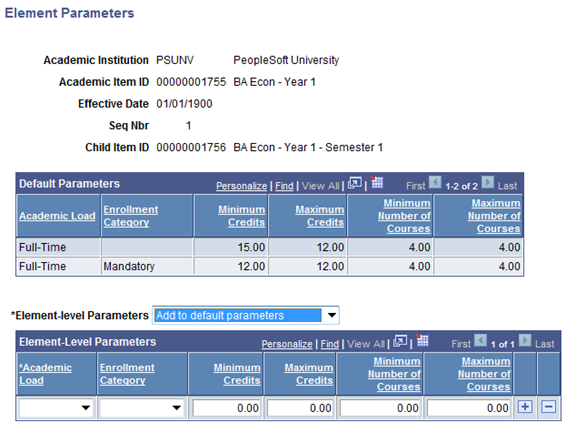
Use the Element Parameters page to view the parameters defined for this item. You can also override the parameters or make additions to them. This allows the overridden (or additional) values to be used for display purposes when an item is accessed in the context of its parent.
Grading Elements
|
Field or Control |
Definition |
|---|---|
| Item Type |
Select a grading academic item type. Only those academic item types for which the Grading Item Type check box has been selected on the Attributes setup page are available here. |
Access the Rules / Results page (access this page from the AIR Search component.)
Image: Rules / Results page
This example illustrates the fields and controls on the Rules / Results page. You can find definitions for the fields and controls later on this page.
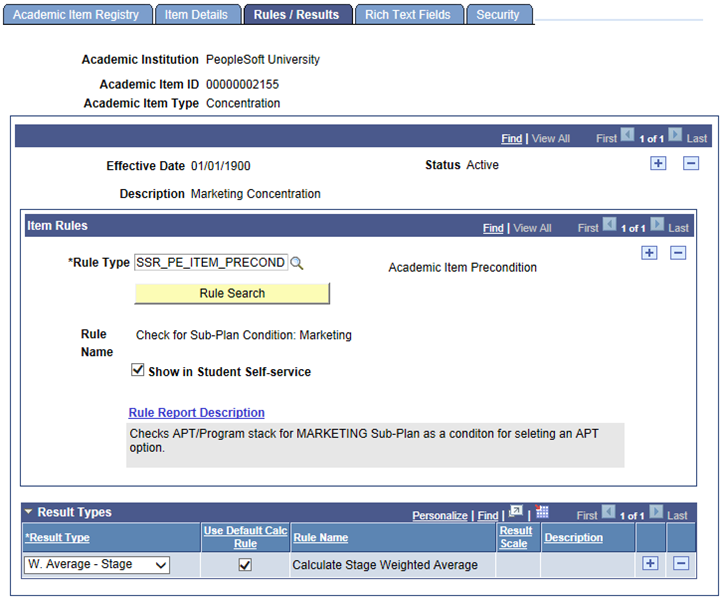
The Rules / Results page is available if an item is configured to have Rules and/or Result Types attached to it as explained in the following documentation.
Item Rules
The Item Rules section is available only if the academic item type (of the item) is associated with at least one rule type on the Rule Type Table page.
See Setting Up Rules for Program Enrollment
You can assign multiple rules to an academic item but each rule must be of a different rule type.
The rules that you assign here will be available for use in User Interfaces and batch processing.
|
Field or Control |
Definition |
|---|---|
| Rule Type |
Select a rule type from those defined on the Program Enrollment - Rule Type Table page. |
| Rule Search |
Click to launch the standard Rules Engine search:
|
| Show in Student Self-service |
When this check box is selected, the Rule Name and associated description will display on the self-service Item Details page. |
| Rule Report Description |
When a rule is returned from the search, the Rules Engine Long Description is used as a default but you can edit it by clicking the Rule Report Description link and accessing the Rich Text fields page. |
Result Types
The Result Types grid is available only if the academic item type (of the item) is associated with at least one result type on the Result Type page.
Note: Any result type for which the Auto-create in AIR check box is selected (by academic item type) on the Result Type setup component is inserted into the Result Types grid when a new academic item is created.
|
Field or Control |
Definition |
|---|---|
| Result Type |
The result types available here are those attached to the academic item type in the Item Type Usage grid on the Result Type page. |
| Use Default Calc Rule |
If this check box is selected, the default calc rule associated with this item type/result type combination on the Result Type setup component is used and cannot be changed. If the check box is deselected, the Rule Name field is available and the prompt can be used to select a valid rule. |
The result types assigned to an item are moved to APT when the item is added for a student.
See Creating and Managing APT Instances Using the Academic Progress Tracker Component
Access the Rich Text Fields page (click the Report Description link on the Academic Item Registry page).
Image: Rich Text Fields page
This example illustrates the fields and controls on the Rich Text Fields page.
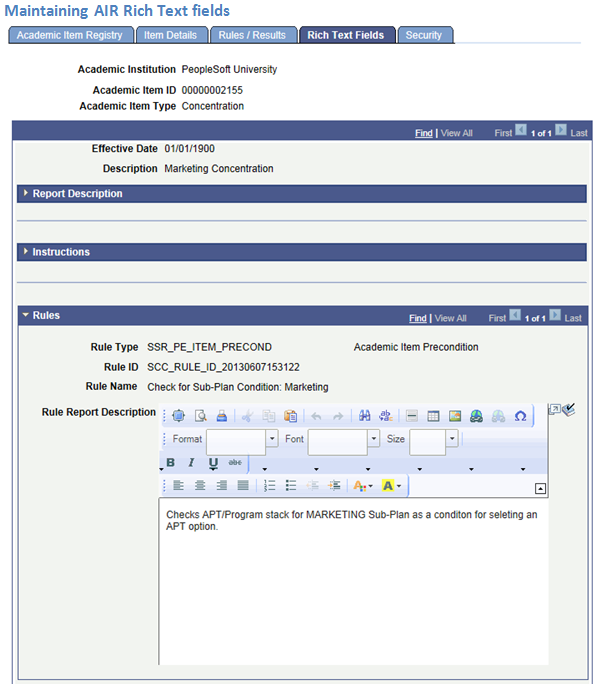
The Rich Text fields page allows you to maintain all three AIR Rich Text enabled fields in one place. A rich text field is available for Report Description and Instructions. Each Rule associated with this item can also have its own rich text enabled description.
Access the Security page (Click the Item ID link or Add New Item button on the AIR Search page).
Image: AIR Security page
This example illustrates the fields and controls on the AIR Security page. You can find definitions for the fields and controls later on this page.
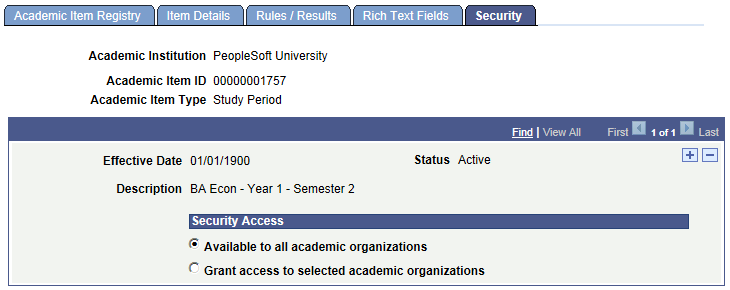
Security for AIR Entries
AIR items are secured using the existing User ID based Campus Solutions Academic Organization security. A user’s academic organization privileges (as defined under Academic Organization Security (SACR, Security, Secure Student Administration, User ID, Academic Org Security) determine whether a user has update or read only access to a particular academic item.
See Securing Academic Organizations
Updating or viewing an existing academic item:
When a user retrieves an AIR entry, the system compares the entries in the AIR security table (SSR_AIR_SCRTY) to the user’s academic organization security profile (SCRTY_TBL_ACAD). If the security option is Grant access to selected academic organizations and a matching academic organization row is found (or if Available to all academic organizations is selected), the user has update access to the item. If no match is found, the user has read only access to the component.
Adding a child academic item:
A user can select any academic item, however the same edit (as explained above) is performed to determine if the child item is accessible (once added to the grid) in update or read-only mode.
Course Academic Items:
When a user creates a new course item, the Grant access to selected academic organizations option is selected by default and not available for edit. If the user specifies a course offering, the system also displays the relevant academic organization. If the user does not specify a course offering, the system retrieves the academic organizations for all offerings of the course when the component is saved. Only users with access to the organizations listed on the Security page can maintain the course.
Academic items with the delivered item type of COURSE, COURSEGROUP, and COURSELIST are subject to a series of edits and restrictions:
Course Item (Academic Item Type = COURSE):
Only one instance of a Course ID/Offer Number/Topic ID combination is allowed in AIR. When a COURSE academic item type is saved, an edit is performed to check for a match on Course ID, Course Offer Nbr, and Topic ID. If you try to create an academic item with the following attributes: Course ID: 007125, Course Offer Nbr: 1 (ECON 198), Course Topic ID: 1, and a match is found, you receive an error message pointing to the existing academic item. The same edit applies for offerings for which no course topics are defined - only one academic item is allowed for the course offering.
When a COURSE item is added as a child of another academic item other than COURSELIST (see the following information about COURSELIST items), the COURSE item must have an Enrollment Category.
Course List Item (Academic Item Type = COURSELIST):
Only COURSE item types can be assigned as child items.
When a COURSELIST item is added as a child of another academic item the COURSELIST item must have an Enrollment Category.
Course Group Item (Academic Item Type = COURSEGROUP):
When a COURSEGROUP item is added as a child of another academic item the COURSEGROUP item must have an Enrollment Category.
A copy function is available when you create a new AIR item. This allows you to clone a previously created item of the same type (and all of the related children etc.) and make adjustments to it for another use. For example a generic year 1 or foundation year stage could be defined and then copied and adjusted to suit the needs of different types of programs.
Note that when you copy an item that has child items, the cloned item and the original item share the same child items.
In Add mode on the Academic Item Registry page, the Copy from AIR button is available. Click the button to access a look up page.
|
Field or Control |
Definition |
|---|---|
| Academic Institution |
Displays the value of the Institution that you entered when adding the new academic item. |
| Academic Item Type |
Displays the Item Type that you entered for the new academic item. |
After you select an item, the data is copied and can be edited.
Course List Copy Function
For Course List academic items, in Add mode, the Copy AA Course List button is available in addition to the Copy from AIR button. If you select the Copy AA Course List option, only those rows in the AA course list that do not have a wild card indicator are copied. Click the button to access a look up page:
AA Academic structure fields are available for searching, in addition to Course List.
When an item is selected, all course list rows that do not have wild card indicator rows are copied over: that is any row from CLST_DETL_TBL where WILDCARD_ID = Y is excluded.