Administering Service Requests (Administrators)
The Service Request Dashboard can be configured to display pagelets that provide: a quick synopsis of information about service requests assigned to an administrator, a complete list of research and academic project candidates where the administrator is a supervisor, and a history of notifications the administrator receives. The administrator can also access the dashboard to update the service requests.
Dashboards are created and maintained in the Portal Registry. They are accessible in the Portal Registry Structure by navigating to the PeopleTools, Portal, Structure and Content page and traversing the menu hierarchy to Portal Objects, Homepage, Tabs. The dashboard is a Content Reference that is added and maintained under the Tabs folder.
For more information, see PeopleTools: PeopleTools Portal Technology,Administering Homepages, Dashboard Pages and Pagelet, Understanding Homepages and Dashboard Pages.
Access the Service Request Dashboard ().
The Service Request Dashboard can be configured to display the following pagelets:
Service Request By Status
Service Request By Type
Service Requests
Assigned Candidates
Administrator Notifications
Image: Service Request Dashboard
This example illustrates the fields and controls on the Service Request Dashboard. You can find definitions for the fields and controls later on this page.
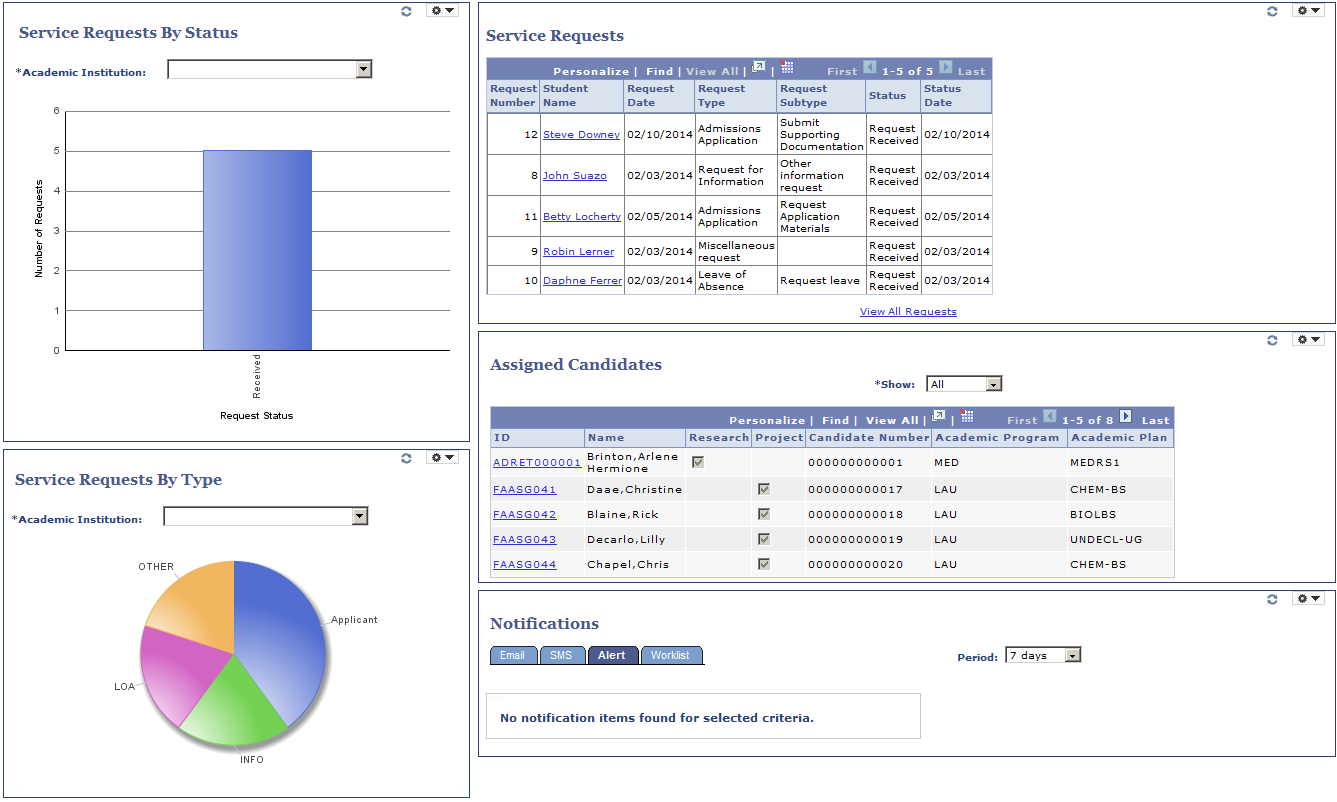
Service Request By Status
This pagelet provides a bar chart representation of service requests assigned to the administrator by status. When you click a bar (that represents a status), the My Service Requests page appears listing the service requests assigned to the administrator for the particular status. For example, if you click the Received bar, the My Service Requests page appears listing the service requests with Received status.
The Service Request By Status pagelet also has an Academic Institution drop-down list box. This list box enables the administrators to select an institution for which they want to view the service requests by status. When an administrator selects a different institution in the list box, the pagelet re-renders the bar chart for the selected institution.
Image: My Service Requests (Administrator's) page that appears when the bar in the chart is clicked.
This example illustrates the fields and controls on the My Service Requests (Administrator's) page that appears when the bar in the chart is clicked.. You can find definitions for the fields and controls later on this page.
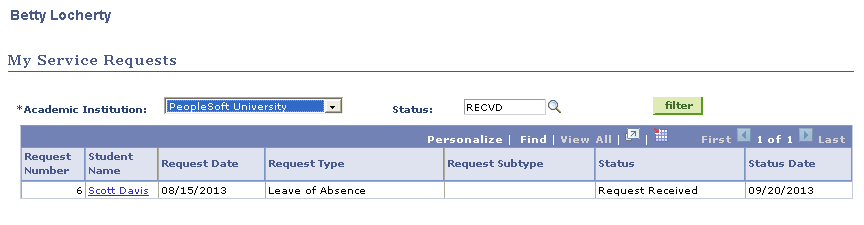
Service Request By Type
This pagelet provides a pie chart representation of service requests assigned to the administrator by service request type. When you click a pie slice (that represents a service request type), the My Service Requests page appears listing the service requests assigned to the administrator for the particular type. For example, if you click the LOA slice, the My Service Requests page appears listing the service requests that have Leave of Absence type.
The Service Request By Type pagelet also has an Academic Institution drop-down list box. This list box enables the administrators to select an institution for which they want to view the service requests by Type. When an administrator selects a different institution in the list box, the pagelet re-renders the pie chart for the selected institution.
Service Requests
This pagelet provides a list of all service requests assigned to the administrator. When you click a student, the Service Request Detail page appears where you can update the service request:
Image: Service Request Detail page
This example illustrates the fields and controls on the Service Request Detail page. You can find definitions for the fields and controls later on this page.
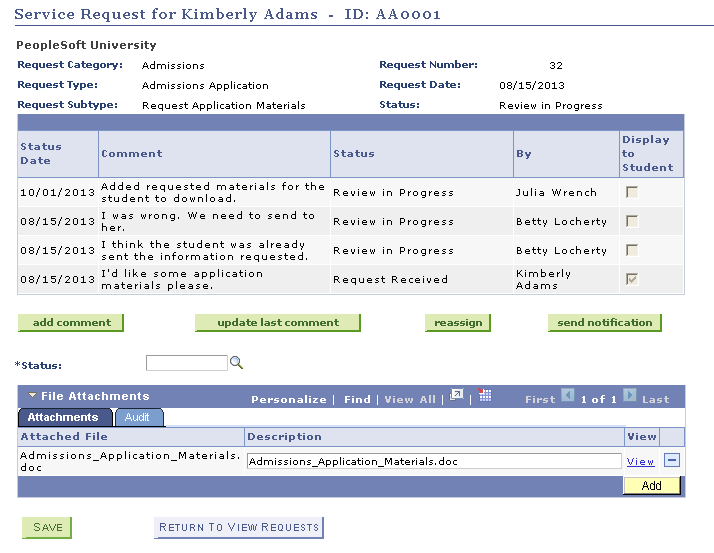
|
Field or Control |
Definition |
|---|---|
| add comment |
Click this button to open a window for the administrator to enter a comment or private notes. Selecting the Display to Student check box allows the student to view the administrator's comment on their self-service page. |
| update last comment |
The user who entered the original comment can use this button to edit the most recent comment. |
| reassign |
The administrator can use this button to reassign the service request to another person. Once reassigned, the service request disappears from the service request pagelet. |
| send notification |
Click this button to launch the Create Notification page and send notifications. |
The View All Requests link at the bottom of the Service Requests pagelet enables the administrator to navigate to a page that displays all the service requests assigned to him or her. On this page, the administrator can filter requests by institution or status. In addition, the standard Find feature on the grid header can be used to filter by attributes such as Student Name.
Assigned Candidates
This pagelet displays all the research and academic projects where the administrator is the designated supervisor. When you click an ID, you can access either the Candidate Management or Project Management component.
Notifications
Administrators can use the Notifications pagelet to view all their notifications generated by the notification framework. By default, the pagelet displays alert notifications because users are likely to have seen their email and SMS notifications on their devices, while alerts currently can only be viewed on the Campus Solutions application pages. Use the Period field to filter notifications for review.
Note: When the system assigns a service request to an administrator, the system can be configured to use the Notification Framework to generate a notification to the administrator. The administrator can then act on the service request using this Service Request pagelet on the dashboard or the Service Request Management page. On the Service Request Management page, administrators view or update service requests assigned either to themselves or other administrators. Conversely, administrators can use the dashboard pagelets to view or update service requests only assigned to themselves. The dashboard pagelets do not display service requests assigned to other administrators. Therefore, the Service Request Management page is meant for a higher level of administration.