Using Online Notifications
Use the Create Notification page to send online notifications. This page uses the Notification Framework to send predefined alerts, emails, or SMS to persons defined in the Campus Solutions database.
|
Page Name |
Definition Name |
Navigation |
Usage |
|---|---|---|---|
|
Create Notification |
SCC_NTF_ADHOC |
Click the Send Notification button on various Research Tracking and Academic Project pages. |
Initiate online notifications using predefined notification templates. |
Access the Create Notification page (click the Send Notification button on various Research Tracking and Academic Project pages).
Image: Create Notification page showing the permissions warning icon
This example illustrates the fields and controls on the Create Notification page (showing the permissions warning icon). You can find definitions for the fields and controls later on this page.
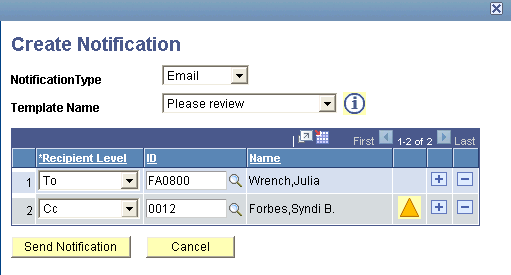
The Send Notification button which launches the Create Notification page appears on the following pages in Research Tracking and Student Academic Project components only if the Notification Consumer ID defined for the component has been set up and is set to Active:
Candidate Management - Information page
Candidate Management Override page
Thesis Submissions page
Administrator Profile Management page
Project Management page
Service Request Management page
Service Request Dashboard (self service)
|
Field or Control |
Definition |
|---|---|
| Notification Type |
The values available here (for example Alert, Email) are defined by the user based on the notification requirements of the administrator component. |
| Template Name |
The templates available here are the active templates defined for the selected notification type. Click the Template Details button to view details about the template. |
The selected notification type and template determine valid recipient levels (To, Cc, Bcc). Depending on the notification type, you can notify multiple recipients but at least one of them must be addressed as the To recipient. When the notification type is email or SMS, the system verifies that the recipient has granted permission to be notified. If permission has not been granted, a warning icon appears with an explanatory message. You can also configure the Create Notification page to capture and include ad hoc comments in the notifications.
Image: Create Notification page showing the Comment box
This example illustrates the Create Notification page (showing the Comment box).
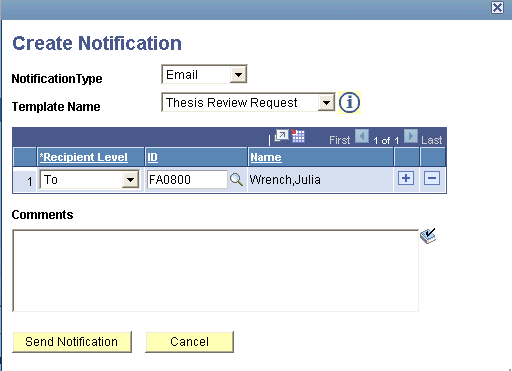
See Setting Up Online Notifications
See Setting Up and Consuming the Notifications Framework
Viewing Sent Notifications
Administrators can use the Notifications Administration Overview page (Campus Community, Notifications, Admin Notifications) to view all notifications sent to a person. They can also use the self-service Notification Center for this purpose (Self Service, Notifications Center).
Viewing Administrator Notifications
Administrators can use the Service Request Dashboard Notifications pagelet to view all their notifications.