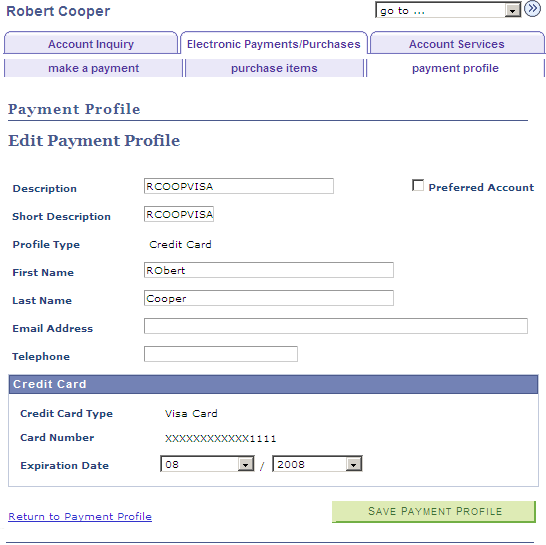Creating Payment Profiles
This section provides an overview of self-service payment profiles and discusses how to:
Add and delete payment profiles.
View and edit payment profile details.
Student Financials enables students to create payment profiles for their various eCheck (checking, savings, or both) or credit card (Visa, MasterCard, American Express, and so on) accounts. By establishing payment profiles, students enter their eCheck and credit card information only once in the Payment Profile component (SS_SF_ACCT_PROFILE). Then, when they make self-service payments, students select the desired payment profile instead of entering their account information. In addition, if a student designates a payment profile as preferred, the system selects that payment profile by default when the student makes a self-service payment.
Note: Payment Profile functionality is not available if you use a hosted payment solution to process your ePayment transactions. Student Financials supports Payment Profiles for customers using non-hosted payment including both Integration Broker and Business Interlink solutions.
Understanding Payment Profile Setup
Use the Self Service Payment Profile check box on the SF Installation 2 page to determine whether to allow students to create, save, and use payment profiles. When the check box is selected, existing self-service payment profiles are retained and students can create and save new profiles.
Note: Clearing the check box does not automatically prevent students from creating and maintaining profiles—you must also run the SSF_PPROFDEL process and remove the Payment Profile component from all permission lists–as documented in the setup topics.
See Setting Up Installation Parameters and Keywords.
If you clear the Self Service Payment Profile check box on the SF Installation 2 page, run the SSF_PPROFDEL process, and remove the Payment Profile component from all permission lists:
The Payment Profile component is not available in Self Service.
The payment profile tab and payment profile details are not available on any pages in the Make a Payment component or the Purchase Miscellaneous Items component.
Payment profile buttons do not appear on the Make a Payment - Specify Payment Details page or the Purchase Items - Specify Payment Details page. Students cannot save a payment profile or use an existing profile during the payment transaction.
Payment profile details do not appear in the Confirmation Details section on the Make a Payment – Payment Result page.
|
Page Name |
Definition Name |
Navigation |
Usage |
|---|---|---|---|
|
Electronic Payments/Purchases - Payment Profile - Payment Profile Summary |
SS_SF_ACCT_PROFILE |
|
View payment profiles. If students have established profiles, they appear here. |
|
Electronic Payments/Purchases - Payment Profile - Profile Detail |
SS_SF_ACCT_PRFL_D |
Click the link of the appropriate profile. |
View payment profiles. |
|
Electronic Payments/Purchases - Payment Profile - Edit Payment Profile |
SS_SF_ACCT_PRFL_D |
Click the Edit or Delete button next to the appropriate profile to edit or delete the details of the payment profile. |
Edit or delete details for payment profiles. |
Access the Electronic Payments/Purchases - Payment Profile - Payment Profile Summary page ().
Image: Electronic Payments/Purchases - Payment Profile - Payment Profile Summary page
This example illustrates the fields and controls on the Electronic Payments/Purchases - Payment Profile - Payment Profile Summary page. You can find definitions for the fields and controls later on this page.
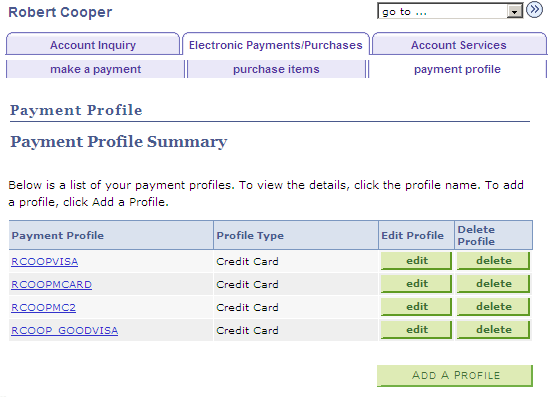
If a student has not yet created a payment profile, the table is empty. Click the Add A Profile button to create a payment profile.
|
Field or Control |
Definition |
|---|---|
| Payment Profile |
Click a link under this heading to access a view-only version of the Payment Profile - Payment Profile Summary page. |
| Profile Type |
Indicates whether the profile is for an Electronic Check or Credit Card account. |
| Edit Profile |
Click to access an editable version of the Payment Profile - Payment Profile Summary page. |
| Delete Profile |
Click next to the payment profile that you want to delete. |
| Add a Profile |
Click to add a new payment profile. |
Access the Electronic Payments/Purchases - Payment Profile - Profile Detail page ( and click the link of the appropriate profile).
Image: Electronic Payments/Purchases - Payment Profile - Profile Detail page
This example illustrates the fields and controls on the Electronic Payments/Purchases - Payment Profile - Profile Detail page. You can find definitions for the fields and controls later on this page.
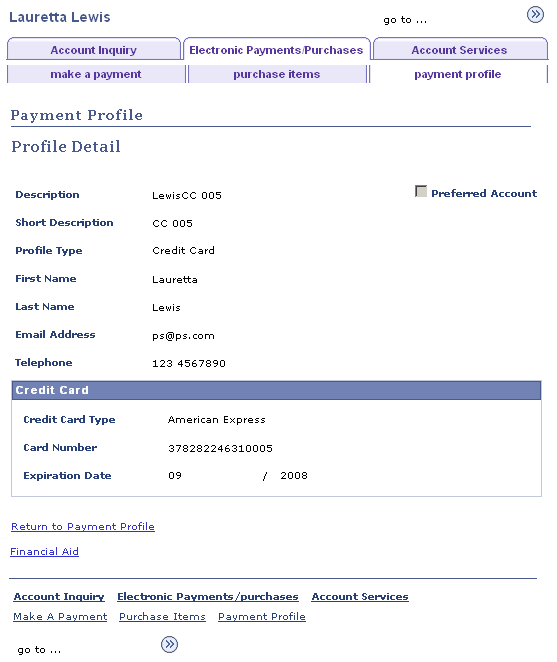
|
Field or Control |
Definition |
|---|---|
| Preferred Account |
Select to designate this payment profile (Edit mode only) as the one that the system selects by default whenever the student makes a self-service payment. A student can have only one preferred payment profile per profile (or payment) type. |
| Profile Type |
Specify whether the profile is for an Electronic Check or Credit Card account. If you select Electronic Check, the eCheck group box becomes available. If you select Credit Card, the Credit Card group box becomes available. |
eCheck
Specify whether the account that you are defining is a checking or savings account and enter the appropriate routing and account numbers.
Credit Card
Select the credit card type and enter the credit card number and expiration date.
Access the Electronic Payments/Purchases - Payment Profile - Edit Payment Profile page (click the Edit or Delete button next to the appropriate profile to edit or delete the details of the payment profile).
The credit card type and credit card number are read-only, and the card number is masked.
Image: Electronic Payments/Purchases - Payment Profile - Edit Payment Profile page
This example illustrates the fields and controls on the Electronic Payments/Purchases - Payment Profile - Edit Payment Profile page. You can find definitions for the fields and controls later on this page.