Managing a Student Profile
This section provides overviews of the Profile page and notifications.
The following is an example of the Profile page.
Image: Profile page
This example illustrates the Profile page.
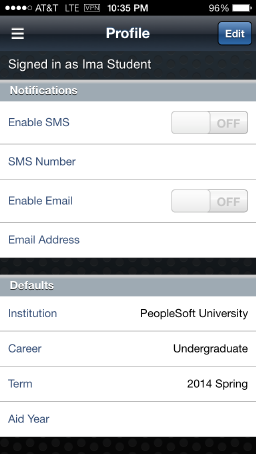
In the profile, students can choose to enable SMS and email notifications and pick the cell number and email address where they want to receive notifications. The profile function synchronizes with data stored in Notification Preferences on the User Preferences page so that the values can be updated from either Self Service or Campus Mobile. In the profile, students can also select a default institution, financial aid year, and career. These defaults are synchronized with the user preferences in Campus Solutions Self Service. Campus Mobile uses the defaults to determine which Institution and Career load first when more than one exists for the student. The information needed for the Profile is delivered using the User Preferences web service.
In Applications, students can view their admissions applications for future terms. The applications are sorted by Institution and listed with details including program, career, term, and status. When the student taps on a particular application they see more details including any remaining checklist items associated with the application.
Image: Applications page
This example illustrates the fields and controls on the Applications page.
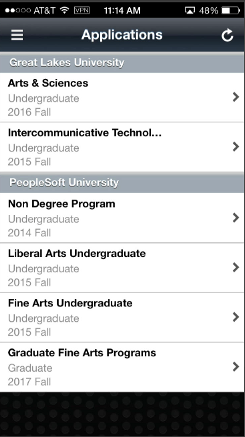
In Contributions, the user can make a gift to their institution using a credit card. The Make a Gift function allows the student to choose to which fund they would like to donate and any associated campaign or appeal. The credit card payment uses your institution’s third-party hosted payment vendor. No PCI data is stored in the Campus Mobile app.
Image: Make a Gift page
This example illustrates the fields and controls on the Make a Gift page.
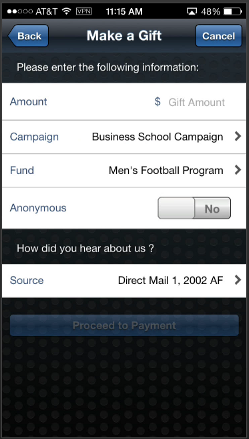
Notifications, which enhance the Campus Mobile application experience, are delivered in parallel with the Campus Mobile product. Notifications are triggered by a particular event in relation to a student's record in Campus Solutions and can be delivered to the student using SMS, email, or directly to the student's smartphone. While SMS and email notifications can be delivered to a student's smartphone without Campus Mobile being installed, this experience is enhanced in the following ways when the student uses Campus Mobile:
Students can manage how they receive SMS and email notifications by using the Profile function of Campus Mobile.
Students can receive and manage push notifications using their smartphone operating system. This enables functionality such as tapping an alert or banner to launch Campus Mobile directly to the relevant information.
As noted above, students can receive and manage push notifications using their smartphone when they have the Campus Mobile application installed. When the student first runs Campus Mobile they will be prompted to allow or deny push notifications from Campus Mobile. The user's device is associated with their account in Campus Solutions using a unique identifier. A user can receive push notifications on multiple devices if they have installed the Campus Mobile application on multiple devices and allowed for push notifications on each device. A single device cannot have more than one user registered at a time; if a new user logs into Campus Mobile on a device that has previously been registered for push notifications, the device will be disassociated with the original user and only associated with the new user.
See “Setting Up Campus Mobile” for information on setup required in Campus Solutions to enable push notifications.
The notifications associated with Campus Mobile are:
Final grade posted notification: This notification is triggered when a final grade is posted to a student record. The delivered notification template reads: “Dear [user], your final grade for {class} has been posted.” As with all notifications, your institution can edit this message template. The trigger for the notification is designed to capture any grade posting to a student’s record – whether through enrollment, grade roster, or another process. Each grade posting triggers a new notification – they are not batched into single messages when multiple grades are posted.
Move from waitlist to enrolled notification: This notification is triggered when a student is on a waitlist and they are autoenrolled in a class when a seat becomes available. The delivered notification reads: “Dear [user], you have been enrolled in {class} from the waitlist.”
Enrollment Appointment is Open: This notification is triggered by a batch process that determines which students have enrollment appointments opening the next calendar day. If a student has an enrollment appointment opening on the next calendar day they will receive a notification that as delivered reads: “Dear {user}, your enrollment appointment [{appt}] will be open on {date} {time}.”
Checklist Has Been Updated: This notification is triggered by a batch process that determines whether a student has any new or updated checklists or checklist items. The delivered notification template reads: “Dear {user}, one or more items in your To Do list [{checklist}] has been created or updated.”
Negative Service Indicator (Hold) Has Been Added or Changed: This notification is triggered by a batch process that determines whether a student has any new or updated negative service indicators. The delivered notification template reads: “Dear {user}, a hold has been assigned or changed regarding your record.”
Negative Service Indicator (Hold) Has Been Removed: This notification is triggered by a batch process that determines whether a student has had any negative service indicators removed. The delivered notification template reads: “Dear {user}, a hold has been removed from your record.”
See Campus Mobile Implementation Guide posted to My Oracle Support
These notifications are delivered as part of the Campus Solutions Notification Framework. Information on the Campus Solutions Notification Framework is found in the Campus Solutions Application Fundamentals documentation. Information specific to the triggers and templates delivered for these notifications is found in the “Setting Up Campus Mobile” topics.