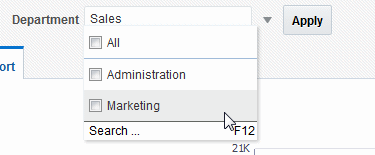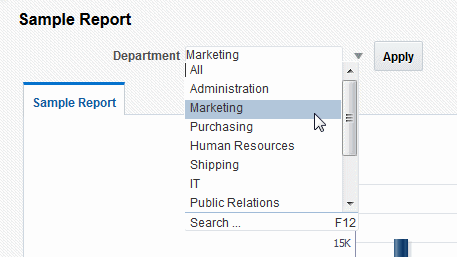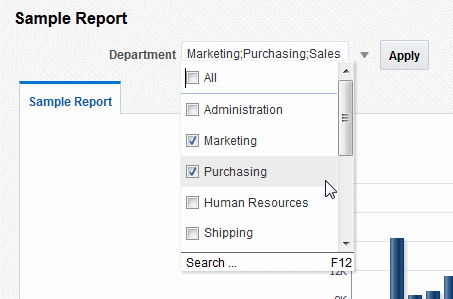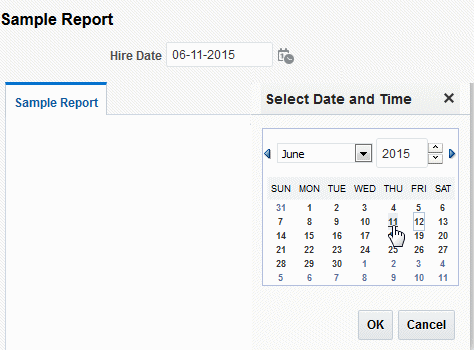新規パラメータの追加
名前およびその他のプロパティを割り当てて、パラメータを作成します。
選択するパラメータ名は、データベースで識別子に許可されている最大長を超えることはできません。 識別子の長さの制限については、ご使用のデータベースのドキュメントを参照してください。
レイアウト・エディタを使用してレポート・レイアウトを設計する場合、レポート出力のプレビューではパラメータのデフォルト値が使用されます。
行配置は、レポート・レベルで構成できます。 レポート定義では、パラメータに対して追加の表示オプションをサポートしています。
新しいパラメータを追加するには:
テキスト・パラメータの作成
「テキスト」型パラメータは、パラメータとしてデータ・ソースに渡すテキスト・エントリの入力をユーザーに求めるテキスト・ボックスを提供します。
メニュー・パラメータの作成
メニュー・タイプ・パラメータは、ユーザーに値リストを表示します。
最初に値リストを定義する必要があります。 メニュー・タイプ・パラメータは、文字列と整数のデータ型のみをサポートしています。 リスト内の値の数が999を超える場合は、メニュー・タイプ・パラメータのかわりに検索パラメータを使用します。
メニュー・パラメータを作成するには:
次の図は、複数選択が有効になっていない場合に部門メニュー・タイプ・パラメータがレポート・コンシューマにどのように表示されるかを示しています。
次の図は、複数選択が有効な場合に部門メニュー・タイプ・パラメータがレポート・コンシューマにどのように表示されるかを示しています。
日付パラメータの定義
日付タイプ・パラメータは、データ・ソースにパラメータとして渡す日付の入力をユーザーに求める日付ピッカーを提供します。
図は、Hire Dateパラメータがレポート・コンシューマに表示される方法を示しています。
検索パラメータの作成
検索タイプ・パラメータを使用して、検索テキストを入力するボックスと検索アイコンを使用して、検索に一致する値を検索してリストし、ユーザーが選択できるようにします。
検索タイプ・パラメータを使用して、値の長いリスト内の値を検索します。 検索タイプ・パラメータを定義する前に、パラメータにLOVを作成する必要があります。
検索タイプ・パラメータを作成するには、次の手順を実行します。
- 「データ・モデル」コンポーネント・ペインで、「パラメータ」をクリックし、次に「新規パラメータの作成」をクリックします。
- パラメータの名前を入力し、「データ型」リストから「文字列」を選択して、パラメータのデフォルト値を入力します。
- 「パラメータ・タイプ」リストから「検索」を選択します。
- 「表示ラベル」フィールドにパラメータのラベルを入力します。
- 「値リスト」リストからパラメータの値リストを選択します。
- オプション: 変更時に他のパラメータの更新を選択.