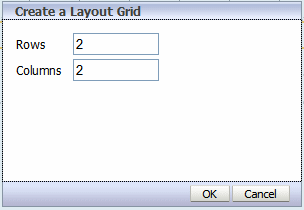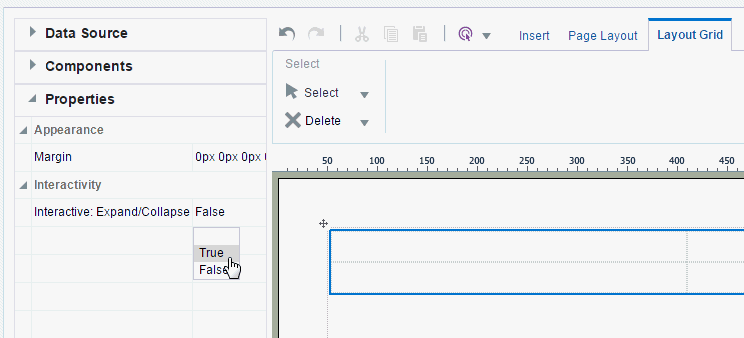レイアウト・グリッドの挿入
レイアウト・グリッドでは、レイアウトをセクションに分割できます。
HTMLまたはWordドキュメントの表と同様に機能し、フォームを作成したり、高度なレイアウトを提供します。 レイアウト・グリッドを使用して、レイアウト内の他のすべてのコンポーネントの正確な配置を制御します。
レイアウト・グリッドを挿入するには:
- 「レイアウト・グリッド」コンポーネントを選択して設計領域にドラッグします。
次の図は、「レイアウト・グリッド」の作成ダイアログを示しています。
次の図に示すように、ダイアログでグリッドの行と列の数を入力し、OKをクリックしてグリッドを設計領域に挿入します。
レイアウト・グリッドについては、次の点に注意してください:
-
グリッドは等距離列で作成され、行サイズは1行以上のテキストにデフォルト設定されます。
-
レイアウト・グリッド・セルに対してフォント・プロパティが有効になっていません(個々のコンポーネント・プロパティを使用してフォント・プロパティを設定)が、バックグラウンド色と枠線のプロパティが有効になります。
-
グリッド・セルにコンポーネントを挿入すると、コンポーネントに対応するように自動的にサイズが変更されます。
-
マウス・ポインタを枠線の上に配置して青いバーをドラッグするか、プロパティ・ペインでグリッド列のプロパティを変更して、列の幅と高さを調整します。
-
グリッドはセルのマージをサポートしています。
-
グリッド内にグリッドを挿入できます。
-
Microsoft Wordと同様に、グリッドはビジネス文書の設計に非常に便利なフロー・レイアウトを使用します。 段落またはブロック全体を占有しないコンポーネントは、上下左右に配置されます。
罫線またはバックグラウンド色の追加
デフォルトでは、グリッド線は設計領域にのみ表示され、実行時に表示されません。 終了したレポートにグリッド線を表示する場合は、グリッド・セルを選択し、「罫線の設定」コマンド・ボタンをクリックして「枠線」ダイアログを起動します。
- セルにバックグラウンド色を追加するには、「バックグラウンド色」コマンド・ボタンをクリックして、「カラー・ピッカー」を起動します。
挿入オプションについて
レイアウト・グリッドを挿入するときに、行または列を追加できます。
焦点となるレイアウト・グリッド・セルを選択し、適切なコマンド・ボタンをクリックします:
-
上に行を追加
-
列を右に追加
-
下に行を追加
-
列を左に追加