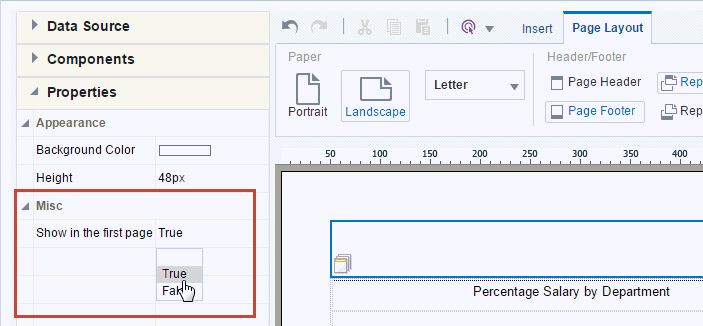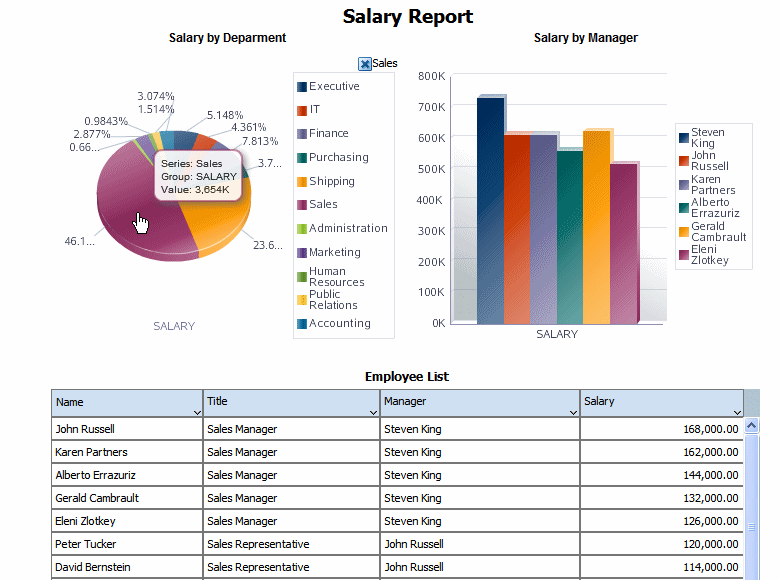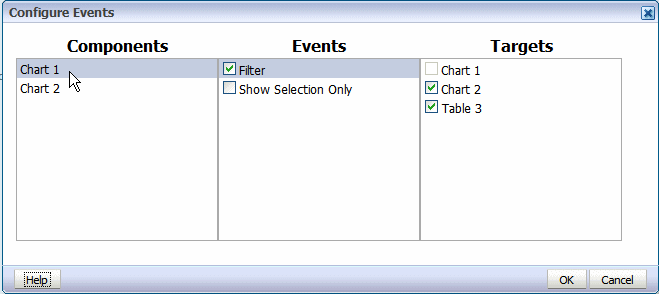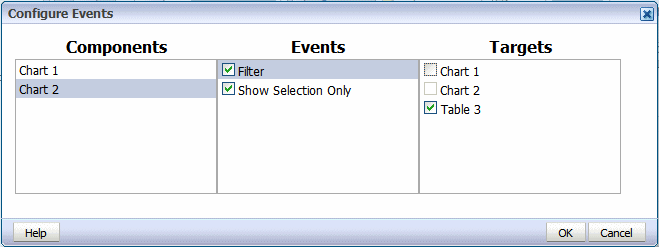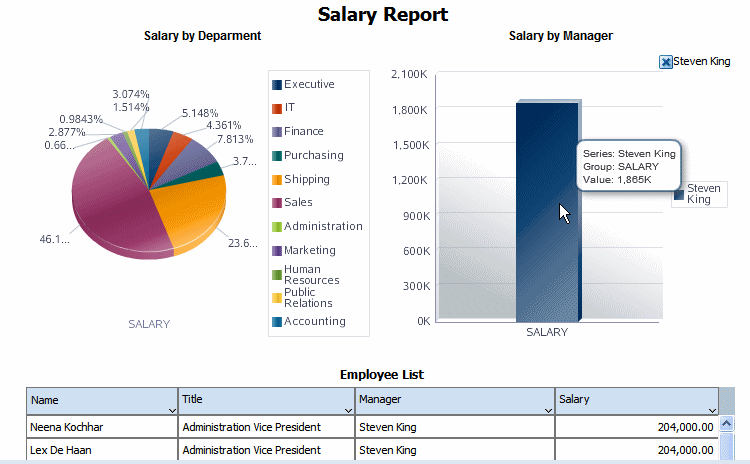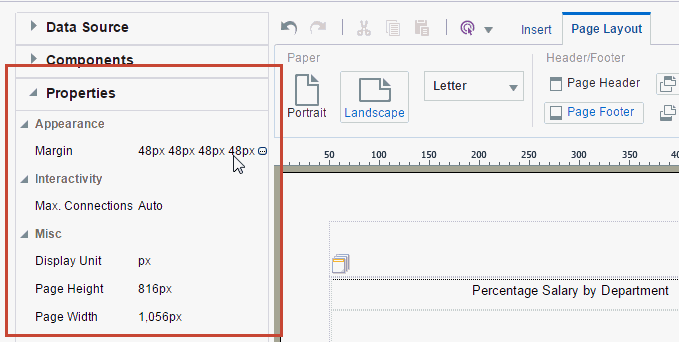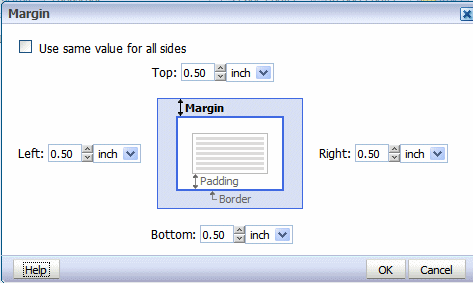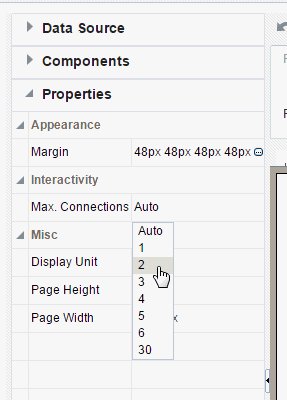ページ・レイアウト・タブ
「ページ・レイアウト」タブには、レイアウトを設定するためのコマンドが含まれています。
次の図は、「ページ・レイアウト」タブを示しています。
用紙オプション
用紙オプションには、方向と用紙サイズがあります。
| オプション | 説明 |
|---|---|
|
オリエンテーション |
「ポートレート」または「横長」を選択します。 |
|
用紙サイズ |
次の用紙サイズのオプションから選択: Letter、Legal、A4、A3、Executive、B5、Com-10、Monarch DL、またはC5。 用紙サイズによってレイアウト領域のディメンションが決まります。 |
ヘッダー/フッターのオプション
この表は、ヘッダーおよびフッターのオプションについて説明しています。
| オプション | 説明 |
|---|---|
|
ページ・ヘッダー |
クリックすると、レイアウトにページ・ヘッダーが挿入されます。 デフォルトでは、ページ・ヘッダーは印刷されるレポートのすべてのページに表示されますが、最初のページをスキップするように構成できます。 ページ・ヘッダーを削除するには、「ページ・ヘッダー」を再度クリックします。 |
|
ページ・フッター |
クリックしてレイアウトにページ・フッターを挿入します。 デフォルトでは、印刷されるレポートのすべてのページにページ・フッターが表示されますが、最後のページをスキップするように構成できます。 ページ・フッターを削除するには、「ページ・フッター」を再度クリックします。 |
|
レポート・ヘッダー |
クリックすると、レポート・ヘッダーがレイアウトに挿入されます。 レポート・ヘッダーは、レポートの最初に1回のみ表示されます。 レポート・ヘッダーを削除するには、「レポート・ヘッダー」を再度クリックします。 |
|
レポート・フッター |
レポート・フッターをレイアウトに挿入する場合にクリックします。 レポート・フッターは、レポートの最後に1回のみ表示されます。 レポート・フッターを削除するには、「レポート・フッター」を再度クリックします。 |
ヘッダーおよびフッターのプロパティの設定
「プロパティ」ペインでは、ヘッダーおよびフッターに対して次のプロパティを設定できます。
プロパティ・ペインにアクセスするには、設計リージョンでヘッダーまたはフッターを選択し、ページの左側にあるアコーディオン・ペインから「プロパティ」をクリックします。
すべてのレポートおよびページのヘッダーとフッター:
-
「高さ」-ヘッダー・リージョンの高さをピクセル、点、センチメートルまたはインチで設定
ヘッダーの場合:
-
「最初のページに表示」-最初のページにヘッダーを表示するには、Trueを選択します。 最初のページのヘッダーを非表示にするには、Falseを選択します。
この図は、レポート・ヘッダーのプロパティを示しています。
フッターの場合:
-
「最後のページに表示」-最後のページにフッターを表示するには、Trueを選択します。 最後のページからフッターを非表示にするには、Falseを選択します。
表示オプション
次の表に、表示オプションを示します。
| オプション | 説明 |
|---|---|
|
グリッド |
クリックすると、レイアウト設計領域にグリッド線が挿入されます。 グリッド・ユニット・サイズは、選択した「表示単位」によって異なります。 グリッド線を削除するには、「グリッド」を再度クリックします。 |
|
ルーラー |
クリックすると、表示ルーラーはレイアウト設計領域の上部に挿入されます。 ルーラー単位は「表示単位」によって異なります。 ルーラーを削除するには、「ルーラー」を再度クリックします。 |
表示単位
表示する単位を選択します。 この単位は、ルーラーおよびグリッド・ビュー・オプション、およびボーダー幅の設定やグリッド・セルのサイズ設定など、測定を表示するその他の関数に使用されます。 オプションは次のとおりです: inch、px (ピクセル)、cm (センチメートル)、およびpoint (pt)。
イベントの構成
「イベントの構成」オプションを使用すると、ユーザーがインタラクティブ・モードでレポートを表示したときにトリガーしたイベントに対してレイアウトのコンポーネントがどのように応答するかを構成できます。
イベントには次の2つのタイプがあります:
-
フィルタ-リスト、チャートまたはピボット表の要素をクリックすると、その要素を使用して、レポート内のターゲットとして定義されている他のコンポーネントが動的にフィルタされます。 クリックするコンポーネントは変更されません。
-
選択項目のみ表示-リスト、チャートまたはピボット表の要素をクリックすると、(クリックされている)チャートまたはピボット表に、選択した要素の結果のみが表示されます。 このアクションは、レポートの他のコンポーネントには影響しません。
フィルタ・イベント構成の例
次の図は、フィルタ・イベント構成の例を示しています。 レイアウトには、2つのチャートと1つの表が含まれます。 最初のチャートには、部門別の給与合計が円グラフで表示されます。 2番目のチャートには、マネージャ別の給与合計が棒グラフで表示されます。 表には、従業員とその給与のリストが表示されます。
このレポートでは、ユーザーが部門別給与チャートの値をクリックすると、マネージャ別給与チャートおよび従業員表が自動的にフィルタされ、選択した部門内のマネージャと従業員のみが表示されます。