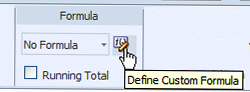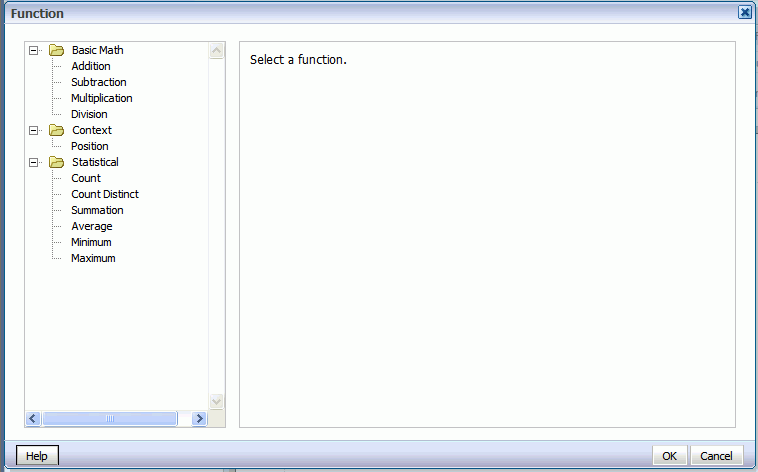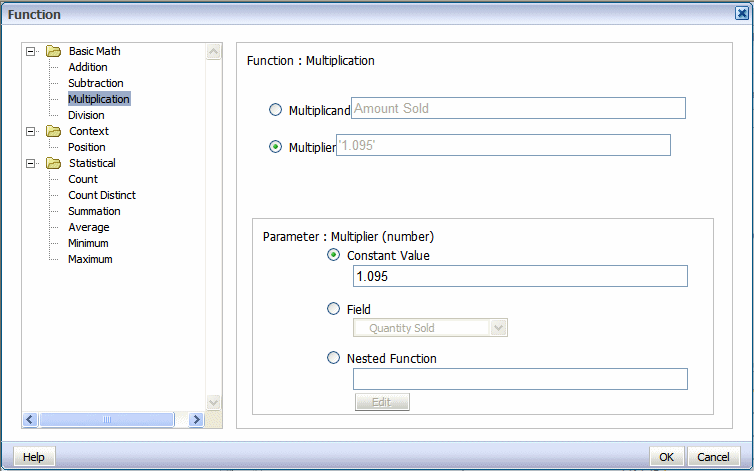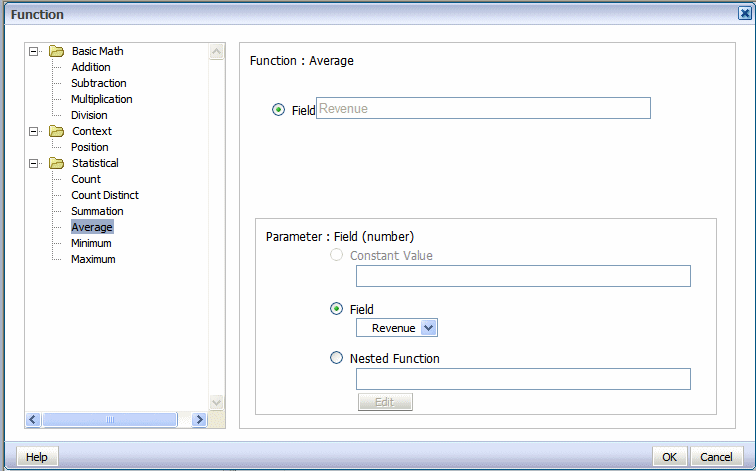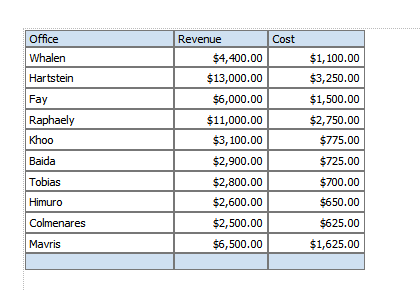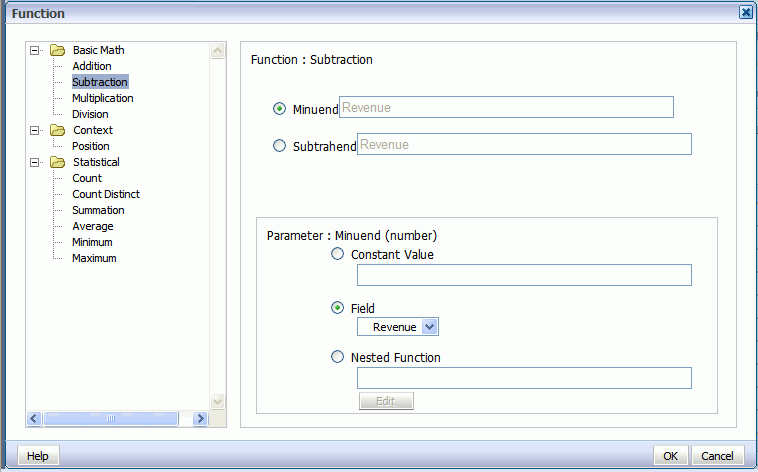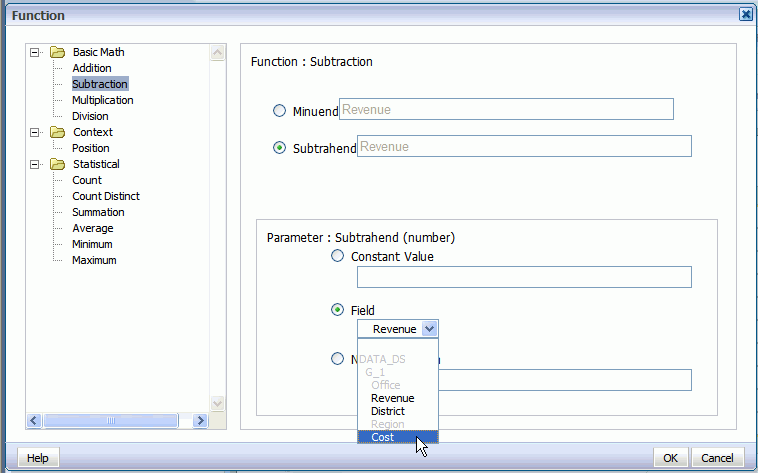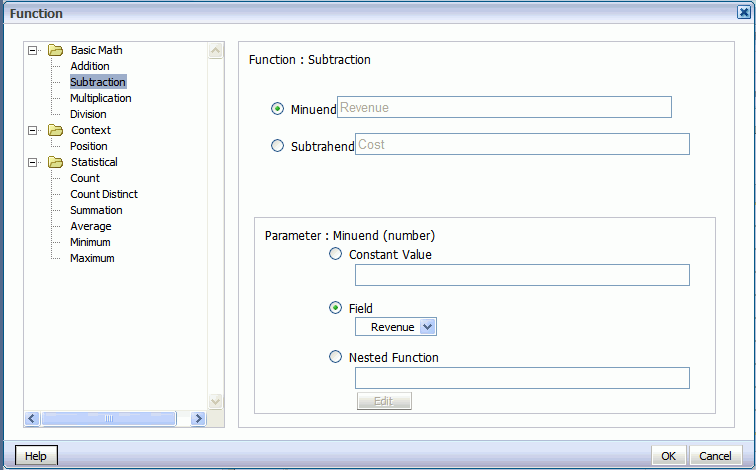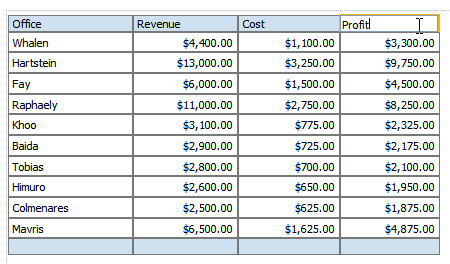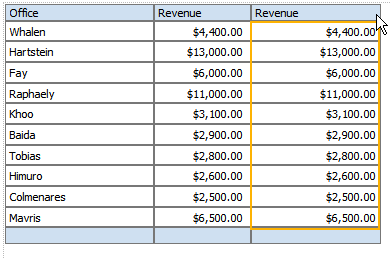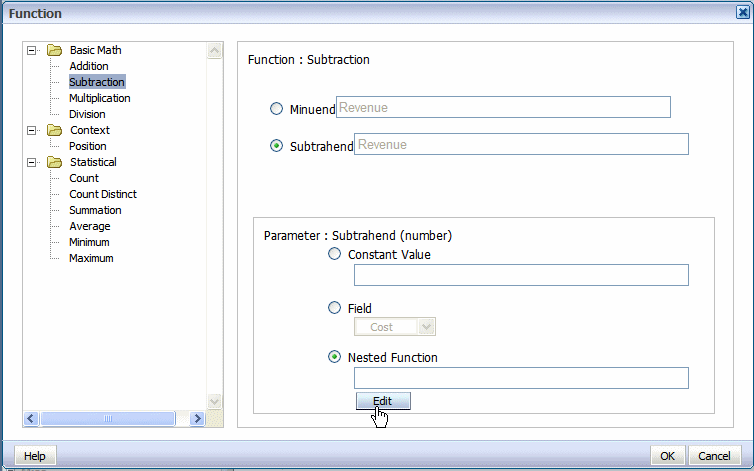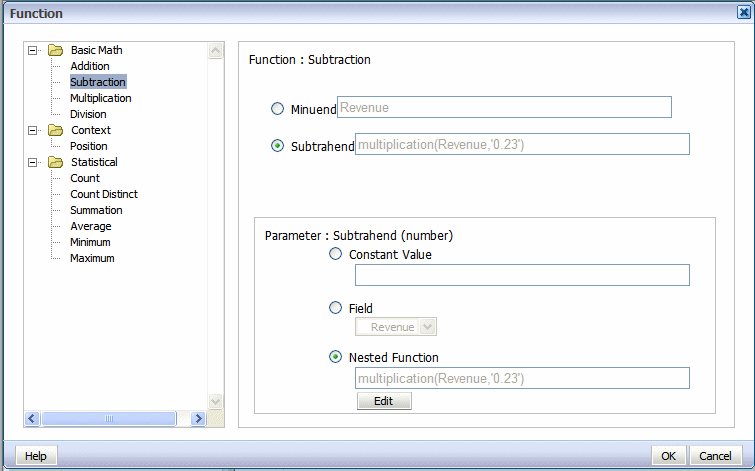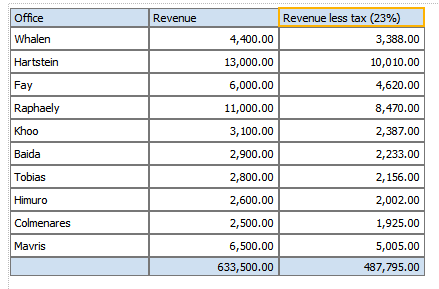事前定義済またはカスタムの算式の設定
カスタム算式の定義アイコンを使用して、カスタム算式を設定できます。
次の図は、カスタム算式の定義アイコンを示しています。
コマンドの式グループは、次のタブから使用できます:
-
列タブ
-
「セル合計」タブ
-
チャート「メジャー・フィールド」タブ
-
「ピボット表データ」タブ
すべてのオプションが各コンポーネント・タイプに適用できるわけではありません。
事前定義済式について
この表は、事前定義済算式の定義を示しています。
メニューには、次の表で説明する事前定義済の算式が用意されています。
| Formula | 説明 |
|---|---|
|
式なし |
数式を数値列から削除します。 |
|
空白テキスト |
すべてのデータを削除し、空白のテキストを挿入します。 |
|
件数 |
現在のグループ内の要素の出現回数を返します。 |
|
重複を除くカウント |
現在のグループの要素の個別値のカウントを返します。 |
|
合計 |
現在のグループのエレメントの値を合計します。 |
|
平均 |
現在のグループの値の平均が表示されます。 |
|
最大 |
現在のグループ内のすべての発生の最大値を表示します。 |
|
最小 |
現在のグループ内のすべての出現の最小値を表示します。 |
数値以外のデータでは、次の式オプションのみがサポートされています:
-
空白テキスト
-
Count
-
重複を除くカウント
カスタム式の適用
「カスタム算式の定義」をクリックして、コンポーネントの独自の式を定義します。 「関数」ダイアログでは、基本的な算術関数、コンテキスト関数および統計関数をレイアウトで定義できます。
次の図は、「関数」ダイアログを示しています:
基本的な数学関数について
基本的な数学関数の1つをクリックすると、その関数の適切なパラメータを定義するように求められます。 定数値を入力するか、データからフィールドを選択するか、ネストされた関数を作成して値を指定できます。
「関数」ダイアログで、「乗算」関数をクリックすると、マルチ・ランドおよび乗数を入力するためのプロンプトが表示されます。 この例は、マルチキャストが「販売金額」フィールドの値であることを示しています。 乗数は定数値です。
カスタム式の適用: 例
カスタム式を理解するには、次の例に従います。
例11-1 例1: 引き算
次の図は、各Officeの収益とコストのデータを示しています:
カスタム算式を使用して、この表に列を追加して利益(収益)を計算できます - Cost).
-
表に別の数値データ列を追加します。 たとえば、次の図に示すように、Revenueの別のインスタンスを表にドラッグします:
-
表の列を選択した状態で、「カスタム算式の定義」をクリックします。
-
次の図に示すように、「関数」ダイアログで、リストから「引き算」を選択します。 列のソース・データはRevenueであるため、デフォルトではMinuendと「サブ・トレーニング」の両方にRevenue要素が表示されます。
-
「サブ・トレーニング」を選択し、次の図に示すように、「パラメータ」リージョンで「フィールド」を選択し、「コスト」要素を選択します:
ダイアログが更新され、次の図に示すように、式がRevenueからCostを引いたものであることが示されます:
-
OKをクリックしてダイアログを閉じます。
-
表の列には、カスタム式が表示されます。 次の図に示すように、表の列ヘッダー・タイトルを編集し、表にProfit列を追加します:
例11-2 例2: ネストされた関数
この例では、ネストされた関数を使用して、Revenue less taxを表示する列を作成します。
-
表に別の数値データ列を追加します。 たとえば、次の図に示すように、Revenueの別のインスタンスを表にドラッグします:
-
表の列を選択した状態で、「カスタム算式の定義」をクリックします。
-
「関数」ダイアログで、リストから「引き算」を選択します。 次の図に示すように、列のソース・データはRevenueであるため、デフォルトでMinuendと「サブ・トレーニング」の両方にRevenue要素が表示されます:
-
次の図に示すように、「サブ・トレーニング」を選択し、「パラメータ」リージョンで「ネストされた関数」を選択して「編集」をクリックします。
2番目の「関数」ダイアログが表示され、ネストされた関数を定義できます。 この場合、次の図に示すように、ネストされた関数はRevenueに定数(税率.23)を乗算します:
-
OKをクリックしてダイアログを閉じます。 次の図に示すように、プライマリ「関数」ダイアログに、ネストされた関数がサブ・トラ・ファンのソースとして表示されるようになりました:
-
OKをクリックして、「関数」ダイアログを閉じます。 表の列には、カスタム式が表示されます。 表の列ヘッダー・ラベルを編集すると、次の図に示すように、表にカスタム関数が表示されます: