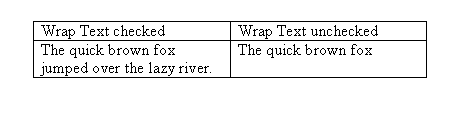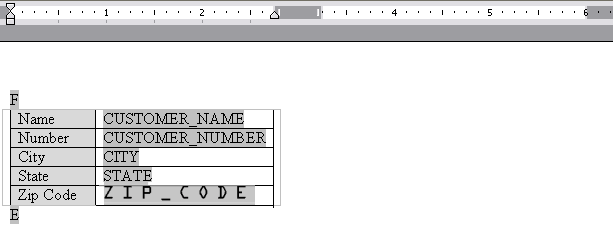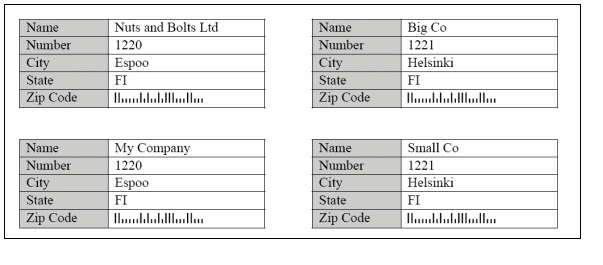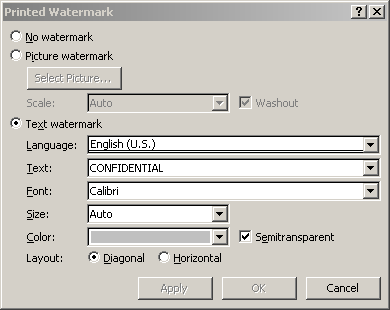Microsoft Wordでサポートされている書式設定機能
Microsoft Wordでは、出力の書式設定を簡略化できます。
すでにリストされている機能に加えて、Microsoft Wordのサポートされているその他の機能については、次の各項で説明します:
Microsoft Wordの一般的な機能
Microsoft Wordの一般的な機能は、テキスト、改ページ、ページ番号付けおよび非表示テキストの大規模なブロックです。
-
大きいテキスト・ブロック
-
改ページ
(HTML出力ではサポートされていません)改ページを挿入するには、グループの終了タグの直前に
Ctrl+Enterを押します。 たとえば、買掛/未払金請求書台帳のすべてのサプライヤに対してテンプレートで新しいページを開始する場合:-
サプライヤ・グループの終了
<?end for-each?>タグの直前にカーソルを置きます。 -
Ctrl+Enterを押して改ページを挿入します。
実行時に、各サプライヤは新しいページで開始されます。
このMicrosoft Wordネイティブ機能を使用すると、レポート出力の最後に単一の空白ページが印刷されます。 この単一の空白ページを回避するには、「パブリッシャ」のページ区切り別名を使用します。
-
-
ページ番号付け
ワード・プロセッサのページ番号付けメソッドを使用して、最終レポートにページ番号を挿入します。 たとえば、Microsoft Wordを使用している場合:
-
「挿入」メニューから、「ページ番号..」を選択します。
-
必要に応じて、「役職」、「配置」および「フォーマット」を選択します。
実行時には、ページ番号が選択済として表示されます。
ページ採番はHTML出力ではサポートされておらず、RTF出力ではサポートが制限されていることに注意してください。 RTFレポートが生成された後、
F9を押してページ番号をリセットします。 -
-
非表示テキスト
テキストはMicrosoft Wordで非表示として書式設定でき、非表示のテキストはRTF出力レポートで保守されます。
オブジェクト整列
ワード・プロセッサの位置合わせ機能を使用して、テキスト、グラフィック、オブジェクト、および表を位置合わせします。 双方向言語は、ワード・プロセッサの左右の整列コントロールを使用して自動的に処理されます。
「パブリッシャ」出力ドキュメントでは、中国語、日本語、韓国語などの記号ベース言語の右揃えと左揃えはサポートされません。
RTF出力では、箇条書きリストと番号付きリストの中央揃えはサポートされていません。
表を挿入
Microsoft Word表を使用して、レポートを拡張できます。
パブリッシャでは、次のMicrosoft Word機能がサポートされています:
-
ネストされた表
-
セルの整列
ワード・プロセッサの整列ツールを使用して、テンプレート内の任意のオブジェクトを整列できます。 この配置は、最終的なレポート出力に反映されます。
-
行のスパニングおよび列のスパニング
テンプレートの列と行の両方にまたがるには:
-
マージするセルを選択します。
-
「表」メニューから、「セルのマージ」を選択します。
-
通常どおり、マージされたセル内のデータを調整します。
実行時に、セルはマージされて表示されます。
-
-
表の自動書式設定
「パブリッシャ」は、Microsoft Wordで使用可能な表の自動書式を認識します。
表を自動書式設定するには:
-
フォーマットする表を選択します。
-
「表」メニューから、「自動フォーマット」を選択します。
-
必要な表形式を選択します。
実行時には、選択を使用して表が書式設定されます。
-
-
セル・パターンおよび色
表のセルまたは行をパターンまたは色で強調表示するには:
-
cell(s)または表を選択します。
-
「表」メニューから、「表のプロパティ」を選択します。
-
「表」タブから、「枠線とシェーディング...」ボタンを選択します。
-
必要に応じて枠線と網掛けを追加します。
-
-
繰返し表ヘッダー
ノート:
この機能はRTF出力ではサポートされていません。データが表に表示され、表が複数のページにまたがることが予想される場合は、各ページの先頭に繰り返すヘッダー行を定義できます。
ヘッダー行を繰り返すには:
-
各ページで繰り返すrow(s)を選択します。
-
「表」メニューから、「見出し行の繰返し」を選択します。
-
-
行がページ間で分割されないようにします。
表の行内のデータを1つのページにまとめて保持する場合は、Microsoft Wordの「表のプロパティ」を使用してオプションとして設定できます。
行のコンテンツを1ページにまとめて保持するには:
-
ページにまたがらないようにするrow(s)を選択します。
-
「表」メニューから、「表のプロパティ」を選択します。
-
「行」タブで、チェック・ボックス「ページ間の改行の許可」の選択を解除します。
-
-
固定幅の列
表の列の幅を設定するには:
-
列を選択し、「表」 > 「表のプロパティ」を選択します。
-
「表のプロパティ」ダイアログで、「列」タブを選択します。
-
「優先幅」チェック・ボックスを有効にしてから、幅を「パーセント」または「インチ」として入力します。
-
「次の列」ボタンを選択して、次の列の幅を設定します。
列の合計幅は表の合計幅まで加算する必要があることに注意してください。
-
-
テキストの切捨て
デフォルトでは、表のセル内のテキストがセル内に収まらない場合、テキストは折り返されます。 かわりにテキストを切り捨てるには、表のプロパティ・ダイアログを使用します。
表のテキストの切捨ては、PDFおよびPPTの出力でのみサポートされています。
表セル内のテキストを切り捨てるには:
-
テキストを切り捨てるセルにカーソルを置きます。
-
右クリックしてメニューから「表のプロパティ..」を選択するか、「表」 > 「表のプロパティ..」にナビゲートします。
-
「表のプロパティ」ダイアログで、「セル」タブを選択し、Options..を選択します。
-
「テキストを折り返す」チェック・ボックスの選択を解除します。
-
次の図に、切り捨ての例を示します。
ノート:
表でマルチバイト文字(簡体字中国語など)を使用する場合は、列幅が最大文字の幅とセルの左マージンおよび右マージンの幅を含む十分な大きさであることを確認して、最終出力で予期しない文字の表示を回避してください。ページへの複数列の挿入
「パブリッシャ」では、Microsoft Wordの列関数がサポートされており、ページ上の複数の列で出力を公開できます。 (これはHTML出力ではサポートされていません。)
「フォーマット」、「カラム」の順に選択して列ダイアログを表示し、テンプレートの列数を定義します。
住所ラベルを2列形式で生成するには:
- 列コマンドを使用して、ページを2つの列に分割します。
- 最初の列に繰返し可能グループを定義します。 次の図に示すように、繰返し可能グループは最初の列でのみ定義します。
ヒント:
アドレス・ブロックがページまたはカラム間で壊れないように、ラベル・ブロックを1つのセル表内に埋め込みます。 次に、表のプロパティで、行がページにまたがらないように指定します。このテンプレートは、次の図に示す複数列の出力を生成します。
バックグラウンドとウォーターマークを挿入
「パブリッシャ」は、Microsoft Wordの「バックグラウンド」機能をサポートしています。 PDF出力に表示されるテンプレートに対して、1つのグラデーション色またはイメージ・バックグラウンドを指定できます。
ノート:
この機能は、PDF出力およびPPT出力でのみサポートされています。テンプレートにバックグラウンドを追加するには、「書式」>「バックグラウンド」メニュー・オプションを使用します。
Microsoft Word 2000を使用したバックグラウンドの追加
Microsoft Wordのバックグラウンド・サポート機能を使用すると、色の背景および塗りつぶし効果を選択できます。
「バックグラウンド」ポップアップ・メニューから、次のことができます:
-
カラー・パレットから1つの色のバックグラウンドを選択します。
-
「塗りつぶし効果」を選択して、「塗りつぶし効果」ダイアログを開きます。
このダイアログから、サポートされている次のオプションのいずれかを選択します:
-
グラデーション:これは1つまたは2つの色です。
-
テクスチャ:用意されているテクスチャのいずれかを選択するか、独自のテクスチャをロードします。
-
パターン:パターンとバックグラウンド/フォアグラウンドの色を選択します。
-
画像:バックグラウンド・イメージとして使用する画像をロードします。
-
Microsoft Word 2002以降を使用したテキストまたはイメージのウォーターマークの追加
これらのバージョンのMicrosoft Wordでは、テキストまたはイメージのウォーターマークを追加できます。 ウォーターマークを追加するためのステップは、使用しているMicrosoft Wordのバージョンによって異なります。
次のタイプのウォーターマークをドキュメントに追加できます:
-
画像ウォーターマーク-イメージをロードし、ドキュメントでのスケーリング方法を定義します。
-
テキスト・ウォーターマーク-事前定義されたテキスト・オプションを使用するか、独自のテキストを入力し、フォント、サイズおよびテキストのレンダリング方法を指定します。
次の図は、Microsoft Word 2010にテキスト・ウォーターマークを表示するために完了した「印刷済ウォーターマーク」ダイアログの例を示しています: