トークン化設定データのインポートとエクスポート
トークン化設定データは、「支払システムの作成」ページおよび「支払システム・アカウント」ページで設定する値(キー)で構成されます。テスト環境のこれらのページで、Secure Acceptanceアクセス・キーとSecure Acceptanceの値を入力します
次の図は、トークン化設定データをテスト環境からエクスポートし、トークン化設定データを本番環境からテスト環境にコピーして、クレジット・カードのテストが完了した後に、エクスポートしたものと同じトークン化設定データをインポートするために実行するステップを示しています。
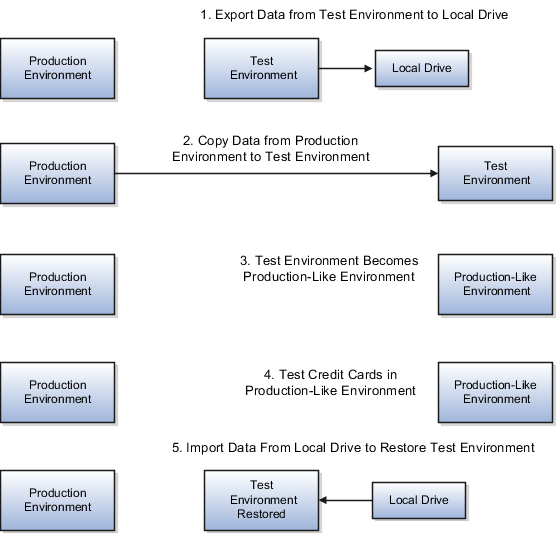
本番に類似した環境でクレジット・カードおよびトークン化設定データをテストするには、次のステップを実行します。
-
トークン化設定データをテスト環境からローカル・ドライブにエクスポートし、ファイルとして保存します。
-
本番環境のトークン化設定データをテスト環境にコピーして、テスト環境を疑似本番環境のトークン化設定データで上書きします。
-
前にエクスポートしたものと同じトークン化設定データ・ファイルを本番に類似した環境にインポートして、元のテスト環境に戻します。
トークン化設定データのエクスポート
トークン化設定データをテスト環境からローカル・ドライブにエクスポートするには、次のステップを実行します。
-
「ツール」→「スケジュール済プロセス」にナビゲートします。
-
「概要」ページで、「新規プロセスのスケジュール」をクリックします。
-
「新規プロセスのスケジュール」ページで、「セキュリティ証明書のインポート・ジョブ」を検索して選択します。
-
「資格証明ファイル・タイプ」選択リストから、「トークン化設定のエクスポート」を選択します。
-
「発行」をクリックします。
-
「ツール」→「ファイル・インポートおよびエクスポート」の順にナビゲートします。
-
「アカウント」選択リストから、fin/payments/importを選択します。
-
「検索」をクリックします。
-
「検索結果」セクションで、ファイルをクリックし、ローカル・ドライブに保存します。
テスト環境への本番環境のトークン化設定データのコピー
本番環境のトークン化設定データをテスト環境にコピーするには、標準的な手法に従います。コピー手順により、テスト環境が本番環境のトークン化設定データで上書きされます。これで、本番に類似した環境でクレジット・カードをテストできます。
エクスポートしたトークン化設定データのアップロード
トークン化設定データをインポートする前に、前にダウンロードしたファイルをローカル・ドライブからUCMにアップロードする必要があります。ファイルをアップロードするには、次のステップを実行します。
-
「ツール」→「ファイル・インポートおよびエクスポート」の順にナビゲートします。
-
「検索結果」セクションで「+」アイコンをクリックします。
-
「ファイルのアップロード」ダイアログ・ボックスで、「ファイルの選択」をクリックして、アップロードするファイルを参照します。
-
「アカウント」選択リストから、fin/payments/importを選択します。
-
「保存してクローズ」をクリックします。
トークン化設定データのインポート
トークン化設定データをローカル・ドライブから本番に類似した環境にインポートするには、次のステップを実行します。
-
「ツール」→「スケジュール済プロセス」にナビゲートします。
-
「概要」ページで、「新規プロセスのスケジュール」をクリックします。
-
「新規プロセスのスケジュール」ページで、「セキュリティ証明書のインポート・ジョブ」を検索して選択します。
-
「資格証明ファイル・タイプ」選択リストから、「トークン化設定のインポート」を選択します。
-
「UCMファイル名」選択リストから、アップロードしたファイルを選択します。
-
「発行」をクリックします。