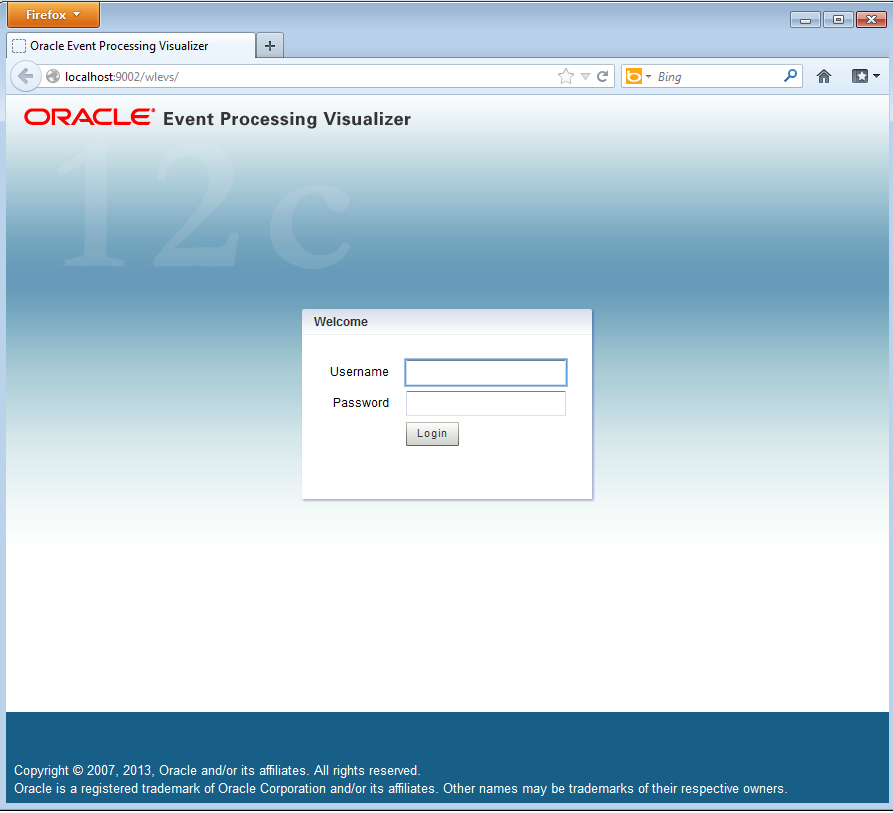2 Use Visualizer
This chapter describes how to start and set preferences for Oracle Event Processing Visualizer, a tool that can manage, configure, and monitor Oracle Event Processing server instances and the applications deployed to the server instances.
This chapter includes the following sections:
For more information, see Oracle Event Processing Visualizer.
2.1 Start Visualizer
Before you start Oracle Event Processing Visualizer, ensure that your system meets the minimum prerequisites as Prerequisites describes.
Choose how you want to start Oracle Event Processing Visualizer:
After you start Oracle Event Processing Visualizer, you are ready to begin using Oracle Event Processing Visualizer to manage, configure, and monitor Oracle Event Processing server instances and the applications deployed to the server instances. For information on typical tasks, see:
2.1.1 Prerequisites
Before starting Oracle Event Processing Visualizer, the following prerequisites must be met:
For best performance, install version 10,0,22,87 of the Adobe Flash Player.
For instructions on testing the current version of Flash Player installed on your computer, see the Version test for Adobe Flash Player Web site:
http://kb.adobe.com/selfservice/viewContent.do?externalId=tn_15507.For more information, see
http://www.adobe.com/products/flashplayer/.You must configure your computer display for a resolution of 1024x768 or higher.
Oracle recommends that you use Internet Explorer 7 or higher.
For some Oracle Event Processing Visualizer tasks, you must log into Oracle Event Processing Visualizer using an Oracle Event Processing server account configured for the administrator role. For more information, see User_ Group_ and Role Management.
2.1.2 Start Visualizer from a Browser
You can start the Oracle Event Processing Visualizer using any browser that meets the minimum perquisites as Prerequisites describes.
Start Visualizer from a Browser
2.1.3 Start Visualizer in a Multiserver Domain
You can use Oracle Event Processing Visualizer to administer a multiserver domain. As described in Start Visualizer from a Browser, Oracle Event Processing Visualizer works by connecting to one particular Oracle Event Processing server, based on its host and port.
In the case of a multiserver domain, you connect to one Oracle Event Processing server in the domain and then access the other servers from that server. All servers in a multiserver domain are candidates to host Oracle Event Processing Visualizer, from which you administer all the other servers in the domain. However, considering the performance factor, it is recommended that you select one server to host Oracle Event Processing Visualizer and disable Oracle Event Processing Visualizer access from all servers except for one in the multiserver domain.
To avoid a single point of failure, consider enabling Oracle Event Processing Visualizer on a small subset of n machines in the domain.
When using Oracle Event Processing Visualizer in a multiserver domain, the navigation tree in the left pane is automatically refreshed to reflect changes in the domain. For example, when a new server joins the domain, it automatically shows up in the navigation tree. Conversely, if the server leaves the domain, the server automatically disappears from the navigation tree.
The server-host-name element is mandatory if one or more Oracle Event Processing servers in your multiserver domain are on different hosts and you plan to manage the multiserver domain using the Oracle Event Processing Visualizer. It is also mandatory if a server is deployed on a host machine that has multiple IP addresses configured (whether in a multiserver or standalone-server environment). You must configure cluster element child element server-host-name in the config.xml of each Oracle Event Processing server.
For more information, see Oracle Fusion Middleware Administering Oracle Event Processing.
You can perform configuration management, of both the servers and applications, and operation management (such as diagnostics and event record and playback) on all servers in the multiserver domain.
Start Visualizer in a Multiserver Domain
2.2 Manage User Preferences
Oracle Event Processing Visualizer allows you to customize its behavior using user preferences.
To manage user preferences:
2.3 Improve Accessibility
Oracle Event Processing Visualizer is a Web application that uses Adobe Flex. This section describes how to improve the accessibility of Oracle Event Processing Visualizer when using a screen reader like JAWS.
For more information, see:
To improve Oracle Event Processing Visualizer accessibility: