| Oracle® Fusion Middleware Oracle Data Integratorアプリケーション・アダプタ・ガイド 12c (12.1.3) E59389-02 |
|
 前 |
 次 |
| Oracle® Fusion Middleware Oracle Data Integratorアプリケーション・アダプタ・ガイド 12c (12.1.3) E59389-02 |
|
 前 |
 次 |
この付録では、ODI SAPコンポーネントを更新、インストールおよびアンインストールする方法について説明します。また、ODI SAP設定の検証方法についても説明します。
この付録の内容は次のとおりです。
初めてのインストール時に、RKMによっていくつかのODIオブジェクトがSAPシステムにインストールされます。このインストールは、2つの部分(ベース・オブジェクトおよびRFC)で構成されています。RKMオプションのUPLOAD_ABAP_BASEとUPLOAD_ABAP_CODEの両方がtrueに設定されている場合、ベース・オブジェクトとRFCがインストールされます。このようなフル・インストールでは、ODI SAPオブジェクトがSAPシステムにインストールされていないことが必要です。
ODI SAPコンポーネントのアンインストール方法の詳細は、「ODI SAPコンポーネントのアンインストール」を必要に応じて参照してください。
SAPシステムにインストール済のODIオブジェクトが、RKM SAP ERPバージョン32以降またはRKM SAP BWバージョン23以降でインストールされたものである場合、ベース・オブジェクトを再インストールする必要はなく、RFCのみを更新すれば十分です。RFCの再インストールは、RKMオプションのUPLOAD_ABAP_BASEをfalseに設定し、RKMオプションのUPLOAD_ABAP_CODEをtrueに設定してリバース・エンジニアリングを実行すると実現されます。
ODI SAPコンポーネントのインストールは、TR (SAP送信リクエスト)を使用して行われます。これらの送信リクエストには、SAPユーザー・プロファイルも含まれます。この項では、ODI SAPプロファイルを割り当てることで、ODI SAPコンポーネントをインポートして、ODI SAPユーザーに必要な認可を付与する方法について説明します。
この項の内容は次のとおりです。
SAP送信リクエストをインストールするには、Bristlecone e-deliveryのWebサイトからTRをダウンロードする必要があります。
この項の内容は次のとおりです。
TRファイルをダウンロードするには、次の手順を実行します。
次のダウンロードURLにアクセスします。
http://www.bristleconelabs.com/edel/showdownload.html?product=odi_sap_km_transport
必要なファイルを選択して、「Download」をクリックします。ログイン・ページにリダイレクトされます。
登録済ユーザーの場合、登録したEメールIDをユーザー名として入力し、受信したパスワードを入力してログインします。
新規ユーザーの場合は、次の手順を実行して登録します。
次のURLへ移動します。
「Register」をクリックします。
登録フォームに詳細を入力します。
「Email ID」フィールドに仕事用の有効な電子メール・アドレスを入力します。これはパスワードを電子メールで送る場合に使用されます。
手順1に示したダウンロード・リンクを再度開きます。
適切なSAPバージョンのTRを選択して、ダウンロードします。
TRファイルをインストールするには、次の手順を実行します。
送信リクエストをインポートする目的のSAPシステムにログインします。
コマンド・フィールドに、Tcode STMSと入力して、[Enter]を押します。
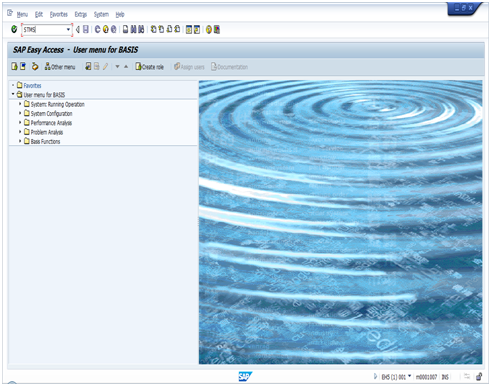
「Transport Management System」画面が表示されます。
![]() アイコンをクリックするか、[F5]を押します。
アイコンをクリックするか、[F5]を押します。
「Import Overview」画面で、対象のシステムをダブルクリックします。この場合、SMXをダブルクリックすると、送信リクエストがSandboxサーバーにインポートされます。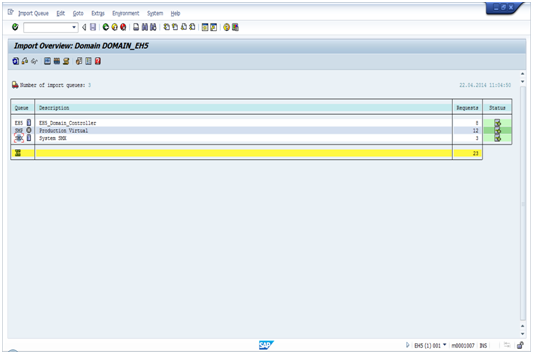
図importoverview.pngの説明
リフレッシュして送信リストを更新します。
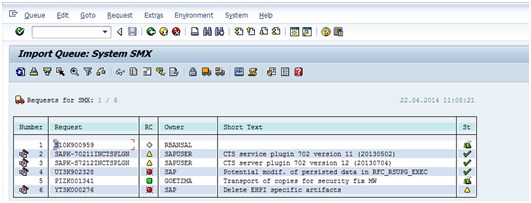
その他の送信リクエストを追加する場合は、メニューで「Extras」→「Other Requests」→「Add」をクリックします。
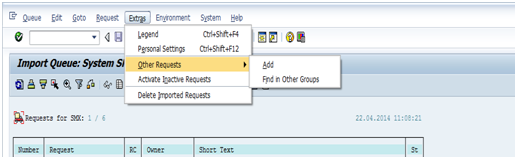
追加した送信リクエストは、システム・インポート・キューで確認できます。
送信リクエスト番号を入力し、「Import Again」チェック・ボックスをクリックして、「Continue」をクリックします。
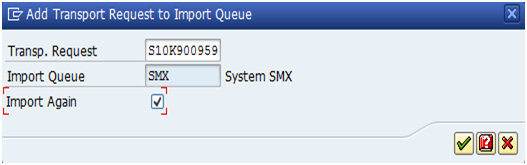
送信リクエストを選択して、![]() アイコンをクリックするか、[Ctrl] + [F11]を押します。
アイコンをクリックするか、[Ctrl] + [F11]を押します。
001などの対象のクライアントを指定します。
「Options」タブをクリックして、最初の3つのオプションを選択し、「Continue」をクリックします。

「Start Import」ダイアログで、「Yes」をクリックします。
送信リクエストのインポートが開始します。次に示すように、送信リクエストのインポートが正常に完了するまで待機します。
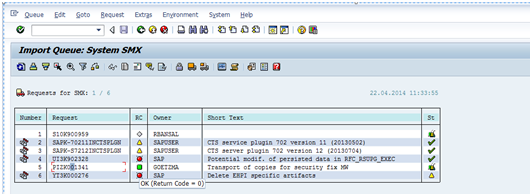
|
注意: TRファイルのアーティファクト: 使用される命名規則はR<6桁>.<ソース・システム>およびK<6桁>.<ソース・システム>です。ソース・システムは、開発者のソース・システムです。 Kタイプの送信: Cofile (サイズは1から3KB) Rタイプの送信: Datafile (サイズはCofileを超える)
|
SAPユーザー・プロファイルをインストールして割り当てるには、次の手順を実行します。
PFCGを実行し、メニューで「Role」をクリックして、「Upload」を選択します。
「Information」ダイアログで「Continue」 をクリックします。
をクリックします。
.SAPファイルを保存した場所のパスを指定し、「Open」をクリックします。
ドロップダウン・リストをスクロールして、適切な入力を行い、「Allow」をクリックします。
後続の画面で「Continue」 をクリックします。
をクリックします。
ロールが正常にアップロードされます。
次に示すように、アップロードされたロールの名前を入力して、「Edit」アイコンをクリックします。
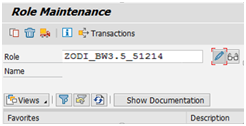
「ロール」タブをクリックします。
各ロールをアクティブ化するには、次の手順を実行します。
ロールZ:ODI_ANU_LBUをダブルクリックします。
「Authorizations」タブをクリックします。
次に示す「Change Authorization Data」アイコンをクリックします。
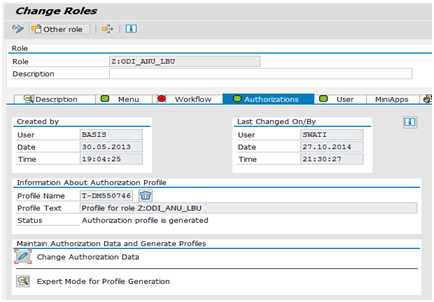
「Generate」![]() アイコンをクリックします。
アイコンをクリックします。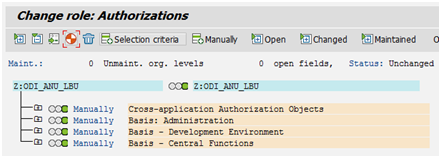
図changeroleauth.pngの説明
「Generate」をクリックして、「Back」をクリックします。
「User」タブをクリックして、ユーザーを比較します。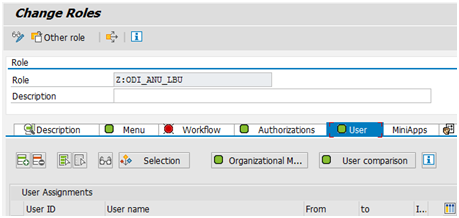
図changeroles.pngの説明
|
注意: 「Authorizations」および「User」タブのステータスは緑である必要があります。 |
Z:ODI_COMPOSITE内のすべてのロールに対してこれらの手順を繰り返してアクティブ化します。
「Save」をクリックします。
インポート・プロセスが正常に完了したら、インポートしたプロファイルをSAP ODIユーザーに割り当てます。
第A.1項「SAP ABAP BWで必要な権限」または第B.1項「SAP ABAP ERPで必要な権限」の説明に従い、SAP開発者ライセンス・キーをリクエストして、ODI SAPユーザーに割り当てます。ODI SAPアダプタが機能するには、これは必須です。
|
注意: 一部の使用例では(本番での使用)、開発者キーを省略できます。詳細は、第A.1項「SAP ABAP BWで必要な権限」または第B.1項「SAP ABAP ERPで必要な権限」を参照してください。 |
この項では、SAP管理者用の基本的な検証手順について説明します。これらの手順の実行により、前述のインストール手順が成功したかどうかが確認されます。
この項の内容は次のとおりです。
共有フォルダの設定の検証は、共有ディレクトリを使用したデータ転送を計画する場合にのみ適用されます。FTP転送を使用する場合は、この項をスキップしてください。共有フォルダの設定の検証は、このガイド内の後続のステップを実行する前に実行する必要があります。通常、この検証はSAP Basisチームによって実行されます。
ステップ1: SAPアプリケーション・サーバーからのフォルダ・アクセスの検証
SAPGUIを起動します。
ODI SAPユーザーとパスワードを使用して、SAPシステムとクライアントに接続します。
トランザクションAL11に進みます。
共有フォルダを選択します。
共有フォルダをダブルクリックして、ディレクトリ宣言をテストします。
接続が正常である旨レポートされる必要があります。そうでない場合は、SAP basisチームに連絡してください。このテストに成功するまでは続行しないでください。
|
注意: SAPでは、OSユーザー<sid>admを使用して、AL11で宣言されたディレクトリに接続します。 |
画面を印刷します。
ステップ2: ODIエージェント・マシンからのフォルダ・アクセスの検証
ODIエージェントの実行に使用したWindowsユーザーIDを使用して、ODIエージェント・マシンにログインします。
共有ディレクトリ・パスをWindows Explorerで開きます。
これにより、共有フォルダのコンテンツが一覧表示されます。資格証明の入力が必要ないことを確認してください。これが機能しなかった場合、または資格証明の入力が必要だった場合は、Windows管理者または共有フォルダが物理的に置かれているシステムのシステム管理者に連絡してください。このテストに成功するまでは続行しないでください。
画面を印刷します。
FTP設定の検証は、FTPを使用したデータ転送を計画する場合にのみ適用されます。データ転送に共有ディレクトリを使用する場合は、この項をスキップしてください。FTP設定の検証は、このガイド内の後続のステップを実行する前に実行する必要があります。通常、この検証はSAP Basisチームによって実行されます。
ステップ1: SAPFTPA接続先の検証
SAPGUIを起動します。
ODI SAPユーザーとパスワードを使用して、SAPシステムとクライアントに接続します。
トランザクションSM59に進みます。
TCP/IP接続を開きます。
SAPFTPA接続先を開きます。
「Test connection」をクリックします。
接続が正常である旨レポートされる必要があります。そうでない場合は、SAP basisチームに連絡してください。このテストに成功するまでは続行しないでください。
画面を印刷します。
ステップ2: FTP接続のテスト
トランザクションSE38に進みます。
関数モジュールRSFTP002を表示します。
[F8]を押して、ABAPプログラムを実行します。
FTPユーザーIDとパスワードを入力します。
FTPサーバー・ホスト名またはIPアドレスを入力します。
cd /またはcd <ODI target directory>を入力します。
RFC_DESTINATIONフィールドに、SAPFTPAを入力します。
[F8]を押して、テストを実行します。
接続が正常である旨レポートされる必要があります。次のようなメッセージが表示されます。
250 CWD successful.
このテストが成功しなかった場合は、SAP basisチームに連絡してください。このテストに成功するまでは続行しないでください。
画面を印刷します。
この項では、主要なSAP権限の一部をテストする方法について説明します。必ずこれらのテストの検証に成功してから、このガイド内の後続のステップに進んでください。通常、この検証はSAP Basisチームによって実行されます。
次のステップを実行して、SAPユーザーに適切な開発者権限および開発者ライセンス・キーがあることを検証します。
SAPGUIを起動します。
ODI SAPユーザーとパスワードを使用して、SAPシステムとクライアントに接続します。
トランザクションSE38に進みます。
プログラム名のフィールドに、ZSAP_TESTなどの任意のサンプル・プログラム名を入力します。
「Create」をクリックします。
トランザクションSE37およびSE11に対しても同様のテストを実行します。
トランザクションで、キーを要求されたりその他の認証メッセージが表示されたりすることなくプログラムの作成が許可された場合、SAPユーザーに適切な開発者権限およびライセンス・キーがあることが検証されます。それ以外の場合、SAP BasisチームがこのSAPユーザーをservice.sap.comに登録してライセンス・キーを取得するとともに、開発者権限の取得についても支援します。
SAPコネクタでは、関数モジュールなどのSAPオブジェクトがSAP開発システムに作成されるため、開発が終了したら、これらの変更をQAおよび本番システムにトランスポートする必要があります。SAPの変更およびトランスポート・システムでは、SAPトランスポート・レイヤー名を使用して、変更のルートを特定します。トランスポート・レイヤーは、各開発クラスおよびそのクラス内のすべてのオブジェクトに割り当てられます。トランスポート・レイヤーによって次の点が決定されます。
どのSAPシステムで開発またはリポジトリ・オブジェクトへの変更が行われるか
開発作業の完了時に、グループ内の他のシステムにオブジェクトがトランスポートされるかどうか
統合ルートは、開発システムから品質保証システムまで、トランスポート・レイヤーZ<SID>を介して作成されます。これは次に、顧客開発およびカスタマイズ用の標準トランスポート・レイヤーになります。
SAP標準オブジェクトのトランスポートの場合、統合ルートは、開発システムから品質保証システムまで、トランスポート・レイヤーSAPを介して作成されます。
RKM SAP ERPを初回実行する前に、正しいトランスポート・レイヤー名を指定することが重要です。
次のステップを実行して、SAPランドスケープ内で定義されているトランスポート・レイヤーのリストを特定します。
トランスポート・ドメイン・コントローラとして機能しているSAPシステム内のクライアント000に、トランザクションSTMSを経由してログインします。
「Overview」→「Transport Routes」を選択します。「Display Transport Routes」ダイアログが表示されます。
「Goto」→「Graphical Editor」を選択します。
モードを切り替えるには、「Configuration」 > 「Display」 <-> 「Change」を選択します。
SAPシステムの上にカーソルを置きます。
「Edit」→「System」→「Change」を選択します。「Change System Attriburtes」ダイアログが表示されます。
「StandardTransport Layer」タブを選択します。
SAPシステムのトランスポート・レイヤーを変更します。
異なるトランスポート・レイヤーのリストが結果として表示されます。
デフォルトで、RKMオプションSAP_TRANSPORT_LAYER_NAMEはSAPに設定されます。どのトランスポート・レイヤーを使用するかは、SAP Basis管理者に問い合せてください。このトランスポート・レイヤー名は、SAP_TRANSPORT_LAYER_NAME RKMオプションで設定する必要があります。不正なまたは無効なトランスポート・レイヤー名を使用すると、インストール・プロセス時に重大な遅れが生じます。
初回インストール時に、一部のODIオブジェクトがRKMによってSAPシステムにインストールされます。このインストールは、ベース・オブジェクトおよびRFCという2つの部分で構成されます。RKMオプションのUPLOAD_ABAP_BASEとUPLOAD_ABAP_CODEの両方がtrueに設定されている場合、ベース・オブジェクトとRFCがインストールされます。そのような完全インストールでは、ODI SAPオブジェクトがSAPシステムにインストールされていないようにする必要があります。ODI SAPコンポーネントをアンインストールする必要があります。
ODI SAPコンポーネントをアンインストールするには、次の手順を実行します。
SAP GUIを起動します。
アンインストールするSAPシステムに接続します。
トランザクションSE80に移動し、パッケージ名(ZODI_LKM_PCKGなど)を入力します。
パッケージ名を右クリックして、コンテキスト・メニューから「other options」→「rebuild object list」を選択します。
オブジェクト・リストを開き、次の順序で各オブジェクトを削除します。
プログラム
機能グループ
表タイプ
構造
メッセージ・クラス
送信リクエストが要求された場合、新しいリクエストを作成して、リクエストした番号をメモ帳にコピーします。
手順4を繰り返します。
オブジェクトが残っている場合、そのオブジェクトが表示されます。オブジェクトを削除します。
パッケージ名を右クリックして、「display object directory entry」→「press lock overview」ボタンに移動し、リクエスト番号をコピーしてメモ帳に保存します。
トランザクションSE10に移動し、すべての送信リクエストを解放します。
トランザクションSE16に移動し、表TADIRの「DEVCLASS」フィールドにパッケージ名を入力します。
パッケージ名の単一レコードが必要です。表にエントリがある場合、SE11と表E071に移動します。オブジェクトと、エントリがTADIRにあるオブジェクト名を指定します。
フィールド「LOCKFLAG」にマークXを付けて、実行します。
この場所からタスクまたはリクエストを取得します。Tcode SE01に移動して、このリクエストを解放します。
トランザクションSLG0に移動して、zodi*で検索してメッセージ・クラスを選択し、サブオブジェクトに移動してオブジェクトを削除します。
戻るボタンを押して、メッセージ・クラスを削除します。「Save」ボタンを押します。送信リクエストが要求された場合、新しいリクエストを作成して、メモ帳に保存します。
SE80からパッケージを削除します。
送信リクエストが要求されます。リクエストを作成し、トランザクションSE10を使用してそれを解放します。
パッケージZODI_RKM_PACKAGEに対して手順3から12を繰り返します。
いずれかのオブジェクトが削除されていない場合、SU53に移動して、欠落している権限を確認します。同じ権限を該当のSAPユーザーに付与して、そのオブジェクトの削除を続行します。
ODI SAPコンポーネントのアンインストールの検証方法については、付録C「ODI SAPコンポーネントのアンインストールの検証」を参照してください。
ODI SAPコンポーネントのアンインストールを検証するには、次の手順を実行します。
トランザクションSE11に移動します。
表名TADIRを入力して、「Display」をクリックします。
「Application」ツールバーで、「Contents」をクリックします。
フィールド「DEVCLASS」にパッケージ名を指定して、[F8]を押します。
エントリがない場合、メッセージ「no table entries found」が表示されます。
エントリが表示される場合、アンインストールは完了していないため、再インストールを試行しないでください。
トランザクションSE11に移動します。表名T100を入力して、「Display」をクリックします。
「Application」ツールバーで、「Contents」をクリックします。
フィールド「ARBGB」にzodi*を入力して、[F8]を押します。
エントリがない場合、メッセージ「no table entries found」が表示されます。
エントリが表示される場合、アンインストールは完了していないため、再インストールを試行しないでください。