| Ignorer les liens de navigation | |
| Quitter la vue de l'impression | |

|
Guide d'administration des systèmes Oracle® ZFS Storage Appliance, version 2013.1.3.0 |
| Ignorer les liens de navigation | |
| Quitter la vue de l'impression | |

|
Guide d'administration des systèmes Oracle® ZFS Storage Appliance, version 2013.1.3.0 |
A propos d'Oracle ZFS Storage Appliance
Fonctionnalités clés d'Oracle ZFS Storage Appliance
Services de données Oracle ZFS Storage Appliance
Configuration de l'appareil Oracle ZFS Storage Appliance
Icônes de la barre d'outils d'analyse
Icônes de mappage des identités
Interface de ligne de commande (CLI, Command Line Interface)
Utilisation de l'écriture de scripts CLI
Utilisation des commandes de traitement par lots
Présentation des commandes d'écriture de script CLI
Accès à l'environnement de script CLI
Présentation des fonctions CLI intégrées
Utilisation de la fonction run
Utilisation de la fonction get
Utilisation de la fonction list
Utilisation de la fonction children
Utilisation de la fonction Choices
Utilisation des fonctions pour la génération des sorties
Présentation des erreurs de script CLI
Configuration d'Oracle ZFS Storage Appliance
La BUI d'Oracle ZFS Storage Appliance est l'outil graphique d'administration de l'appareil. La BUI offre un environnement intuitif pour les tâches d'administration, la visualisation des concepts et l'analyse des données relatives aux performances. La BUI offre un environnement clair permettant de visualiser le comportement du système et d'identifier les problèmes de performances affectant l'appareil.
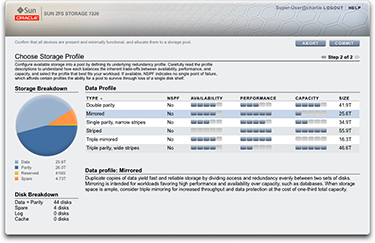
Orientez votre navigateur vers le système à l'aide de l'adresse IP ou du nom d'hôte que vous avez assigné au port NET-0 lors de la configuration initiale de la manière suivante : https://ipaddress:215 ou https://hostname:215. L'écran de connexion s'affiche.
L'aide en ligne accessible dans l'angle supérieur droit de la BUI est contextuelle. Vous pouvez afficher l'aide en ligne associée à chaque écran de premier et de deuxième niveau de la BUI en cliquant sur le bouton Aide.
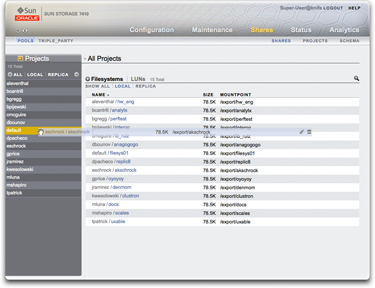
Modification des propriétés d'un système de fichiers en le déplaçant dans un autre projet à l'aide du panneau latéral Projets
Le cadre masthead contient plusieurs éléments d'interface servant à la navigation et à la notification, ainsi que les fonctionnalités principales. Sur la gauche, de haut en bas, se trouvent le logo Sun/Oracle, un badge indiquant le modèle du matériel et les boutons d'arrêt et de remise en marche du matériel. Sur la droite, à nouveau de haut en bas, se trouvent l'identification de connexion, la déconnexion, l'aide, la navigation principale et la sous-navigation.

Les alertes système apparaissent dans le cadre Masthead lorsqu'elles sont déclenchées. Si plusieurs alertes sont déclenchées de façon séquentielle, reportez-vous à la liste d'alertes récentes accessible dans l'écran Tableau de bord ou le journal complet disponible dans l'écran Jounaux.
Servez-vous des liens de navigation pour basculer entre les zones Configuration, Maintenance, Partages, Statut et Analyse de la BUI. Servez-vous des liens secondaires pour accéder aux fonctionnalités et aux fonctions de chaque zone.
Si vous saisissez une annotation de session, elle s'affiche sous votre ID de connexion et le bouton de déconnexion. Si vous souhaitez modifier votre annotation de session pour des actions d'administration ultérieures, cliquez sur le lien textuel. Reportez-vous à la section Configuration des utilisateurs pour plus de détails sur les annotations de session.
La barre de titre s'affiche sous le cadre Masthead et fournit des liens de navigation locaux ainsi que des fonctions qui varient en fonction de la vue en cours.

Par exemple, la barre de titre du service de mappage d'identités offre les éléments suivants :
Accès à la liste de services complète par le biais du panneau latéral
Contrôles permettant d'activer ou de désactiver le service de mappage d'identités.
Vue du temps de fonctionnement du mappage d'identités
Accès aux écrans Propriétés, Règles et Journaux du service Mappage de l'identité
Bouton permettant d'appliquer les modifications de la configuration effectuées dans l'écran actuel
Bouton permettant d'annuler les modifications de la configuration effectuées dans l'écran actuel
Pour basculer rapidement entre les vues Service et Projet, ouvrez et fermez le panneau latéral en cliquant sur le titre ou le flèche de développement  .
.
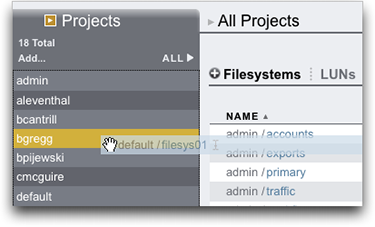
Pour ajouter des projets, cliquez sur le lien Ajouter... dans la barre latérale.
Pour déplacer des partages entre des projets, cliquez sur l'icône de déplacement  et faites glisser un partage de système de fichiers vers le projet approprié dans le panneau latéral.
et faites glisser un partage de système de fichiers vers le projet approprié dans le panneau latéral.
Notez que le déplacement d'un partage dans un autre projet modifie ses propriétés si celles-ci sont configurées pour être reprises du projet parent.
La plupart des contrôles de la BUI utilisent des entrées de formulaire Web standard, mais quelques exceptions clés sont à noter :
|
Lors de la définition des autorisations, les cases R, W et X sont des cibles sur lesquelles il est possible de cliquer. Cliquer sur l'étiquette d'un groupe d'accès (Utilisateur, Groupe, Autre) permet d'activer ou de désactiver collectivement toutes les autorisations de l'étiquette concernée.
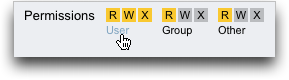
Pour modifier les propriétés d'un partage, désactivez la case à cocher Hériter du projet.
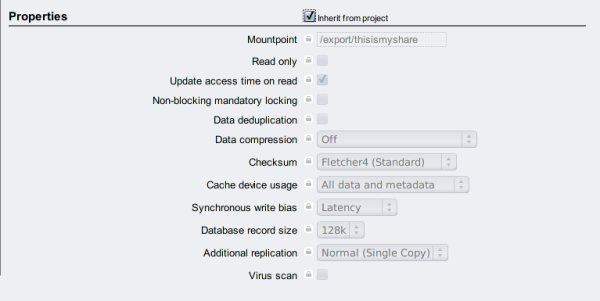
Pour afficher les contrôles d'un élément de liste, placez le pointeur de la souris sur la ligne concernée.
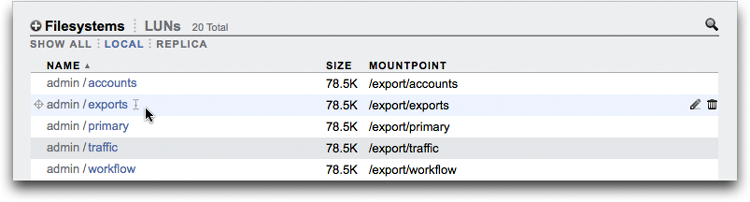
Toutes les boîtes de dialogue modales comportent dans leur partie supérieure des titres et des boutons décrivant et validant ou annulant l'action en cours, et du contenu dans la partie inférieure. Les zones de contenu modales suivent les mêmes conventions que la zone de contenu principale, mais elles s'en distinguent par le fait qu'elles doivent être fermées à l'aide des boutons figurant dans la barre de titre avant que d'autres actions ne puissent être effectuées.
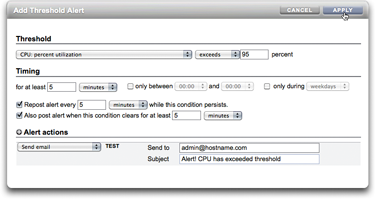
Les icônes indiquent l'état du système et fournissent l'accès aux fonctionnalités. Dans la plupart des cas, ils servent également de boutons déclenchant des actions lorsque vous cliquez dessus. Il peut être utile de placer le pointeur de la souris sur des icônes d'interface pour en afficher l'info-bulle. Les tableaux qui suivent constituent un récapitulatif des conventions utilisées dans l'interface.
Les voyants d'état sont des indicateurs de base de l'intégrité du système et de l'état du service :
|
Les icônes suivantes se trouvent dans l'interface utilisateur et couvrent la plupart des fonctionnalités de base :
| ||||||||||||||||||||||||||||||||||||||||||||||||||||||||||||||||||||||||||||||||||||||||||||||||||||||
* Les icônes désactivées sont représentées sur la gauche.
Les icônes suivantes permettent de distinguer différents types d'objets et fournissent des informations d'importance secondaire.
|
Voir aussi :