| Oracle® Application Expressエンド・ユーザー・ガイド リリース4.2 for Oracle Database 12c B71355-01 |
|
 前 |
 次 |
Webシート・アプリケーションは、テキストとデータを組み合せた対話モードWebページです。これらのアプリケーションは、ユーザーによって定義される非常に動的なアプリケーションです。Webシート・アプリケーションには、ナビゲーション・コントロール、検索機能や、ファイル、ノート、タグなどの注釈を追加する機能があります。Webシート・アプリケーションは、アクセス制御リストおよびいくつかの組込み認証モデルを使用して保護できます。
内容は次のとおりです。
|
関連項目: 『Oracle Application Expressアプリケーション・ビルダー・ユーザーズ・ガイド』のWebシート・アプリケーションに関する説明 |
Webシートを実行するには、開発者からURLとログイン資格証明(つまり、ユーザー名とパスワード)を提供してもらいます。
Webシートを実行するには、次のステップを実行します。
提供されたURLをクリックするか、ブラウザのアドレス・フィールドにそれを入力します。
ログイン・ページが表示されます。
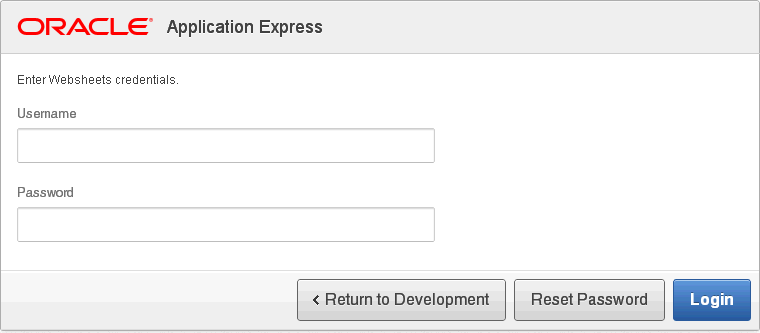
ログイン・ページで、次のステップを実行します。
ユーザー名: ユーザー名を入力します。
パスワード: パスワードを入力します。
「ログイン」をクリックします。
Webシート・アプリケーションが表示されます。
|
関連項目: 『Oracle Application Expressアプリケーション・ビルダー・ユーザーズ・ガイド』のWebシートの実行に関する説明 |
この項では、すべてのWebシート・アプリケーションに共通のインタフェース要素について説明します。
内容は次のとおりです。
ブレッドクラムが各Webシート・ページの上部に表示されます。マウスを「ホーム」ブレッドクラムに重ねると、すべてのWebシート・ページへのリンクのサブメニューが表示されます。別のページを参照するには、子ブレッドクラム・エントリをクリックします。
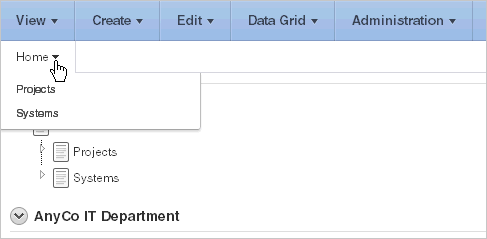
ナビゲーション・セクションについて
Webシートには、ページを複数含めることができます。各ナビゲーション・セクションには、ページまたはページ・セクション間をナビゲートするために使用できる階層ツリーがあります。
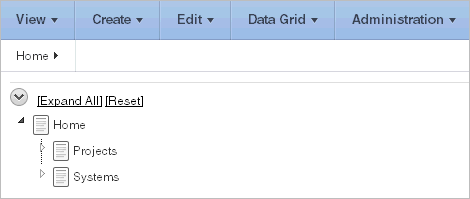
ツリーを展開または折りたたむには、左側の矢印をクリックします。特定のセクションまたはページにリンクするには、そのセクションまたはページをクリックします。「すべて開く」をクリックすると、すべてのページおよびページのサブセクションが表示されます。「リセット」をクリックすると、ツリーがデフォルト表示に戻ります。詳細は、「ナビゲーション・セクションについて」を参照してください。
ページ・セクションの表示または非表示
ページ・セクションは非表示にしたり表示したりできます。セクションを非表示にしたり表示するには、セクション名の左の矢印をクリックします。
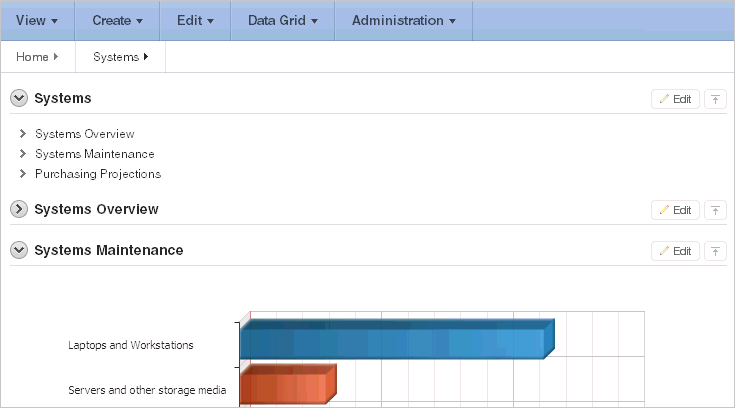
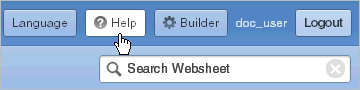
各ページの右上に「ヘルプ」ボタンが表示されています。「ヘルプ」をクリックすると、Webシート機能の概要を示す小さいヘルプ・システムが表示されます。「情報」、「概要」、「アクセス制御」、「マークアップ構文」、「データ・グリッド」、「アプリケーション・コンテンツ」、「FAQ」などのタブが使用可能です。
|
ヒント: このオンライン・ヘルプ・システムの内容は、『Oracle Application Expressアプリケーション・ビルダー・ユーザーズ・ガイド』のWebシート・アプリケーションに関する説明でも詳細に記載されています。 |
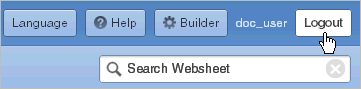
実行中のWebシートからログアウトするには、右上の「ログアウト」をクリックします。ログイン・ページが表示されます。アプリケーション・ビルダーに戻るには、「開発に戻る」をクリックします。
「Webシートの検索」フィールドは、各Webシート・ページの右上に表示されます。
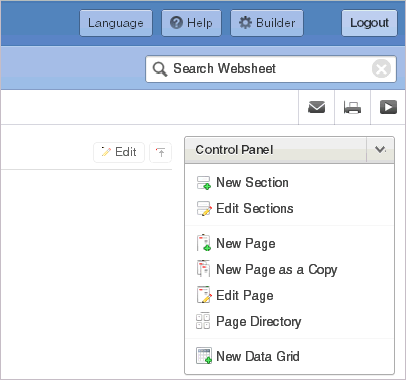
「Webシートの検索」を使用して、アプリケーション・コンテンツの大/小文字を区別しない検索を実行します。検索結果はレポートに表示されます。
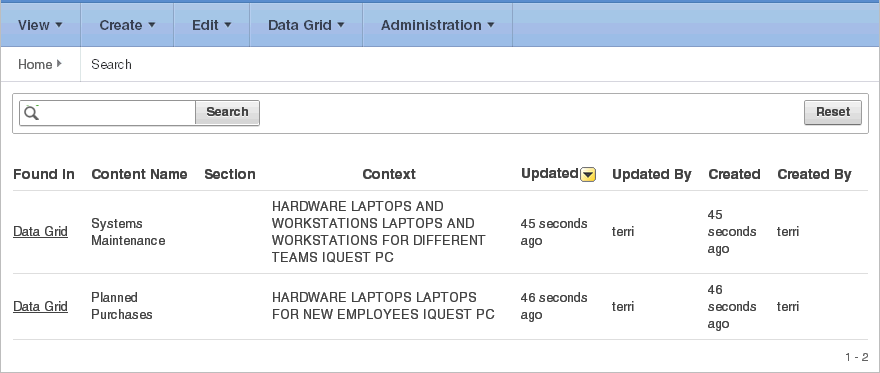
検索結果が表示されたら、ページの右の「検索」リージョンを使用して、検索するコンテンツを制御します。検索可能なコンテンツは、次のとおりです。
ページ名
ページの別名
ページ詳細
セクション・タイトル
セクション・コンテンツ
ファイル名、別名、説明
タグ
ノート
データ・グリッド・データ
ビューをリフレッシュするには、「検索」ボタンをクリックします。
多くのWebシート・ページの右側には「コントロール・パネル」が表示されます。「コントロール・パネル」を非表示または表示するには、リージョン・タイトルの右側にある矢印をクリックします。
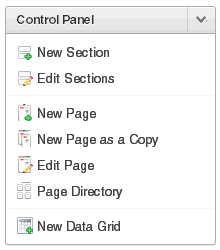
Webシートの「コントロール・パネル」には、次のオプションがあります。
「新規セクション」。「ページ・セクションの追加と編集について」を参照してください。
「セクションの編集」。「ページ・セクションの追加と編集について」を参照してください。
「新しいページ」。「新しいページの追加」を参照してください。
「コピーの新規ページ」。「既存ページのコピー」を参照してください。
「ページの編集」。「ページの詳細の編集」を参照してください。
「ページ・ディレクトリ」。「ページ・ディレクトリの表示」を参照してください。
「新しいデータ・グリッド」。「データ・グリッドの作成」を参照してください。
Webシートには、ページを手動で追加することも、既存のページをコピーすることもできます。
内容は次のとおりです。
|
ヒント: 「コントロール・パネル」で、「新しいページ」および「コピーの新規ページ」をクリックして新しいページを追加することもできます。 |
新しいWebシート・ページを追加するには、次のステップを実行します。
Webシート・アプリケーションを実行します。「Webシートの実行」を参照してください。
「作成」メニューから、「新しいページ」を選択します。
「ページの作成」で、次のステップを実行します。
名前: ページ名を入力します。このページ名は、ウィンドウ・タイトルとしてブレッドクラムに表示されます。
ページの別名: ページの別名を指定します。この別名を使用して、このページにリンクできます。「ページへのリンク」を参照してください。
親ページ: このページがページ階層の一部である場合は、親ページを選択します。
「ページの作成」をクリックします。
既存のページをコピーするには、次のステップを実行します。
Webシート・アプリケーションを実行します。「Webシートの実行」を参照してください。
「作成」メニューから、「コピーの新規ページ」を選択します。
「新しいページ名」に新しいページの名前を入力します。
「ページのコピー」をクリックします。
成功メッセージが表示されます。
次のいずれかを選択します。
現在のページの表示
新規ページの表示
ページの詳細で、ページ番号、別名、親ページまたはページ詳細を変更できます。
ページの詳細を編集するには、次のステップを実行します。
Webシート・アプリケーションを実行します。「Webシートの実行」を参照してください。
「編集」メニューから、「ページの編集」を選択します。
詳細ページでは、次の内容を実行できます。
名前: ページの名前を指定します。このページ名は、ウィンドウ・タイトルおよびブレッドクラムに表示されます。
別名: ページの別名を使用して、他のページへのリンクをページ・セクションに作成できます。ページの別名は1つのアプリケーション内で一意である必要があります。「ページへのリンク」を参照してください。
所有者: ページの所有者を指定します。
親ページ: 親ページを指定します。定義した親ページは、ブレッドクラムおよびページ間のナビゲーションの構築に使用されます。
ページ詳細: ページについて説明する説明テキストです。
「変更の適用」をクリックします。
成功メッセージが表示されます。
|
ヒント: 「コントロール・パネル」で、「ページの編集」をクリックしてページの詳細を編集することもできます。 |
この項では、ページ・セクションを追加および編集する方法を説明します。
内容は次のとおりです。
Webシートは、セクションと呼ばれるコンテナで構成されるページに編成されます。各Webシート・ページに対して、次のセクション・タイプを追加できます。
テキスト: 入力したテキスト、インライン・イメージ、インライン・レポートや、レポート、データ・グリッド、他のページ、ファイル、外部URLへのリンクなどが表示されます。テキスト・セクションは、直感的なWYSIWIGエディタを使用して作成および変更できます。「テキスト・セクションについて」を参照してください。
ナビゲーション: 動的に生成されるナビゲーションを従属ページまたはページ・セクションに追加します。「ナビゲーション・セクションについて」を参照してください。
データ: データ・グリッドまたはレポートに基づいて、インライン・レポートを作成します。「データ・セクションについて」および「データ・レポートの追加について」を参照してください。
チャート: データ・グリッドまたはレポートに基づいて、チャートを作成します。「チャート・セクションについて」を参照してください。
PL/SQL: アプリケーション内で使用するSQLおよびSQLVALUE問合せを生成するためのデータ・グリッドを選択します。「PL/SQLセクションについて」を参照してください。
ページ・セクションを編集するには、次のステップを実行します。
「Webシートの実行」の説明に従って、Webシートを実行します。
各セクションの右上に表示される「編集」アイコンをクリックします。
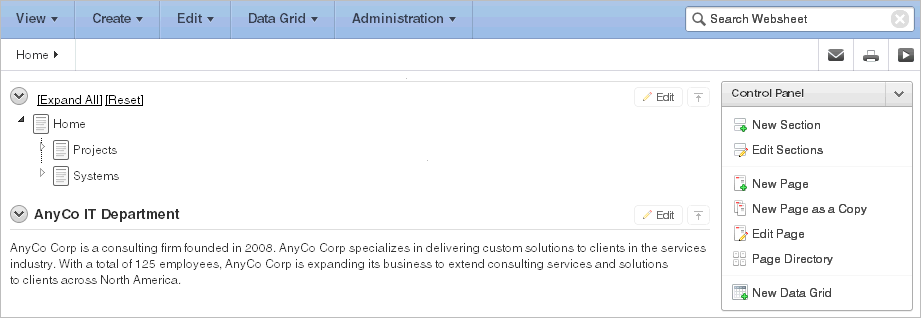
セクションの編集ページが表示されます。
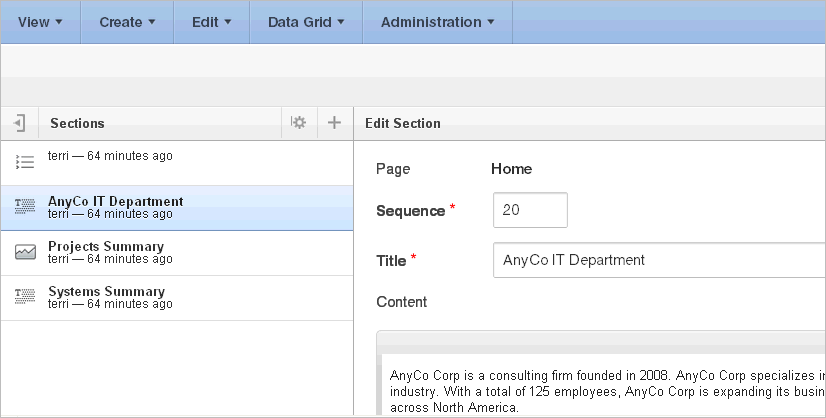
|
ヒント: セクションの編集ページの左側に、カレント・ページ上のすべてのセクションのリストが表示されます。カレント・セクションはハイライト表示されます。別のセクションに移動するには、そのセクションを選択します。 |
セクションを編集し、「変更の適用」をクリックします。
ページ・セクションを削除するには、次のステップを実行します。
「Webシートの実行」の説明に従って、Webシートを実行します。
セクションの右上に表示される「編集」アイコンをクリックします。
セクションの編集ページが表示されます。
「削除」をクリックします。
セクションの編集ページで、セクション・タイトルや表示順序を変更できます。
すべてのセクションを編集するには、次のステップを実行します。
Webシート・アプリケーションを実行します。「Webシートの実行」を参照してください。
「編集」メニューから、「セクションの編集」を選択します。
セクションの編集ページが表示されます。
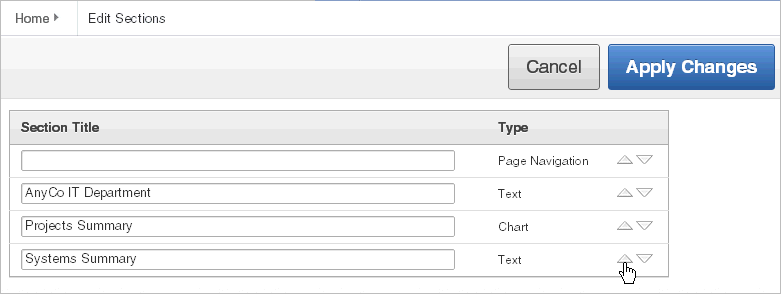
セクション・タイトルを編集するには、新しいタイトルを入力します。
セクションの順序を変更するには、セクション・タイトルの横にある「上へ」および「下へ」の矢印をクリックします。
「変更の適用」をクリックします。
|
ヒント: 「コントロール・パネル」で、「セクションの編集」をクリックしてセクションを編集することもできます。 |
Webシート・ページにテキストを追加するには、テキスト・セクションを作成します。テキスト・セクションに直接入力することも、スプレッドシートからコンテンツをコピー・アンド・ペーストすることもできます。スプレッドシートからコピー・アンド・ペーストすると、スプレッドシートの行ごとに新しいセクションが作成されます。
内容は次のとおりです。
テキスト・セクションを追加するには、次のステップを実行します。
Webシート・アプリケーションを実行します。「Webシートの実行」を参照してください。
「作成」メニューから、「新規セクション」を選択します。
セクション・タイプのプロンプトが表示されたら、「テキスト」を選択し、「次へ」をクリックします。
「テキスト・セクションの作成」で、次のどちらかを選択します。
1つのテキスト・セクションの作成
スプレッドシートから複数のテキスト・セクションを作成
「1つのテキスト・セクションの作成」を選択する場合は、次のステップを実行します。
順序: セクションの表示順序を入力します。
タイトル: セクション・タイトルを入力します。
コンテンツ: テキストを入力します。テキストの書式設定の詳細は、「テキスト・セクションの編集」を参照してください。
「セクションの作成」をクリックします。
「スプレッドシートから複数のテキスト・セクションを作成」を選択する場合は、次のステップを実行します。
1行目に列ヘッダーが含まれる: 該当する場合にこのオプションを選択します。
スプレッドシート・データを貼付け: 2列のスプレッドシートまたはその他のタブ区切りデータを貼り付けます。1列目にはセクション・タイトル、2列目にはセクション・コンテンツが含まれている必要があります。
「セクションの作成」をクリックします。
|
ヒント: 「コントロール・パネル」で、「新規セクション」を選択して新しいセクションを追加することもできます。 |
テキスト・セクションは、直感的なWYSIWIGエディタを使用して編集および書式設定できます。
テキスト・セクションを編集するには、次のステップを実行します。
「Webシートの実行」の説明に従って、Webシートを実行します。
セクションの右上に表示される「編集」アイコンをクリックします。
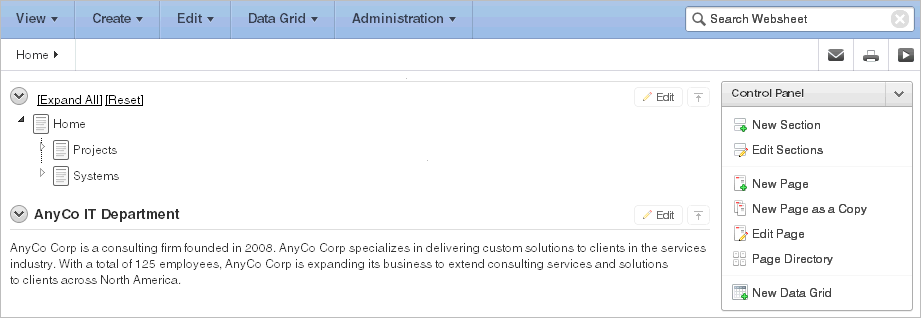
セクションの編集ページが表示されます。
表示されたフィールドにテキストを入力します。
書式設定を変更するには、右上隅にあるツールバーの展開アイコンをクリックします。
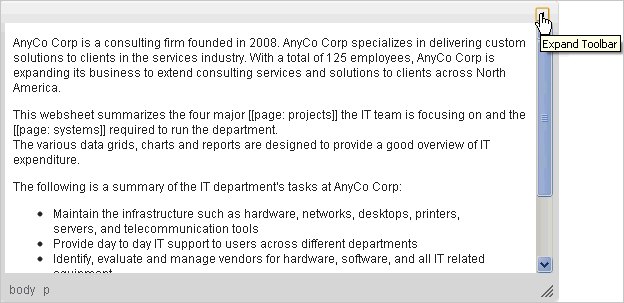
ツールバーが表示されます。カーソルをアイコンに重ねると、説明ツールチップが表示されます。
このツールバーを非表示にするには、ツールバーの折り畳みアイコンをクリックします。
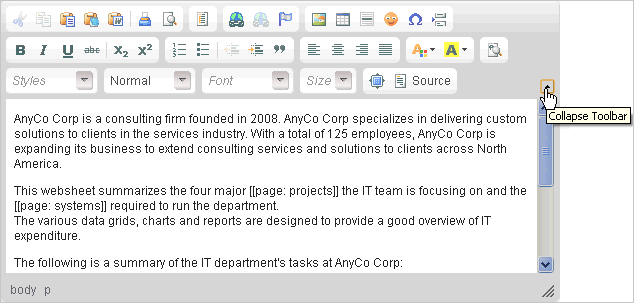
変更を保存するには、「変更の適用」をクリックします。
ナビゲーション・セクションを作成して、動的に生成されるナビゲーションを従属ページまたはページ・セクションに追加できます。
ナビゲーション・セクションを追加するには、次のステップを実行します。
Webシート・アプリケーションを実行します。「Webシートの実行」を参照してください。
「作成」メニューから、「新規セクション」を選択します。
セクション・タイプのプロンプトが表示されたら、「ナビゲーション」を選択し、「次へ」をクリックします。
「ナビゲーション・タイプ」では、次を実行します。
次のいずれかを選択します。
ページ・ナビゲーション: Webシート内のすべてのページのナビゲーションを作成します。
セクション・ナビゲーション: ページ上のすべてのセクションのナビゲーションを作成します。
「次へ」をクリックします。
「ページ・ナビゲーション」を選択する場合は、次を指定します。
順序: セクションの表示順序を入力します。
タイトル: セクション・タイトルを入力します。
開始ページ: 階層ナビゲーションを表示する開始ページを選択します。
最大レベル: 表示するレベルの最大数(つまりツリーの深さ)を選択します。
兄弟の並替え: 列での兄弟の順序を選択します。定義しない場合、兄弟はページ名順にソートされます。
「セクションの作成」をクリックします。
「セクション・ナビゲーション」を選択する場合は、次を指定します。
順序: セクションの表示順序を入力します。
タイトル: セクション・タイトルを入力します。
「セクションの作成」をクリックします。
データ・グリッドとは、列および行に表示されるデータのセットです。データ・グリッドには、スプレッドシートにデータが格納されるのと同じような方法でデータが格納されます。作成後、時間の経過に応じて構造を修正できます。
内容は次のとおりです。
データ・グリッドは、列名、データ・ソースおよび基本検証を使用して構造を定義するか、スプレッドシート・データをペーストして作成できます。作成後、必要に応じて構造を修正できます。
ユーザーは、列の選択、フィルタの適用、ハイライト処理、ソート処理などを行ってレポート・データのレイアウトを変更できます。ユーザーは、ブレーク、集計、グループ化、計算および各種チャートを定義することもできます。また、ユーザーは、データ・グリッドの複数のバリエーションを作成し、パブリックまたはプライベートの参照用に名前付きレポートとして保存できます。また、データ・グリッドからのデータを使用して、任意のページにチャートまたはレポートとして含めることもできます。
構造(列名、データ・ソースおよび基本検証)を定義するか、またはスプレッドシート・データに貼り付けることによってデータ・グリッドを作成できます。各データ・グリッドには、定義済の列に加えて、所有者、作成者、作成日、更新者、更新日、行順序および注釈(ファイル、ノート、リンクおよびタグ)という標準の列が常に含まれます。
内容は次のとおりです。
データ・グリッドを最初から作成する場合は、列名、データ型および基本的な値を定義する必要があります。基本構造を作成した後で、それにデータを移入できます。
データ・グリッドを最初から作成するには、次のステップを実行します。
Webシート・アプリケーションを実行します。「Webシートの実行」を参照してください。
「作成」メニューから、「新しいデータ・グリッド」を選択します。
|
ヒント: 「コントロール・パネル」で、「新しいデータ・グリッド」を選択することもできます。 |
セクション・タイプのプロンプトが表示されたら、「最初から」を選択し、「次へ」をクリックします。
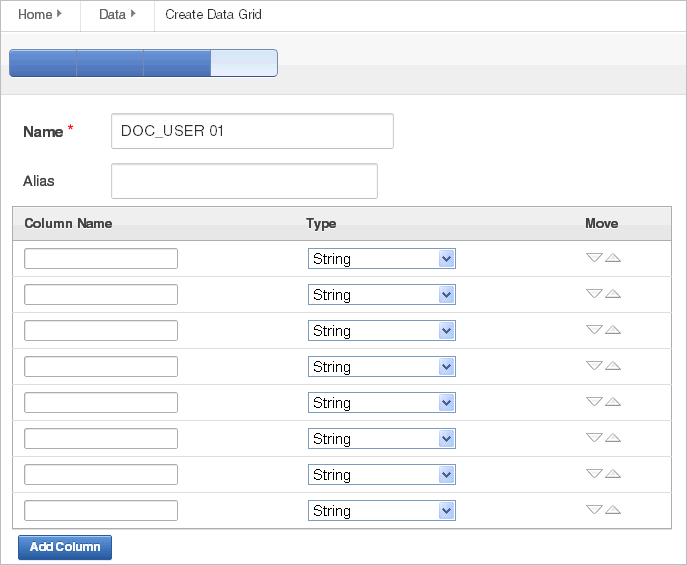
次を指定します。
名前: データ・グリッド名を入力します。
別名: データ・グリッドの別名を入力します。この別名を使用して、他のページ・セクションでこのデータ・グリッドにリンクできます。データ・グリッドの別名は1つのアプリケーション内で一意である必要があります。
列名とデータ型を指定して、データ・グリッド構造を定義します。順序を変更するには、「移動」の下で「上へ」および「下へ」矢印をクリックします。
列をさらに追加するには、「列の追加」をクリックします。
「データ・グリッドの作成」をクリックします。
データ・グリッドが表示されます。
データを追加するには、「行の追加」をクリックします。「データ・グリッドのデータの編集」を参照してください。
スプレッドシート・データをコピー・アンド・ペーストしてデータ・グリッドを作成するには、次のステップを実行します。
Webシート・アプリケーションを実行します。「Webシートの実行」を参照してください。
「作成」メニューから、「新しいデータ・グリッド」を選択します。
|
ヒント: または、「作成」メニューまたは「コントロール・パネル」から「新しいデータ・グリッド」を選択することもできます。 |
セクション・タイプのプロンプトが表示されたら、「コピー・アンド・ペースト」を選択し、「次へ」をクリックします。
次を指定します。
名前: データ・グリッド名を入力します。
別名: データ・グリッドの別名を入力します。この別名を使用して、ページ・セクションでこのデータ・グリッドにリンクできます。データ・グリッドの別名は1つのアプリケーション内で一意である必要があります。
1行目に列ヘッダーが含まれる: 該当する場合にこのオプションを選択します。
スプレッドシート・データを貼付け: スプレッドシート・プログラムからロードするデータをコピー・アンド・ペーストします。
「アップロード」をクリックします。
データ・グリッドが表示されます。
データ・グリッドをコピーするには、次のステップを実行します。
Webシート・アプリケーションを実行します。「Webシートの実行」を参照してください。
「データ・グリッド」メニューから、既存のデータ・グリッドを選択します。
データ・グリッドが表示されます。
「管理」メニューから、「コピー」を選択します。
新しいデータ・グリッド名を入力し、「コピー」をクリックします。
データ・グリッドを作成した後で、それをデータ・ページで表示および編集できます。
内容は次のとおりです。
|
ヒント: データ・グリッドは対話モード・レポートとして表示されます。対話モード・レポートおよび「アクション」メニューの使用の詳細は、「対話モード・レポートの使用」および「アクション・メニューの使用」を参照してください。 |
「データ」ページにアクセスするには、次のステップを実行します。
Webシート・アプリケーションを実行します。「Webシートの実行」を参照してください。
「データ・グリッド」メニューから、「すべてを表示」を選択します。
対話モード・レポートが表示され、すべてのデータ・グリッドが表示されます。
|
ヒント: アイコンが表示された場合、「レポートの表示」アイコンをクリックします。 |
「レポート」ビューが表示されます。
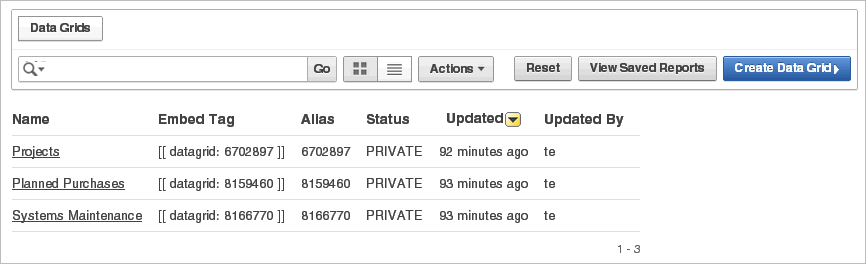
デフォルトでは、「レポート」ビューに、データ・グリッドの「名前」、「別名」、「ステータス」、「作成日」および「更新者」列が表示されます。「埋込みタグ」列には、ページのセクション内にレポートまたはデータ・グリッドへのリンクを埋め込む際に使用した構文が表示されます。
データ・グリッドを選択します。
データ・グリッドが表示されます。
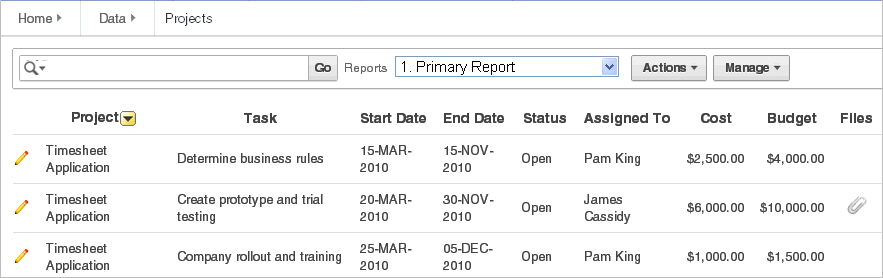
データ・グリッドを表示するときに、チェック・ボックスを有効または無効にすることができます。「管理」メニューから、「切替えチェックボックス」を選択します。このオプションを選択すると、各行の左側にチェック・ボックスが表示されます。
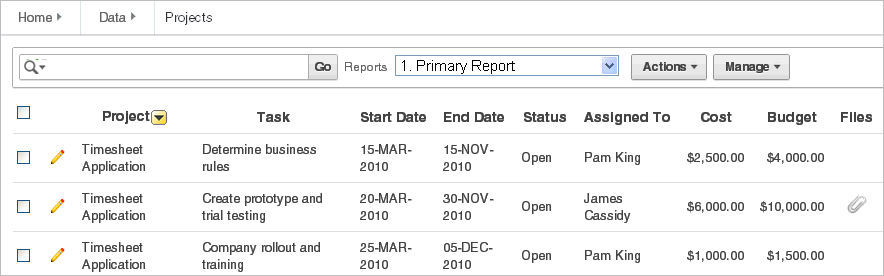
データ・グリッドのデータを編集するには、次のステップを実行します。
Webシート・アプリケーションを実行します。「Webシートの実行」を参照してください。
「データ・グリッド」メニューから、データ・グリッドを選択します。
データ・グリッドが表示されます。
行を追加するには、次のステップを実行します。
「行の追加」ボタンをクリックします。
フォームが表示されます。
表示されたフィールドを編集し、「保存」または「保存してさらに追加」をクリックします。
データ・グリッド列を手動で編集するには、次のステップを実行します。
Webシート・アプリケーションを実行します。「Webシートの実行」を参照してください。
「データ・グリッド」メニューから、データ・グリッドを選択します。
データ・グリッドが表示されます。
「管理」メニューから、「列」を選択します。
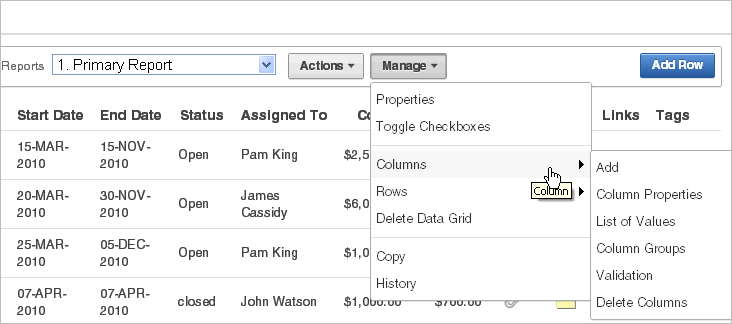
次のサブメニューが表示されます。
追加: 新しい列を追加します。列のすべてのプロパティ(列名、タイプ、値が必須かどうか、LOV、デフォルト・タイプ、デフォルト・テキストなど)を定義できます。
列プロパティ: 編集可能なプロパティには、順序、グループ、必要な値、ラベル、書式、ヘッダー、幅と高さ、列タイプ、デフォルト・テキスト、LOV、ヘルプ・テキストなどが含まれます。
LOV: ユーザーが入力できる値を制限できます。「列プロパティ」で、LOVを列に関連付けます。
列グループ: グループを作成し、そのグループに列を追加します。「行の追加/編集」ページには、「データ」リージョンの下にサブセクションとしてグループが表示され、そのグループ内の列がリストされます。グループを使用して、「行の追加/編集」ページの表示を制御できます。
検証: 列検証およびエラー・メッセージを作成します。
列の削除: 削除する列を選択します。
サブメニュー・オプションを選択し、画面の指示に従います。
データ・グリッド行を手動で編集するには、次のステップを実行します。
Webシート・アプリケーションを実行します。「Webシートの実行」を参照してください。
「データ・グリッド」メニューから、データ・グリッドを選択します。
データ・グリッドが表示されます。
「管理」メニューから、「行」を選択します。
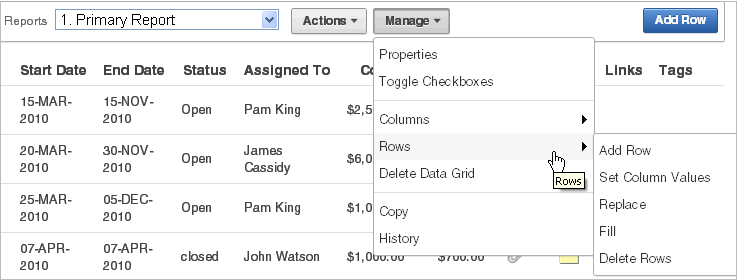
次のサブメニューが表示されます。
追加: 新しい行を追加します。
列値の設定: 列の事前定義済の値を設定します。
置換: 行値を検索して置換します。
入力: NULLの列値に上のセルの列値を入力します。
行の削除: 削除する行を選択します。
サブメニュー・オプションを選択し、画面の指示に従います。
単一のデータ・グリッド行を手動で編集するには、次のステップを実行します。
Webシート・アプリケーションを実行します。「Webシートの実行」を参照してください。
「データ・グリッド」メニューから、データ・グリッドを選択します。
データ・グリッドが表示されます。
編集する行を検索し、「行の編集」アイコンをクリックします。
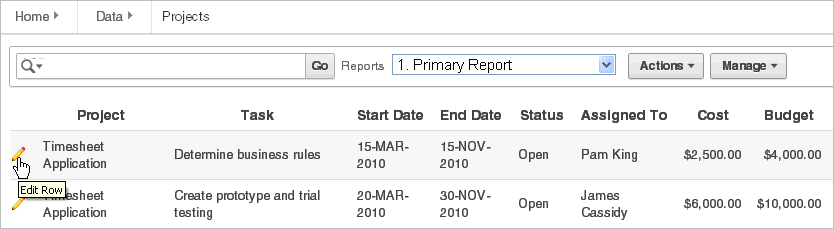
「行の追加/編集」ページが表示されます。
該当する行を編集し、「変更の適用」をクリックします。
|
ヒント: 「行の追加/編集」ページの「アクション」リージョンを使用して、新しい行の追加、注釈の追加、変更履歴の表示、列プロパティおよびグループの編集、列の削除およびLOVまたは検証の作成ができます。 |
単一のデータ・グリッドに注釈(つまり、ファイル、ノート、リンクおよびタグ)を追加するには、次のステップを実行します。
Webシート・アプリケーションを実行します。「Webシートの実行」を参照してください。
「データ・グリッド」メニューから、データ・グリッドを選択します。
データ・グリッドが表示されます。
編集する行を検索し、「行の編集」アイコンをクリックします。
「行の追加/編集」ページが表示されます。
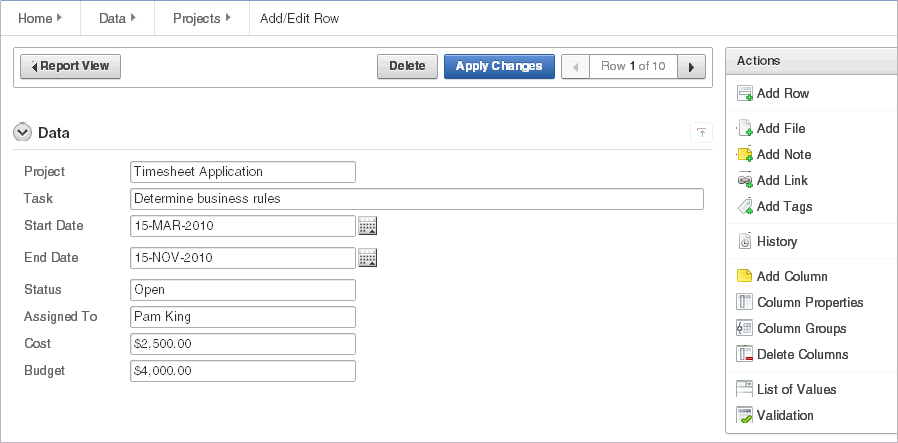
「アクション」リージョンから、次のいずれかを選択します。
ファイルの追加
ノートの追加
リンクの追加
タグの追加
画面に表示されるステップに従います。
データ・グリッド・レポートに注釈列を表示するには、次のステップを実行します。
「データ・グリッドの1つの行への注釈の追加」の説明に従って、データ・グリッド・レポートに注釈を追加します。
データ・グリッド・レポートに列を含めるには、次のステップを実行します。
データ・グリッド・レポートを表示します。
「アクション」メニュー→「列の選択」をクリックします。
「列の選択」リージョンで、(たとえば、「ファイル」、「ノート」、「リンク」、「タグ」の)列を「レポートに表示」に移動します。
「適用」をクリックします。
すべてのユーザーが列を参照できるように、開発者は変更したレイアウトをデフォルトのレポートとして保存できます。
新しいデフォルト・レポートを保存するには、次のステップを実行します。
「アクション」メニューをクリックし、「レポートの保存」を選択します。
「レポートの保存」リージョンが表示されます。
「レポートの保存」で、次のステップを実行します。
保存: 「デフォルトのレポート設定として保存」を選択します。
名前: レポートの名前を入力します。
説明: 説明を入力します(オプション)。
「適用」をクリックします。
データ・グリッド・プロパティページで、データ・グリッドの名前、別名および説明を変更できます。
データ・グリッドのプロパティを編集するには、次のステップを実行します。
Webシート・アプリケーションを実行します。「Webシートの実行」を参照してください。
「データ・グリッド」メニューから、データ・グリッドを選択します。
データ・グリッドが表示されます。
「管理」メニューから、「プロパティ」をクリックします。
データ・グリッド・プロパティページが表示されます。
表示されたフィールドを編集し、「適用」をクリックします。
データ・グリッドまたは行に直接ブックマークするには、次の構文を使用します。
ws?p=100000:DG_<data grid alias> ws?p=100000:DG_<data grid alias>::ROW_ID:<data grid row ID>
data grid row IDは、APEX$_WS_ROWS表のID列値です。
特定のデータ・グリッド行へのリンクを取得するには、次のステップを実行します。
データ・グリッドを実行します。
「行の編集」アイコンをクリックします。
ブラウザのURLをメモします。
変更履歴の表示ログには、データ・グリッドに対する変更のレポートが示されます。このレポートには、行、列名、古い値、新しい値、変更を行ったユーザー、変更がどれくらい前に行われたかが示されます。
データ・グリッドの変更履歴を表示するには、次のステップを実行します。
Webシート・アプリケーションを実行します。「Webシートの実行」を参照してください。
「データ・グリッド」メニューから、データ・グリッドを選択します。
データ・グリッドが表示されます。
「管理」メニューから、「履歴」を選択します。
データ・グリッドを削除するには、次のステップを実行します。
Webシート・アプリケーションを実行します。「Webシートの実行」を参照してください。
「データ・グリッド」メニューから、データ・グリッドを選択します。
データ・グリッドが表示されます。
「管理」メニューから、「データ・グリッドの削除」を選択します。
選択内容を確認して、「削除」をクリックします。
この項では、データ・コンテンツの追加および編集方法について説明します。
内容は次のとおりです。
Webシートには、データ・ソースを含めることができます。データ・ソースは定義後、Webシート・ページのセクションに組み込むことができます。Webシートには、次のデータ・ソースを含めることができます。
データ・グリッド: データ・グリッドは、高度なカスタマイズが可能で編集可能な表形式レポートです。データ・グリッドを使用して、Oracle Databaseに格納されているWebシート内にデータを保持できます。「データ・グリッドの追加について」を参照してください。
レポート: レポートは、Oracle Databaseにすでに存在する表またはビューに対して定義される問合せです。「データ・レポートの追加について」を参照してください。
データ・レポートを定義するには、Webシート開発者が「アプリケーションのプロパティ」ページで「SQLとPL/SQLを許可」属性を有効にする必要があります。デフォルトでは、この属性は無効になっています。
|
ヒント: 「アプリケーションのプロパティ」ページの「SQLとPL/SQLを許可」属性を編集できるのは、Webシート・アプリケーション開発者のみです。詳細は、『Oracle Application Expressアプリケーション・ビルダー・ユーザーズ・ガイド』のWebシート・アプリケーション・プロパティの編集に関する説明を参照してください。 |
データ・グリッドおよびデータ・レポートは、次のようにページ・セクションに組み込むことができます。
データ・セクション内。「データ・レポートの追加について」を参照してください。
チャート・セクション内。「チャート・セクションの追加」を参照してください。
データ・グリッドへのリンク。「データ・グリッドへのリンク」を参照してください。
問合せの単一値または表形式の結果に含める。「SQLおよびSQLVALUE構文の使用」を参照してください。
データ・レポートとは、基礎となるOracle Database内の表またはビューにコントリビュータが定義した問合せです。
|
ヒント: データ・レポートを追加するには、Webシート・アプリケーション開発者がWebシートのプロパティのページで「SQLとPL/SQLを許可」属性を有効にする必要があります。デフォルトでは、この属性は無効になっています。詳細は、『Oracle Application Expressアプリケーション・ビルダー・ユーザーズ・ガイド』のWebシート・アプリケーション・プロパティの編集に関する説明を参照してください。 |
内容は次のとおりです。
データ・レポートはデータ・グリッドとは異なり、問合せ専用で、Oracle Databaseからの既存のデータに基づいています。表またはビューの名前を指定してすべての列を取得したり、SQLを記述して必要なデータを取得することができます。
ユーザーは、列の選択、フィルタの適用、ハイライト処理、ソート処理などを行ってレポート・データのレイアウトを変更できます。ユーザーは、ブレーク、集計、グループ化、計算および各種チャートを定義することもできます。また、ユーザーは、データ・グリッドの複数のバリエーションを作成し、パブリックまたはプライベートの参照用に名前付きレポートとして保存できます。また、データ・レポートからのデータを使用して、任意のページにチャートまたはレポートとして含めることもできます。
単に表またはビューの名前を入力するか、SQL問合せを入力してデータ・レポートを作成できます。
データ・レポートを作成するには、次のステップを実行します。
「Webシートの実行」の説明に従って、Webシートを実行します。
「レポート」メニューから、「新しいレポート」を選択します。
|
ヒント: 「コントロール・パネル」で、「新しいレポート」を選択することもできます。 |
「レポートの作成」ページが表示されます。
「レポート・ソース」に、ソースの作成方法を指定します。次のオプションがあります。
表: 「表」を選択し、次を入力します。
表またはビューの名前: レポートの基礎となる表またはビューの名前を選択します。
レポート名: レポートの名前を入力します。
レポート別名: レポートの別名を入力します。レポートの別名は、ページ・セクション内でレポートにリンクするために使用します。レポートの別名は1つのアプリケーション内で一意である必要があります。
SQL問合せ: 「SQL問合せ」を選択し、次を入力します。
レポート名: レポートの名前を入力します。
レポート別名: レポートの別名を入力します。レポートの別名は、ページ・セクション内でレポートにリンクするために使用します。レポートの別名は1つのWebシート内で一意である必要があります。
問合せ: レポートを定義するSQL問合せを入力します。
「次へ」をクリックします。
選択内容を確認して、「レポートの作成」をクリックします。
データ・レポートを表示または変更するには、次のステップを実行します。
「Webシートの実行」の説明に従って、Webシートを実行します。
「レポート」メニューから、「すべてを表示」を選択します。
レポート・ページが表示されます。
レポートを選択します。
レポートが表示されます。
レポート属性を編集するには、次のステップを実行します。
「管理」メニューから、「属性の編集」をクリックします。
「レポート属性」ページが表示されます。
属性を編集し、「変更の適用」をクリックします。
レポート問合せを編集するには、次のステップを実行します。
「管理」メニューから、「問合せの編集」をクリックします。
レポート問合せページが表示されます。
変更を保存するには、「変更の適用」をクリックします。
データ・レポートを削除するには、次のステップを実行します。
「Webシートの実行」の説明に従って、Webシートを実行します。
「レポート」メニューから、レポートを選択します。
レポートが表示されます。
レポートを選択します。
レポートが表示されます。
「管理」メニューから、「属性の編集」をクリックします。
「レポート属性」ページが表示されます。
「削除」をクリックします。
データ・グリッドまたはレポートに基づいて、データ・セクションを作成できます。
内容は次のとおりです。
データ・グリッドまたはレポートを作成した後、データ・セクションを追加してページにそれを追加できます。
データ・セクションを追加するには、次のステップを実行します。
Webシート・アプリケーションを実行します。「Webシートの実行」を参照してください。
「作成」メニューから、「新規セクション」を選択します。
セクション・タイプのプロンプトが表示されたら、「データ」を選択し、「次へ」をクリックします。
次を指定します。
データ・セクション・ソース: 「データ・グリッド」または「レポート」のいずれかを選択します。
表示順序: セクションの表示順序を入力します。
データ・グリッド/レポート: データ・セクションの表示に使用するデータ・グリッドまたはレポートを選択します。
使用するレポート設定: 選択したデータ・グリッドまたはレポートで使用するレポート設定を選択します。これを選択することで、表示する行と列をフィルタしたり、表示する列を設定することができます。
|
ヒント: 必要な設定が保存されているレポートがない場合は、セクションを追加する前に作成します。 |
タイトル: セクション・タイトルを入力します。
含む: 次の項目を追加するかどうかを選択します。
行の追加(「データ・セクション・ソース」がデータ・グリッドの場合に使用可能)
行の編集(「データ・セクション・ソース」がデータ・グリッドの場合に使用可能)
検索フィールド
スタイル: ユーザー・インタフェース・スタイルを選択します。
「次へ」をクリックします。
「セクションの作成」をクリックします。
ページにデータ・レポートを追加した後で、セクションの順序、タイトルおよびユーザー・インタフェース・スタイルを変更できます。
データ・セクションを編集するには、次のステップを実行します。
「Webシートの実行」の説明に従って、Webシートを実行します。
セクションの右上に表示される「編集」アイコンをクリックします。
セクションの編集ページが表示されます。
表示されたフィールドを編集します。詳細は、アイテム・ヘルプを参照してください。
変更を保存するには、「変更の適用」をクリックします。
データ・グリッドまたはレポートに基づいて、インライン・チャートを作成できます。
内容は次のとおりです。
チャート・セクションを追加するには、次のステップを実行します。
Webシート・アプリケーションを実行します。「Webシートの実行」を参照してください。
データ・グリッドまたはレポートを作成します。「データ・グリッドの追加について」および「データ・レポートの追加について」を参照してください。
「作成」メニューから、「新規セクション」を選択します。
セクション・タイプのプロンプトが表示されたら、「チャート」を選択し、「次へ」をクリックします。
「チャート・タイプを選択」で次のステップを実行します。
次のいずれかを選択します。
列
横棒
円
折れ線
「次へ」をクリックします。
次を指定します。
表示順序: セクションの表示順序を入力します。
データ・グリッド: データ・グリッドを選択します。
使用するレポート設定: 選択したデータ・グリッドまたはレポートで使用するレポート設定を選択します。このオプションを使用すると、表示する行と列をフィルタできます。
必要な設定が保存されているレポートがない場合は、セクションを追加する前に作成します。
セクション・タイトル: セクション・タイトルを入力します。
「次へ」をクリックします。
次を指定します。
チャート・ラベル: ラベルとして使用する列を選択します。
「ラベルの軸タイトル」で、ラベルに選択した列に関連付けられた軸に表示するタイトルを入力します。
チャートの値: 値として使用する列を選択します。ファンクションがCOUNTである場合は、値を選択する必要はありません。
「値の軸タイトル」で、値に選択した列に関連付けられた軸に表示するタイトルを入力します。
ファンクション: 値に選択した列に対して実行されるファンクションを選択します。
ソート: チャートのソート方向を選択します。
チャートを3Dで表示するには、「3Dの有効化」を選択します。
「次へ」をクリックします。
サマリー・ページで選択を確認し、「セクションの作成」をクリックします。
チャート・セクションを編集するには、次のステップを実行します。
Webシート・アプリケーションを実行します。「Webシートの実行」を参照してください。
セクションの右上に表示される「編集」アイコンをクリックします。
セクションの編集ページが表示されます。
表示されたフィールドを編集します。詳細は、アイテム・ヘルプを参照してください。
「変更の適用」をクリックします。
PL/SQLについての知識があるユーザーは、PL/SQLセクションを作成して、関連付けられているスキーマに対して独自のコードを記述できます。
|
ヒント: PL/SQLセクションは、Webシート・アプリケーション開発者が「Webシート・プロパティ」ページで「SQLとPL/SQLの許可」属性を有効にした場合にのみ使用できます。詳細は、『Oracle Application Expressアプリケーション・ビルダー・ユーザーズ・ガイド』のWebシート・プロパティの編集に関する説明を参照してください。 |
内容は次のとおりです。
PL/SQLセクションを追加するには、次のステップを実行します。
「Webシート・プロパティ」ページで、「SQLとPL/SQL」を有効化します。『Oracle Application Expressアプリケーション・ビルダー・ユーザーズ・ガイド』のWebシート・プロパティの編集に関する説明を参照してください。
Webシート・アプリケーションを実行します。「Webシートの実行」を参照してください。
「作成」メニューから、「新規セクション」を選択します。
セクション・タイプのプロンプトが表示されたら、「PL/SQL」を選択し、「次へ」をクリックします。
次を指定します。
順序: セクションの表示順序を入力します。
タイトル: セクション・タイトルを入力します。
PL/SQLの入力: コードのPL/SQL無名ブロックを入力します。
該当する場合、「PL/SQLコードを検証しない(実行時にのみPL/SQLコードを解析)。」を選択します。エラーが発生してもセクションを作成するには、このオプションを選択します。このオプションを使用してセクションを作成し、後でデバッグします。
|
ヒント: 例を表示するには、「PL/SQLの例」をクリックします。 |
「セクションの作成」をクリックします。
PL/SQLセクションを編集するには、次のステップを実行します。
「Webシートの実行」の説明に従って、Webシートを実行します。
セクションの右上に表示される「編集」アイコンをクリックします。
セクションの編集ページが表示されます。
次を編集します。
順序: セクションの表示順序を入力します。
タイトル: セクション・タイトルを入力します。
PL/SQLの入力: コードのPL/SQL無名ブロックを入力します。
変更を保存するには、「変更の適用」をクリックします。
この項では、Webシート・ページ、ページ・セクション、外部URL、データ・グリッドにリンクを追加するための構文や、SQLまたはSQLVALUE構文を含めるための構文について説明します。
|
ヒント: 各Webシート・ページの右上に「ヘルプ」ボタンが表示されています。ヘルプ・ページの「マークアップ構文」には、この項で説明するすべての構文オプションがリストされています。 |
内容は次のとおりです。
Webシート内の他のページへのリンクをページ・セクションに含めるには、次の構文を使用します。そのページが存在する場合は、リンクが表示されます。そのページが存在しない場合は、ページを作成するためのリンクが表示されます。page:識別子の使用はオプションであることに注意してください。
構文:
[[ page: <page alias> | <link name> ]] [[ <page alias> | <link name> ]]
構文の例:
[[page: home]] [[mypage | My Page]]
コンテキスト内の例:
One of the most colorful fish is the [[ clownfish | Clown fish]].
ページ・セクションへのリンクを含めるには、次の構文を使用します。セクションが存在する場合は、リンクが表示されます。セクションが存在しない場合は、セクションを作成するためのリンクが表示されます。セクションの前にページがない場合、そのセクションはカレント・ページにあるとみなされることに注意してください。
構文:
[[ section: <page alias> . <page section> | <link name> ]] [[ section: <page section> | <link name> ]]
カレント・ページ内でリンクする構文の例:
[[section: clownfish | Clown Fish]]
異なるページにリンクする構文の例:
[[section: fish.clownfish | Clown Fish]]
コンテキスト内の例:
One of the most colorful fish is the [[ section: clownfish | Clown fish]]. Visit or fish page to see the [[ section: fish . clownfish | Clown fish]], also known as Nemo.
外部URLへのリンクをページ・セクションに含めるには、次の構文を使用します。url:識別子の使用はオプションであることに注意してください。新しいブラウザ・ウィンドウでリンクを開くには、ポップアップ接頭辞を使用します。
構文:
[[ url: <url> | <link name> ]] [ popupurl: <url> | <link name> ]] [[ <url> | <link name> ]]
構文の例:
[[url: http://www.company.com/store | commpanystore]] [[popupurl: http://www.company.com/store | commpanystore]] [[http://www.searchengine.com | searchengine]] [[http://www.searchengine.com ]]
コンテキスト内の例:
You can buy Company software on the [[http://www.company.com/store | Company Store]] website.
データ・グリッドへのリンクをページ・セクションに含めるには、次の構文を使用します。これらのリンクを使用して、データ・グリッドを表示したり、新しいデータを作成することができます。データ・グリッドは、1ワードまたは2ワードであることに注意してください。
構文:
[[ data grid: <datagrid alias | <link name> ]] [[ datagrid: <datagrid alias | <link name> ]] [[ datagrid: <datagrid alias . <saved report name (may not be private)> | <link name> ]]
構文の例:
[[ data grid: todo list | To Do List ]] [[ data grid: todo list . open todo items | To Do List ]] [[ datagrid: todo list | To Do List ]]
コンテキスト内の例:
Please review the [[ data grid: todo list | To Do List ]] and ensure your tasks can be accomplished by Friday.
SQLまたはSQLVALUE構文を使用して、データ・グリッドまたは表やビューに対する問合せからの単一値や表形式の結果をページのセクションに含めることができます。SQLVALUEタグには、SQL問合せで戻される最初の行の最初の列が表示されます。この構文を使用すると、文中にデータを埋め込むことができます(例: There are currently 5 types of cats.)。表形式の結果に対しては、SQLタグを使用します。SQLタグを使用すると、検索可能なレポートを作成できます。ただし、NOSEARCH構文を使用すると、この検索オプションは無効にできます。
データ・グリッドを操作する場合、「構文」の下に表示されるいくつかの追加オプションとルールがあります。データ・グリッド問合せを作成する際の基本的なルールは次のとおりです。
データ・グリッド名またはデータ・グリッドの別名は中カッコで囲みます。次に例を示します。
{Cat Facts}
データ・グリッド列名は二重引用符で囲みます。次に例を示します。
"Type of Cat"
高度なルールの詳細は、「高度なデータ・グリッド問合せルールについて」を参照してください。
表およびビューに対する問合せの構文:
[[sql: <select statement> ]] [[sql: <select statement | limit="<maximum rows>" nosearch style="<style number>" ]] [[sqlvalue: <select statement> ]]
データ・グリッド問合せの構文:
[[sql: <select statement> ]] [[sql: <select statement | limit="<maximum rows>" nosearch style="<style number>" edit_row add_row show_sql ]] [[sqlvalue: <select statement> ]] [[sqlvalue: <select statement> | show_sql ]]
コンテキスト内SQLタグ構文の例:
[[sql: select ename "Employee Name", sal "Salary" from emp order by sal desc | limit="10" style="2"]].
[[sql: select "Type of Cat",
"Estimated Population",
"Largest Threats",
"Top Speed",
"Scientific Name",
"IUCN Status",
"Weight",
"Study Date"
from {Cat Facts} | add_row edit_row ]]
コンテキスト内SQLVALUEタグ構文の例:
We have [[sqlvalue: select count(*) from emp]] employees in our database,
[[sqlvalue: select count(*) from emp where deptno=10 ]] work in department 10.
We are currently tracking [[sqlvalue: select count(*) from {Cat Facts} ]]
types of cats.
高度なデータ・グリッド問合せには、次のルールがあります。
行の編集または行の追加リンクを含めるには、問合せがデータ・グリッドを1回のみ参照している必要があります(つまり、問合せ内でデータ・グリッドをそれ自体に結合することはできません)。
行の編集リンクを含めるには、最初の列がデータ・グリッドの主キー(つまり、データの行を一意に識別する列)である必要があります。"edit_row"オプションが含まれ、かつ問合せに単一のselect文がある場合、主キー列が自動的に含められます。問合せに複数のselect文が含まれる場合、行の編集リンクを含めるために、"APXWS_DATA_GRID_PK"置換(常に二重引用符で囲みます)をSELECT文の最初の列として使用して、主キーを含めることができます。
レポートの列名がデータ・グリッドの列名になりますが、標準SQLの列の別名指定構文を使用して変更できます。たとえば、次の例では、Minimum Number列からのデータが表示されますが、ヘッダーはMinとして表示されます。
select "Minimum Number" "Min" from ...
列名が30文字を超える場合、名前として最初の30文字のみを含めます。たとえば、次のように使用します。
"% of Estimated Lions per Region"
次の例は使用しません。
"% of Estimated Lions per Region"
実行される問合せを表示するには、"show_sql"オプションを含めます。このオプションを含めることで、含まれたレポートの上部に問合せが表示されます。これはデバッグには優れた方法ですが、本番アプリケーションに対する"show_sql"はお薦めしません。
注釈を追加して、Webページにコメントや詳細を追加できます。注釈は、アップロードされたファイル、ノート、リンクおよびタグの形式にすることができます。注釈は、ページとデータ・グリッド・レコードの両方に追加できます。
内容は次のとおりです。
「ファイル」リージョンを使用して、Webシートにファイルとイメージをアップロードできます。アップロードした後で、アップロード済イメージをページ・セクションに表示したり、ファイルのダウンロード・リンクを埋め込むことができます。
内容は次のとおりです。
Webシートにファイルおよびイメージをアップロードするには、次のステップを実行します。
Webシートにログインし、Webシートを実行します。「Webシートの実行」を参照してください。
ページの右側の「ファイル」の下で、「ファイルの追加」アイコンをクリックします。
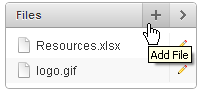
ファイルの追加ページで、次のステップを実行します。
ファイル: アップロードするファイルを参照して選択します。アップロードすると、そのファイルはカレント・ページに関連付けられます。イメージまたはファイル構文を使用して、アップロード済ファイルを任意のページで参照できます。「インラインでのアップロード済イメージの表示」またはオンライン・ヘルプの「マークアップ構文」を参照してください。
別名: ファイルの別名を使用して、ダウンロード・リンクまたはイメージ・リンクをページ・セクションに埋め込むことができます。ファイルの別名は1つのアプリケーション内で一意である必要があります。
説明: ファイルについて説明する説明テキストを入力します。
「ファイルの追加」をクリックします。
次の構文を使用して、アップロード済ファイルのダウンロード・リンクをページ・セクションに埋め込むことができます。
構文:
[[ file: < file name > | < link name > ]] [[ file: < file alias > | < link name > ]]
構文の例:
[[file: myfile ]] [[file: myfile.xls ]] [[file: myfile | My File ]]
ファイル・マークアップの例:
This [[file: parts01.xls | spreadsheet ]] documents our part numbers.
イメージをアップロードした後で、次の構文を使用してダウンロード・リンクを埋め込むことにより、アプリケーションの任意のページ・セクションでそのイメージを表示できます。イメージ名またはイメージの別名を使用して、アップロード済イメージを参照できます。
カレント・ページに定義されたイメージは、他のページに関連付けられたイメージよりも優先して使用されます。イメージ名があいまいな場合は、作成が最近のイメージが表示されます。
構文:
[[ image: < file name > | < properties > ]] [[ image: < file alias > | < properties > ]]
構文の例:
[[image: myimage ]] [[image: theimagename.jpg ]] [[image: myimage | width="600" alt="my image" ]]
例:
This diagram [[image: diagram1]] illustrates the work flow.
詳細を編集したり、アップロード済ファイルを削除するには、次のステップを実行します。
Webシートにログインし、Webシートを実行します。「Webシートの実行」を参照してください。
「ファイル」リージョンで、「ファイルの編集」アイコンをクリックします。
詳細ページが表示されます。
ファイルの詳細を編集するには、次のステップを実行します。
表示されたフィールドを編集します。詳細は、アイテム・ヘルプを参照してください。
変更を受け入れるには、「変更の適用」をクリックします。
ファイルを削除するには、次のようにします。
「削除」をクリックします。
変更を受け入れるには、「OK」をクリックします。
タグを使用すると、Webシート内でキーワードを簡単に検索できます。
内容は次のとおりです。
Webシート・ページにタグを追加するには、次のステップを実行します。
Webシートにログインし、Webシートを実行します。「Webシートの実行」を参照してください。
ページの右側の「タグ」の下で、「タグの追加」アイコンをクリックします。
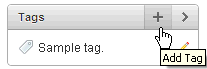
表示されるフィールドにタグを入力します。複数のタグはカンマで区切ります。
「変更の適用」をクリックします。
既存のタグを編集するには、次のステップを実行します。
Webシートにログインし、Webシートを実行します。「Webシートの実行」を参照してください。
「タグ」リージョンで、「タグの編集」アイコンをクリックします。
詳細ページが表示されます。
タグを編集し、「変更の適用」をクリックします。
ノートには、ユーザー・コメントを記録します。
内容は次のとおりです。
Webシート・ページにノートを追加するには、次のステップを実行します。
Webシートにログインし、Webシートを実行します。「Webシートの実行」を参照してください。
ページの右側の「ノート」の下で、「ノートの追加」アイコンをクリックします。
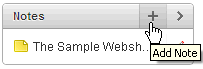
表示されるフィールドにテキストを入力します。
「ノートの追加」をクリックします。
既存のノートを編集または削除するには、次のステップを実行します。
Webシートにログインし、Webシートを実行します。「Webシートの実行」を参照してください。
「ノート」リージョンで、「ノートの編集」アイコンをクリックします。
ファイルの詳細を編集するには、次のステップを実行します。
表示されたフィールドを編集します。詳細は、アイテム・ヘルプを参照してください。
変更を受け入れるには、「変更の適用」をクリックします。
ノートを削除するには、「削除」をクリックします。
「注釈」ページではすべてのWebシート注釈を参照および削除できます。注釈とは、Webシート・ページまたはデータ・グリッドの特定の行に追加された、アップロードされたファイル、ノート、リンク、タグです。
内容は次のとおりです。
注釈ページにアクセスするには、次のステップを実行します。
Webシートにログインし、Webシートを実行します。「Webシートの実行」を参照してください。
「表示」メニューから、「注釈」を選択します。
注釈ページが表示されます。
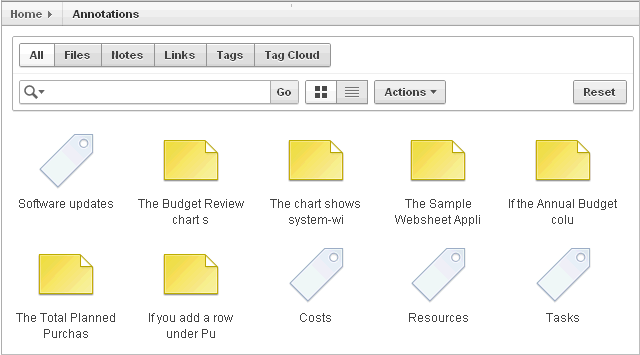
注釈ページは、対話モード・レポートとして表示されます。対話モード・レポートの詳細は、「対話モード・レポートの使用」および「アクション・メニューの使用」を参照してください。
特定のタイプの注釈を表示するには、「ファイル」、「ノート」、「リンク」、「タグ」または「タグ・クラウド」タブをクリックします。
アップロード済ファイル、ノート、リンクまたはタグを削除するには、次のステップを実行します。
Webシートにログインし、Webシートを実行します。「Webシートの実行」を参照してください。
「表示」メニューから、「注釈」を選択します。
注釈ページが表示されます。
ページの上部にある適切なタブをクリックして、注釈タイプを選択します。
選択しなかった場合は、「レポートの表示」アイコンをクリックします。
該当するタブ「ファイル」、「ノート」、「リンク」、「タグ」または「タグ・クラウド」をクリックします。
削除する注釈を選択します。
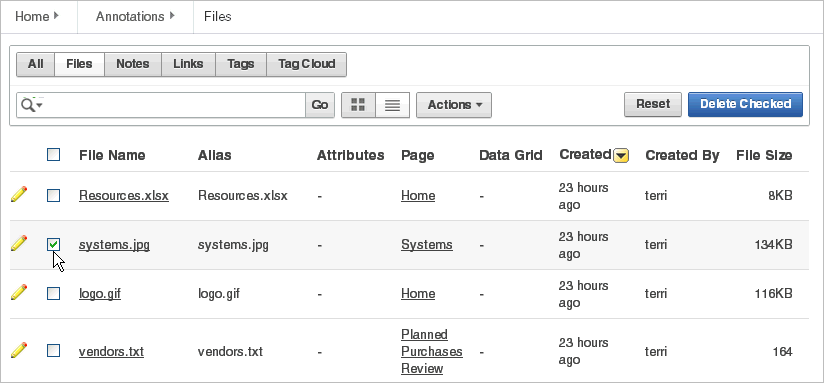
「チェックした項目の削除」をクリックします。
この項では、Webシートのパスワードを変更する方法、Webシートを他のユーザーに電子メールで送信する方法、Webシートを出力する方法を説明します。
内容は次のとおりです。
Webシート・パスワードを変更するには、次のステップを実行します。
Webシートにログインし、Webシートを実行します。「Webシートの実行」を参照してください。
「管理」メニューから、「パスワードの変更」を選択します。
パスワードの変更ページが表示されます。
画面の手順に従い、「パスワードの変更」をクリックします。
Webシート・ページを電子メール送信するには、次のステップを実行します。
Webシートにログインし、Webシートを実行します。「Webシートの実行」を参照してください。
電子メール送信するページを探します。
「コントロール・パネル」の上で、「電子メール」アイコンをクリックします。
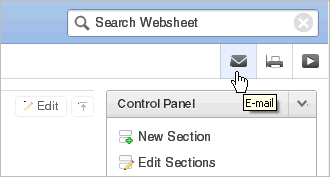
「電子メール・ページ」で、次のステップを実行します。
To: 宛先の電子メール・アドレスを入力します。
件名: この電子メールの説明を入力します。
本文: Webシート・ページ・リンクとともに組み込む電子メールのコンテンツを入力します。
「送信」をクリックします。
現在選択しているページへの電子メール・リンクが、電子メール・メッセージに自動的に組み込まれます。
|
関連項目: 『Oracle Application Express管理ガイド』の電子メールの構成に関する説明 |
Webシートを印刷用モードで出力するには、次のステップを実行します。
Webシートにログインし、Webシートを実行します。「Webシートの実行」を参照してください。
「コントロール・パネル」の上で、「出力」アイコンをクリックします。
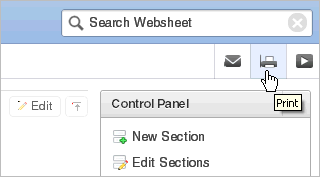
ページが印刷用モードで表示されます。
ページを出力します。
「表示」メニューのオプションを使用して、プレゼンテーション・モードへのアクセス、ページ・ディレクトリの表示、ページ履歴へのアクセスおよびアプリケーション・ディレクトリの表示を実行します。
内容は次のとおりです。
プレゼンテーション・モードを使用すると、単一のWebシート・ページをプレゼンテーションとして表示できます。各ページ・セクションは、スライドとして一度に1枚ずつ表示されます。[→]キーと[←]キーやページの右上にある右矢印と左矢印を使用することで、またはセクション番号を入力して特定のセクションに素早くジャンプすることで、セクション間をナビゲートできます。
Webシートをプレゼンテーション・モードで表示するには、ページの右端にある「プレゼンテーション」アイコンをクリックします。
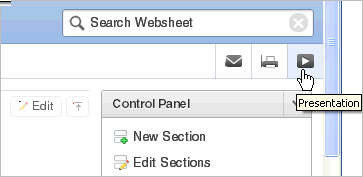
プレゼンテーション・モードでは、各ページ・セクションが個別のページとして表示されます。
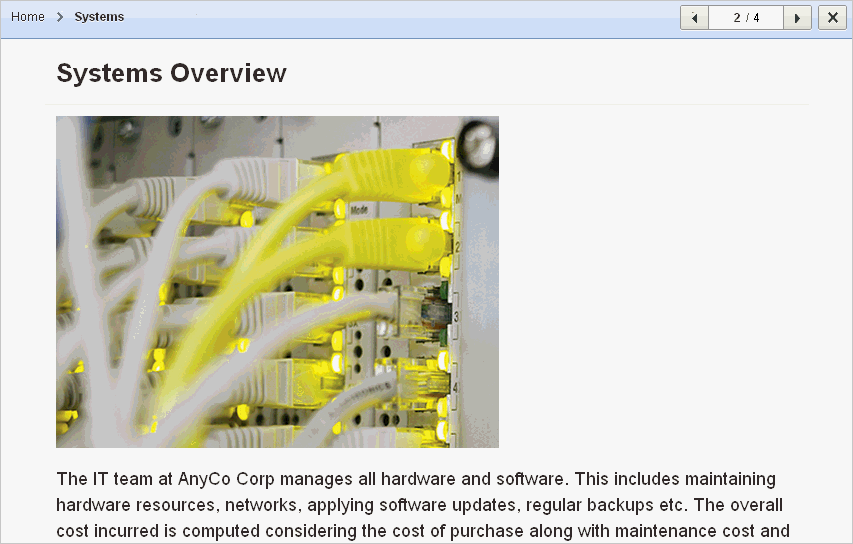
ページ右上のナビゲーション・バーを使用すると、セクション間を前後にスクロールできます。プレゼンテーション・モードを終了するには、終了アイコンをクリックするか、[Esc]キーを押します。
「ページ・ディレクトリ」を使用して、カレントWebシート内のすべてのページを表示します。各Webシートには、任意のページ数を含めることができます。
「ページ・ディレクトリ」にアクセスするには、次のステップを実行します。
Webシートにログインし、Webシートを実行します。「Webシートの実行」を参照してください。
「表示」メニューから、「ページ・ディレクトリ」を選択します。
「ページ・ディレクトリ」は、対話モード・レポートとして表示されます。対話モード・レポートおよび「アクション」メニューの使用の詳細は、「対話モード・レポートの使用」および「アクション・メニューの使用」を参照してください。
デフォルトでは、ページ・ディレクトリはアイコン・ビューで表示されます。
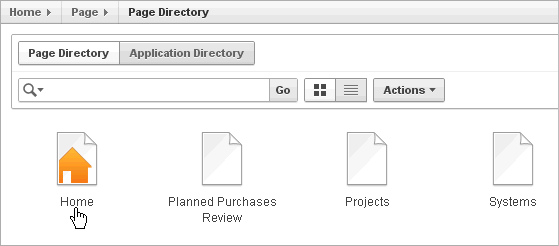
各Webシート内の1ページが、ホームページとして指定されます。ホームページは、Webシートの実行時に表示される開始ページです。アイコン・ビューでは、ホームページは、オレンジの家の輪郭を持つページとして表示されます。
レポートとしてページを表示するには、「レポートの表示」アイコンをクリックします。
デフォルトでは、レポート・ビューに「名前」、「ドキュメント・タイプ」、「作成」、「作成者」、「更新日」、「更新者」、「親ページ」および「親の親ページ」が表示されます。
「ページ履歴」を使用して、カレント・ページに対するすべての変更のログを表示します。
「ページ履歴」を表示するには、次のステップを実行します。
Webシートにログインし、Webシートを実行します。「Webシートの実行」を参照してください。
ページを選択します。
「表示」メニューから、「ページ履歴」を選択します。
「ページ履歴」は、対話モード・レポートとして表示されます。
ページ上部に検索バーが表示されます。使用可能なコントロールは次のとおりです。
検索列の選択: 虫めがねに似ています。このアイコンをクリックして、検索を絞り込みます。すべての列を検索するには、「すべての列」を選択します。
テキスト領域: 名前でページ・グループを検索するための大/小文字を区別しない検索基準(ワイルドカード文字は暗黙的に定義される)を入力し、「実行」をクリックします。
「実行」ボタン: 検索を実行したり、フィルタを適用します。
アイコンの表示: 各Webシートを大きいアイコンとして表示します。
レポートの表示: 各Webシートをレポートで1行に表示します。
アクション・メニュー: このアクション・メニューを使用して、レポート・ビューをカスタマイズします。「「アクション」メニューの使用」を参照してください。
「カレンダ」形式で変更を表示するには、「カレンダ」をクリックします。
「Webシート・ディレクトリ」を使用して、他のWebシート・アプリケーションにナビゲートします。
「Webシート・ディレクトリ」にアクセスするには、次のステップを実行します。
Webシートにログインし、Webシートを実行します。「Webシートの実行」を参照してください。
「表示」メニューから、「Webシート・ディレクトリ」を選択します。
ページ上部に検索バーが表示されます。使用可能なコントロールは次のとおりです。
検索列の選択: 虫めがねに似ています。このアイコンをクリックして、検索を絞り込みます。すべての列を検索するには、「すべての列」を選択します。
テキスト領域: 名前でページ・グループを検索するための大/小文字を区別しない検索基準(ワイルドカード文字は暗黙的に定義される)を入力し、「実行」をクリックします。
「実行」ボタン: 検索を実行したり、フィルタを適用します。
アイコンの表示: 各Webシートを大きいアイコンとして表示します。
レポートの表示: 各Webシートをレポートで1行に表示します。
アクション・メニュー: このアクション・メニューを使用して、レポート・ビューをカスタマイズします。「「アクション」メニューの使用」を参照してください。
Webシートを表示するには、次のステップを実行します。
「アイコン」ビューで、適切なアイコンをクリックします。
「レポート」ビューで、「アクション」列の「実行」アイコンをクリックします。