| Oracle® Application Expressアプリケーション・ビルダー・ユーザーズ・ガイド リリース4.2 for Oracle Database 12c B71338-03 |
|
 前 |
 次 |
| Oracle® Application Expressアプリケーション・ビルダー・ユーザーズ・ガイド リリース4.2 for Oracle Database 12c B71338-03 |
|
 前 |
 次 |
この項では、パッケージ・アプリケーションの表示、インストール、実行および削除方法について説明します。
内容は次のとおりです。
パッケージ・アプリケーション・ページにアクセスするには、次のステップを実行します。
Oracle Application Expressにログインします。
ワークスペースのホームページが表示されます。
「アプリケーション・ビルダー」アイコンをクリックします。
アプリケーション・ビルダーのホームページが表示されます。
「パッケージ・アプリケーション」タブを選択します。
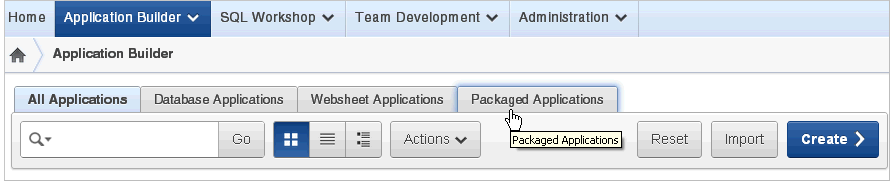
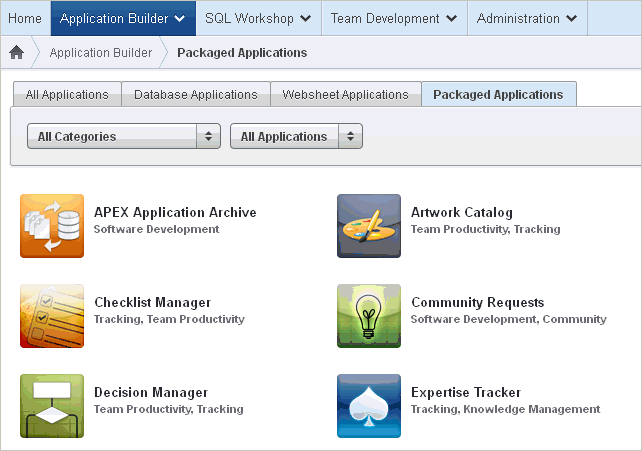
アプリケーション・カテゴリ(たとえば、「ソフトウェア開発」または「サンプルWebシート」)がアプリケーション・タイトルの下に表示されます。製品カテゴリの下に表示される緑色の「インストール済」タグによって、インストール済のアプリケーションを識別できます。
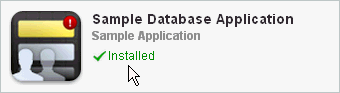
ページ上部の次のリストを使用して、表示にフィルタを適用します。
カテゴリ: アプリケーション・カテゴリでソートします。オプションには、「コミュニティ」、「IT管理」、「ナレッジ管理」、「マーケティング」、「プロジェクト管理」、「サンプル」、「ソフトウェア開発」、「チームの生産性」、「トラッキング」などがあります。
タイプ: アプリケーション・タイプでソートします。オプションには、「すべてのアプリケーション」、「インストール済のみ」、「未インストール」、「データベース・アプリケーション」または「Webシート」があります。
パッケージ・アプリケーションに関する情報を表示したり、インストールしたり、前にインストールしたパッケージ・アプリケーションを削除するには、そのアプリケーション・イメージをクリックします。
パッケージ・アプリケーションをインストールするには、次のステップを実行します。
パッケージ・アプリケーション・ページに移動します。「パッケージ・アプリケーション・ページへのアクセス」を参照してください。
「パッケージ・アプリケーション」ページが表示されます。
インストールするアプリケーションを探します。
|
ヒント: 「カテゴリ」および「タイプ」リストを使用して、表示にフィルタを適用します。 |
アプリケーション・イメージをクリックします。
サマリー・ページが表示されます。
「アプリケーションのインストール」をクリックします。
認証スキームを選択し、「次へ」をクリックします。
「アプリケーションのインストール」を再度クリックします。
成功メッセージが表示されます。
アプリケーションを実行するには、「アプリケーションの実行」アイコンをクリックします。
適切なログイン資格証明を入力します。
ユーザー名: ワークスペース・ユーザー名を入力します。
パスワード: ワークスペース・パスワードを入力します。
「ログイン」をクリックします。
インストールしたパッケージ・アプリケーションを実行するには、次のステップを実行します。
パッケージ・アプリケーション・ページに移動します。「パッケージ・アプリケーション・ページへのアクセス」を参照してください。
「パッケージ・アプリケーション」ページが表示されます。
アプリケーションを探します。
|
ヒント: 「カテゴリ」および「タイプ」リストを使用して、表示にフィルタを適用します。 |
アプリケーション・イメージをクリックします。
「実行」をクリックします。
適切なログイン資格証明を入力します。
ユーザー名: ワークスペース・ユーザー名を入力します。
パスワード: ワークスペース・パスワードを入力します。
「ログイン」をクリックします。
インストールしたパッケージ・アプリケーションを実行するには、次のステップを実行します。
パッケージ・アプリケーション・ページに移動します。「パッケージ・アプリケーション・ページへのアクセス」を参照してください。
「パッケージ・アプリケーション」ページが表示されます。
削除するアプリケーションを探します。
|
ヒント: 「カテゴリ」および「タイプ」リストを使用して、表示にフィルタを適用します。 |
アプリケーション・イメージをクリックします。
「削除」をクリックします。
メッセージが表示されたら、「アプリケーションの削除」をクリックします。
サンプルと生産性パッケージ・アプリケーションの間の主な相違点は、サポート・レベルです。生産性アプリケーションをインストールした場合、それを編集するには、ロックを解除する必要があります。デフォルトでは、サンプル・アプリケーションは完全に編集可能です。
|
注意: 生産性アプリケーションのロックを解除すると、そのアプリケーションは今後のアップグレードまたはOracleサポートによるサポートを受けられなくなります。 |
インストールした生産性パッケージ・アプリケーションのロックを解除するには、次のステップを実行します。
パッケージ・アプリケーション・ページに移動します。「パッケージ・アプリケーション・ページへのアクセス」を参照してください。
「パッケージ・アプリケーション」ページが表示されます。
ロックを解除するアプリケーションを探します。
|
ヒント: 「カテゴリ」および「タイプ」リストを使用して、表示にフィルタを適用します。 |
アプリケーション・イメージをクリックします。
「管理」をクリックします。
「アプリケーションのロック解除」をクリックし、「次へ」をクリックします。
メッセージが表示されたら、「アプリケーションのロック解除」をクリックします。
ロックされた生産性アプリケーションを異なるインスタンスにエクスポートするには、「パッケージ・アプリケーション」タブからスクリプトを生成する必要があります。たとえば、ランタイムのみの環境では、生産性アプリケーションをインストールするためのスクリプトを作成する必要があります。
インストールしたパッケージ・アプリケーションをエクスポートするには、次のステップを実行します。
パッケージ・アプリケーション・ページに移動します。「パッケージ・アプリケーション・ページへのアクセス」を参照してください。
「パッケージ・アプリケーション」ページが表示されます。
エクスポートするアプリケーションを探して選択します。
|
ヒント: 「カテゴリ」および「タイプ」リストを使用して、表示にフィルタを適用します。 |
「管理」をクリックします。
「アプリケーションのエクスポート」を選択し、「次へ」をクリックします。
パッケージ・アプリケーションのエクスポート・ページで、ダウンロード・リンクをクリックします。
「アプリケーションのエクスポート」ダウンロード
「サポートするオブジェクトのエクスポート」ダウンロード
各リンクで、SQLスクリプトがダウンロードされます。
ダウンロードされたスクリプトを実行して、新しいワークスペースでアプリケーションおよびサポートするオブジェクトをインポートします。
|
ヒント: SQL*Plus、SQL Developerから、またはOracle Application ExpressのSQLスクリプトを使用して、ダウンロードしたスクリプトを実行できます。詳細は、『Oracle Application Express SQLワークショップ・ガイド』のSQLスクリプトの使用に関する説明を参照してください。 |
インストールしたパッケージ・アプリケーションの認証を変更するには、次のステップを実行します。
パッケージ・アプリケーション・ページに移動します。「パッケージ・アプリケーション・ページへのアクセス」を参照してください。
「パッケージ・アプリケーション」ページが表示されます。
インストールしたアプリケーションを探して選択します。
「管理」をクリックします。
「認証の変更」を選択し、「次へ」をクリックします。
認証スキーム・ページが表示されます。
「名前」で、次の項目を指定します。
名前: 他のアプリケーション開発者が認証スキームを参照するための名前を入力します。
スキーム・タイプ: 新しい認証スキームを選択します。
該当するフィールドに入力します。
特定のフィールドの詳細は、アイテムのヘルプを参照してください。
ヘルプを使用可能な場合、カーソルが疑問符に変わります。「フィールドレベル・ヘルプについて」を参照してください。
名前の横に「更新があります」というメッセージが表示される場合は、パッケージ・アプリケーションを更新できます。
パッケージ・アプリケーションを更新するには、次のステップを実行します。
パッケージ・アプリケーション・ページに移動します。「パッケージ・アプリケーション・ページへのアクセス」を参照してください。
「パッケージ・アプリケーション」ページが表示されます。
更新するアプリケーションを探してクリックします。
「更新」をクリックします。
アプリケーションの更新ウィザードが表示されます。
「アプリケーションの更新」をクリックします。
更新すると、更新済のパッケージ・アプリケーション・ページが表示されます。