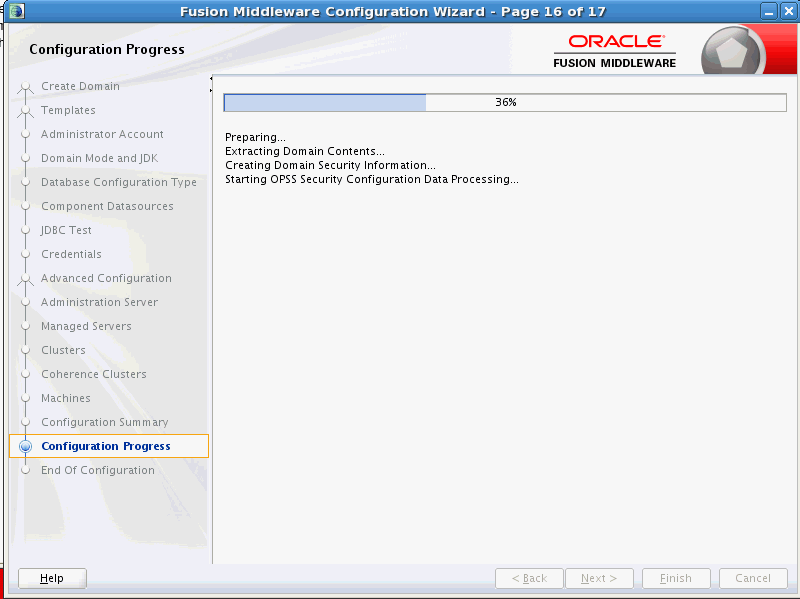| Oracle® GoldenGate Oracle GoldenGate Monitorのインストールおよび構成 12c (12.1.3) E56364-03 |
|
 前 |
この付録には、Oracle Universal Installer (OUI)によって使用されるOracle GoldenGate固有の画面のイメージおよび説明が含まれます。この情報は、次の項に含まれています。
この項では、Oracle GoldenGate Monitor用のOracle Universal Installerの画面の例を示します。次の画面があります。
この画面は、製品インストーラの概要を示します。
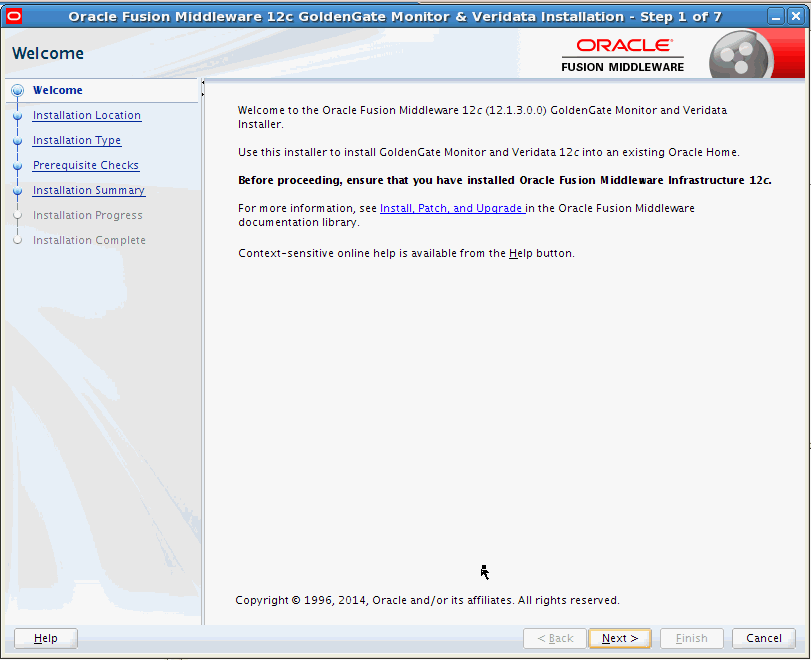
このページには、2つの重要な情報が含まれています。
インストーラによって支援されるタスクのサマリーを示す左側のナビゲーション・ペイン。ナビゲーション・ペインの各項目は、ソフトウェアのインストールに必要な情報が要求される、インストーラの特定の画面を表します。
インストールを続行する前に満たす必要のある前提条件に関する情報。
この画面の情報を入念に確認し、前提条件をすべて満たしていることをチェックします。
この画面を使用して、Oracleホーム・ディレクトリの場所を指定します。
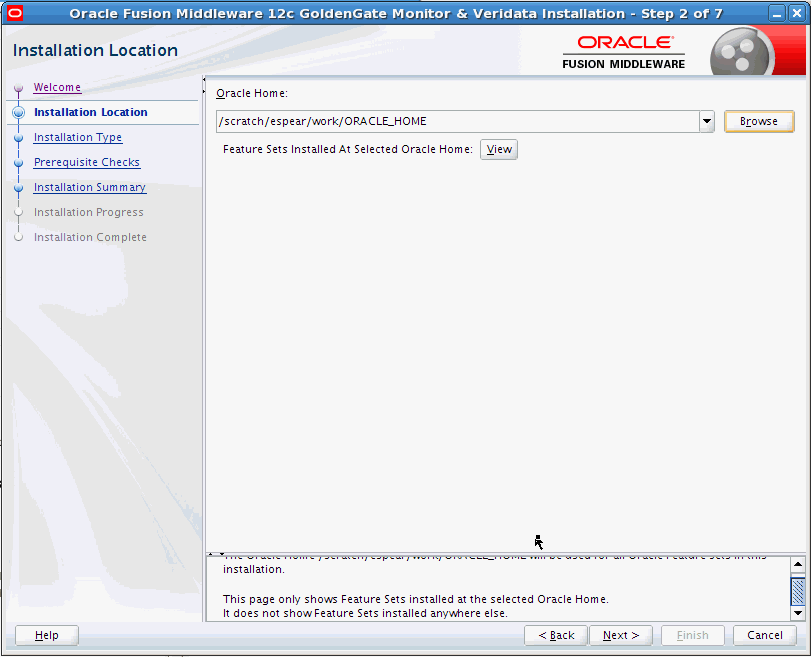
1つ以上のOracle製品がすでにインストールされている既存のディレクトリがある場合、そのディレクトリがドロップダウン・リストに表示されます。「Features Sets Installed at Selected Oracle Home」の隣にある「View」をクリックすると、その特定のディレクトリにインストールされている製品を表示できます。
製品を新規ディレクトリにインストールする場合、「Oracle Home」フィールドに新規ディレクトリの完全パスを入力します。指定されたディレクトリがインストーラによって作成されます。
Oracle Fusion Middleware Infrastructureをインストールする場合、Oracle Commonホーム(oracle_common)ディレクトリが、指定されたOracleホーム・ディレクトリ内に作成されます。Oracle Commonホームには、すべてのOracle Fusion Middleware製品で共有されるサービスが含まれます。
この画面を使用して、インストール・タイプ(これによってインストールされる製品と機能が定義される)を指定します。
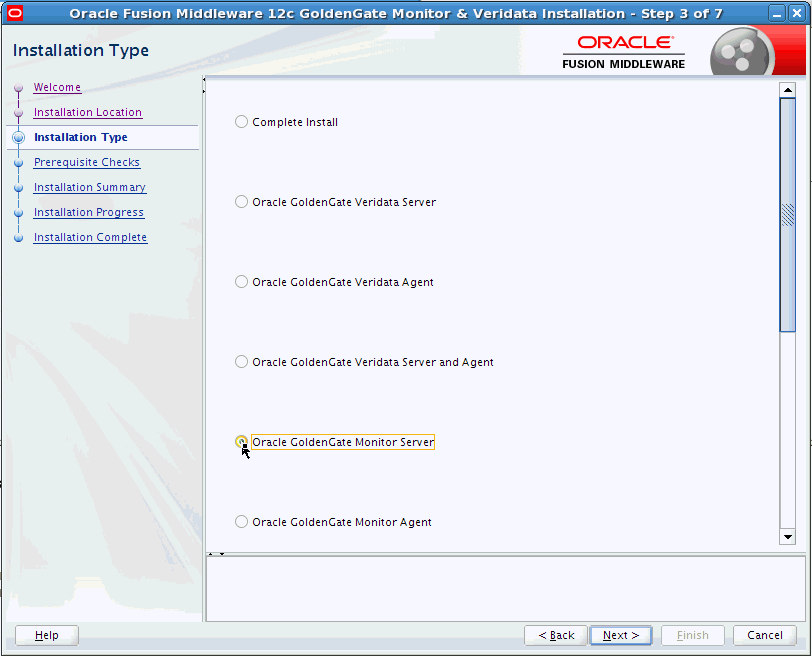
この画面に表示されるオプションは、インストールする製品によって異なります。詳細は、3.1.3項「製品のインストール」を参照してください。
この画面では、ホスト・コンピュータが分析され、オペレーティング・システムの特定の前提条件が満たされていることが確認されます。
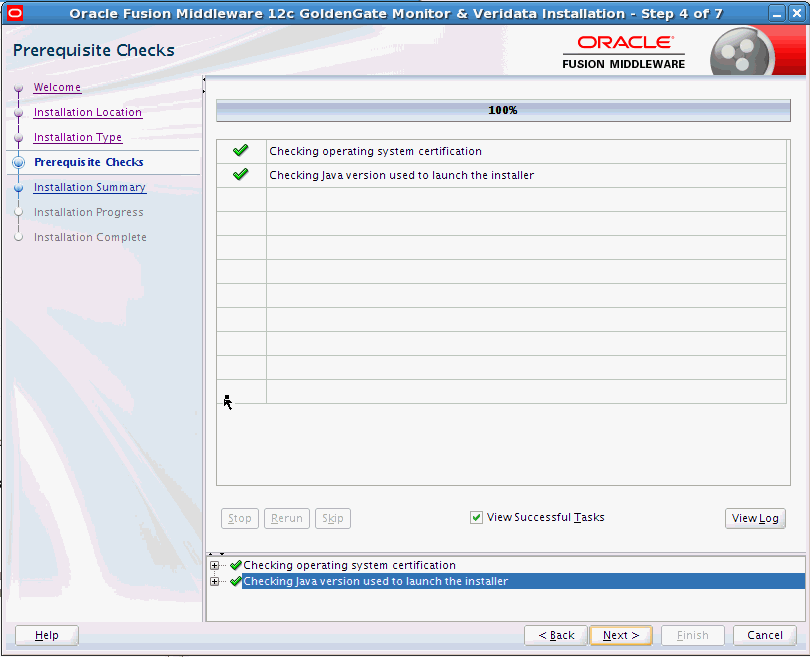
次の表で、この画面のオプションについて説明します。
| ボタン | 説明 |
|---|---|
| Stop | すべてのコンポーネントについて前提条件チェックを停止する場合は、このボタンをクリックします。 |
| Rerun | 警告またはエラー・メッセージが表示され、これに適切に対処して前提条件チェックを再試行する場合は、このボタンをクリックします。 |
| Skip | エラーまたは警告メッセージを無視してインストールを続行する場合は、このボタンをクリックします。 |
| View Successful Tasks | このチェック・ボックスはデフォルトで選択され、タスクが完了すると、画面のメイン部分にタスクのリストが表示されます。
タスクのリストを表示しない場合、このチェック・ボックスを選択解除します。 |
| View Log | 前提条件チェックの詳細なログ・ファイルを含む別のウィンドウを開く場合、このボタンをクリックします。 |
この画面には、インストール対象として選択した機能セットのリストが、インストールの完了後に機能セットによって使用されるおおよそのディスク領域の量とともに表示されます。
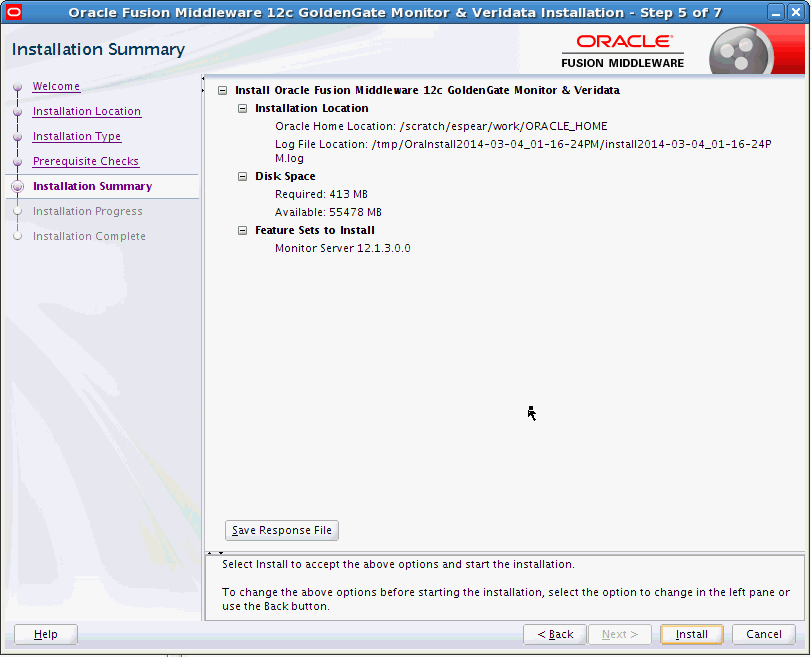
個々のコンポーネントをクリックすると、そのおおよそのインストール・サイズが表示されます。
「Save Response File」をクリックすると、この構成がレスポンス・ファイルに保存され、後でサイレント・インストールで使用できます。レスポンス・ファイルとサイレント・インストールの詳細は、Oracle Universal Installerを使用したインストールの第2章「サイレント・モードでのOracle Universal Installerの使用」を参照してください。
この画面には、インストールの進行状況が表示されます。進行状況バーが100%に達したら、インストールは完了です。
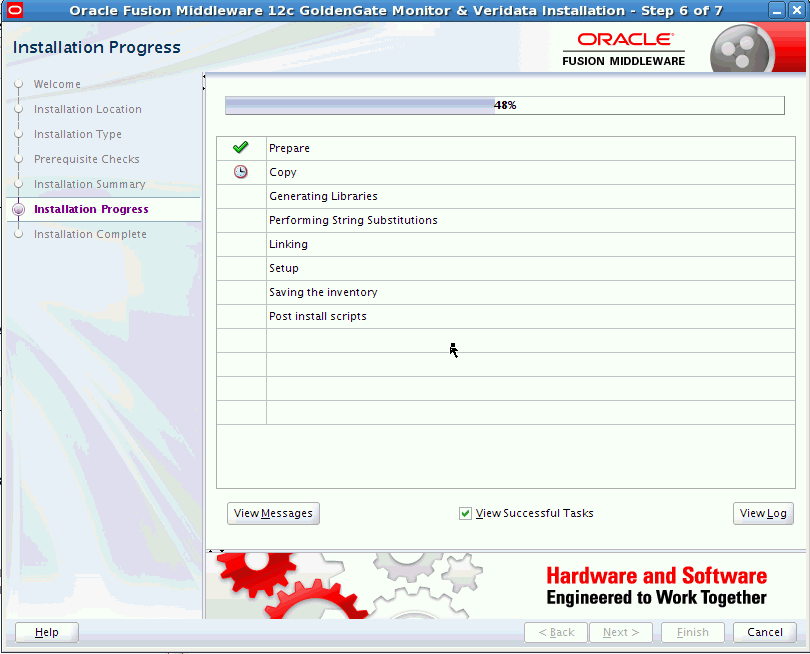
次の表で、この画面のオプションについて説明します。
| ボタン | 説明 |
|---|---|
| View Messages | 掲示板が配置されている画面の下部にインストーラ・メッセージを表示する場合、「View Messages」をクリックします。掲示板に戻すにはボタンを再度クリックします。 |
| View Successful Tasks | このチェック・ボックスはデフォルトで選択され、タスクが完了すると、画面のメイン部分にタスクのリストが表示されます。
タスクのリストを表示しない場合、このチェック・ボックスを選択解除します。 |
| View Log | インストーラ・ログを表示する場合、「View Log」をクリックします。ログは別のウィンドウに表示されます。 |
この画面は、インストールの最後に表示され、インストールされた製品および機能のサマリーが表示されます。
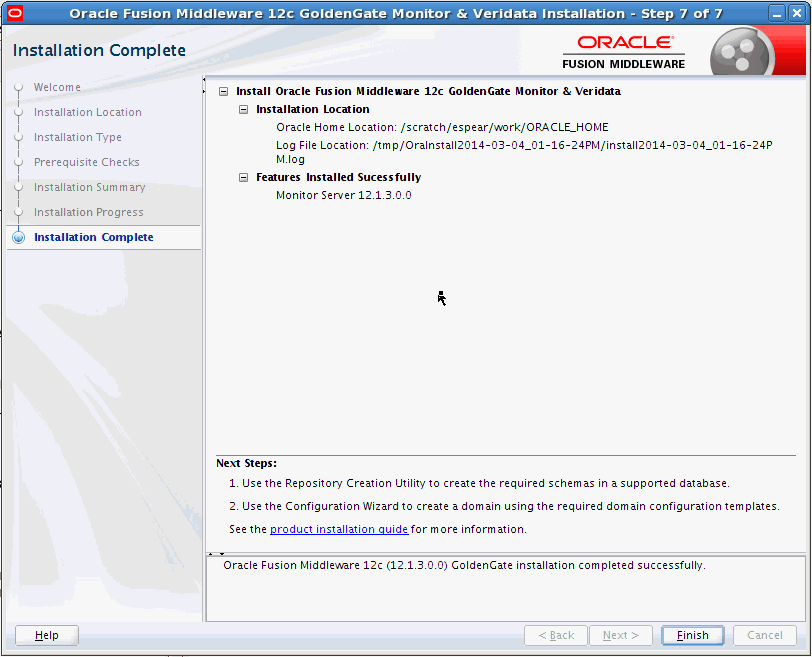
この項では、Oracle GoldenGate Monitorサーバーのデータ・リポジトリの作成に使用される画面のサンプル・イメージを示します。次の画面があります。
次の例は、Oracle GoldenGate Monitorに適用されるRCU画面の概要で構成されます。これらの画面およびリポジトリの作成全般の詳細は、リポジトリ作成ユーティリティを使用したスキーマの作成、特に、リポジトリ作成ユーティリティの画面の理解に関する項を参照してください。
この画面を使用して、スキーマを作成または削除するデータベースに対する接続資格証明を指定します。
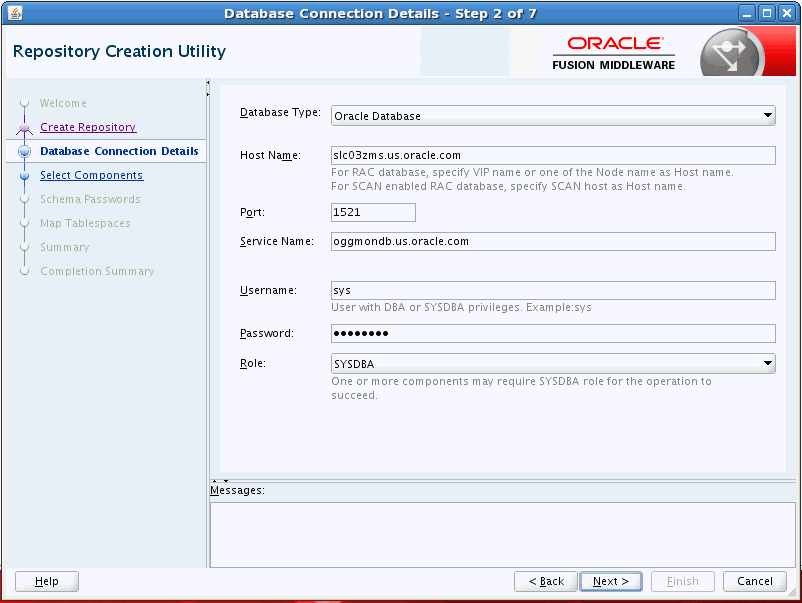
この画面を使用して、作成するデータベースのコンポーネントを選択します。実行するデータベースに応じてコンポーネントは異なります。
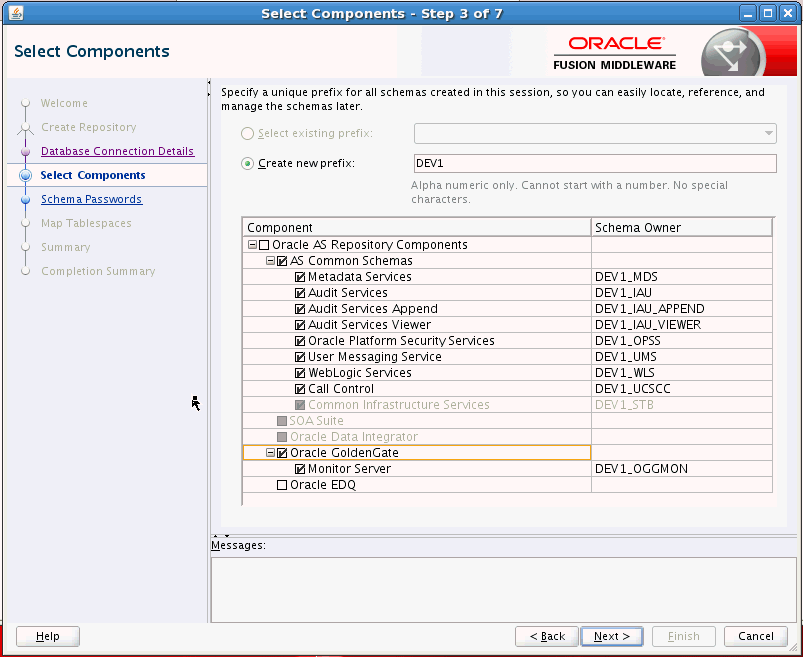
この画面には、このRCU操作で作成されたログ・ファイルの情報が含まれます。特定のログ・ファイルの名前をクリックすると、そのファイルの内容が表示されます。
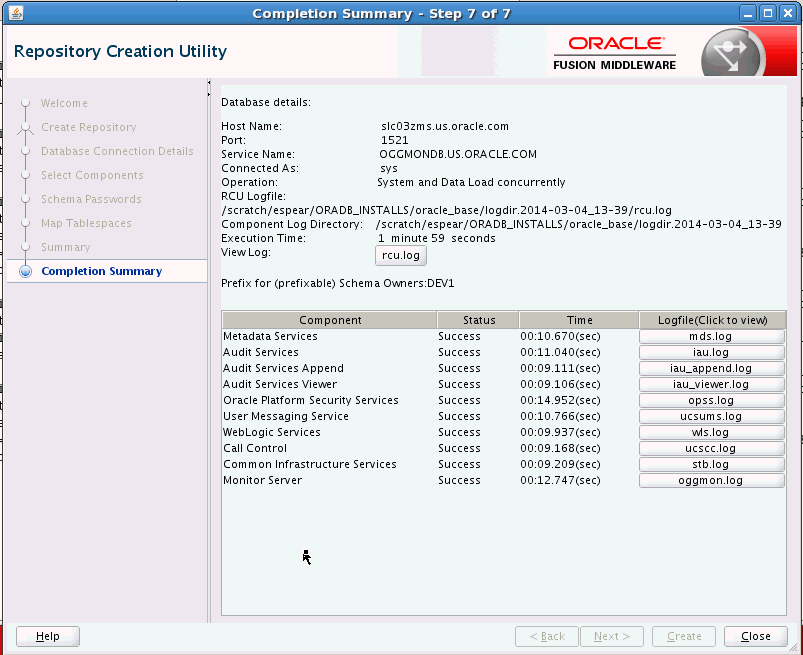
スキーマの作成中に問題が発生した場合は、ログ・ファイルを使用して問題のトラブルシューティングを行うことが可能です。
作成操作中にエラーが発生した場合、または任意のコンポーネントで作成操作が失敗した場合、このページ上に「Cleanup for failed components」チェック・ボックスがデフォルトで選択された状態で表示されます。このチェック・ボックスを選択すると、RCUにより作成操作中に失敗したコンポーネントに対してクリーンアップ操作が実行されます。選択しない場合、後で失敗したコンポーネントに対して削除操作を実行すると、クリーンアップできます。
この項では、Oracle GoldenGate Monitorサーバーに対するOracle WebLogic Serverドメインの構成に使用される画面のサンプルを示します。次の画面があります。
次の例は、Oracle GoldenGate Monitorに適用される構成ウィザードの画面の概要で構成されます。これらの画面およびドメイン構成全般の詳細は、構成ウィザードを使用したWebLogicドメインの作成を参照してください。
この画面を使用して、構成ウィザードを使用する目的(新規ドメインの作成または既存のドメインの更新)を定義します。
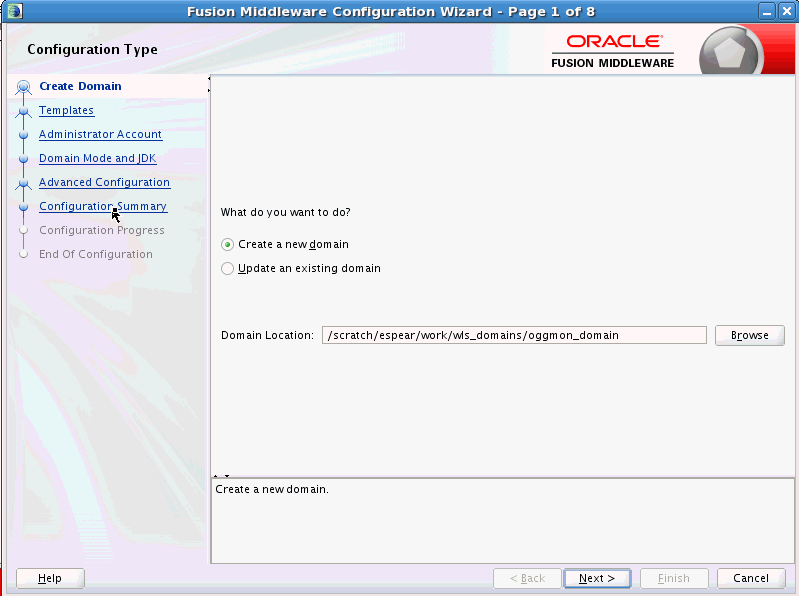
この画面を使用して、選択された製品をサポートするように自動的に構成されたドメインを作成または拡張するか、既存のドメイン・テンプレートまたはアプリケーション・テンプレートに基づいてドメインを作成または拡張するかを選択します。リストに表示された各テンプレートは、製品に必要なドメイン・リソースを構成する単一の製品テンプレート(JARファイル)に関連付けられています。選択したテンプレートに他のテンプレートへの依存情報が含まれている場合は、依存テンプレートが自動的にドメインに選択または追加されます。
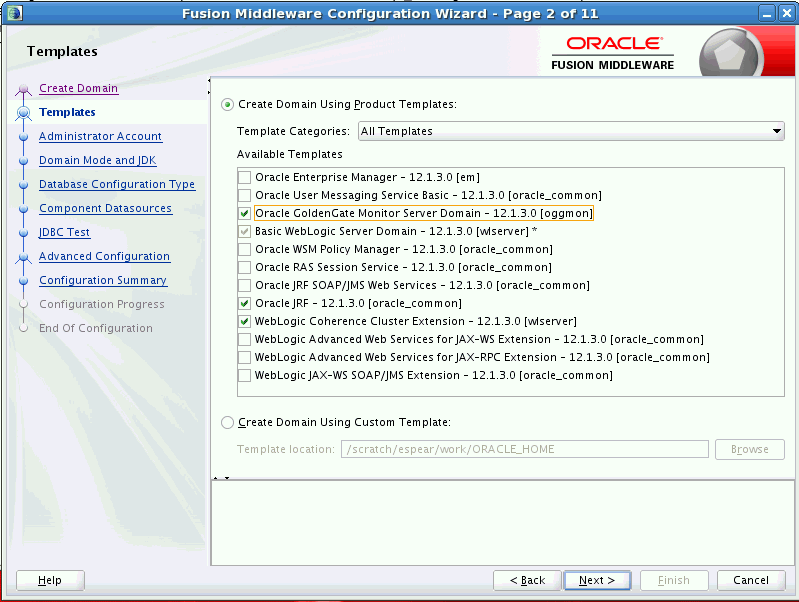
この画面では、ドメインのデフォルトのWebLogic Administratorアカウントを定義します。このアカウントは、ドメインの管理サーバーの起動および接続に使用されます。
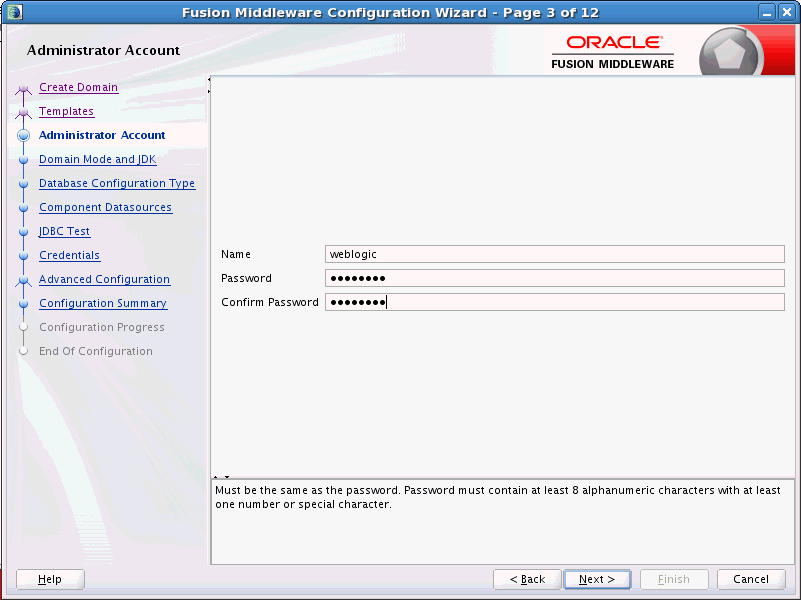
このセクションを使用して、本番モードまたは開発モードのどちらでOracle GoldenGate Monitorを実行するかを指定します。
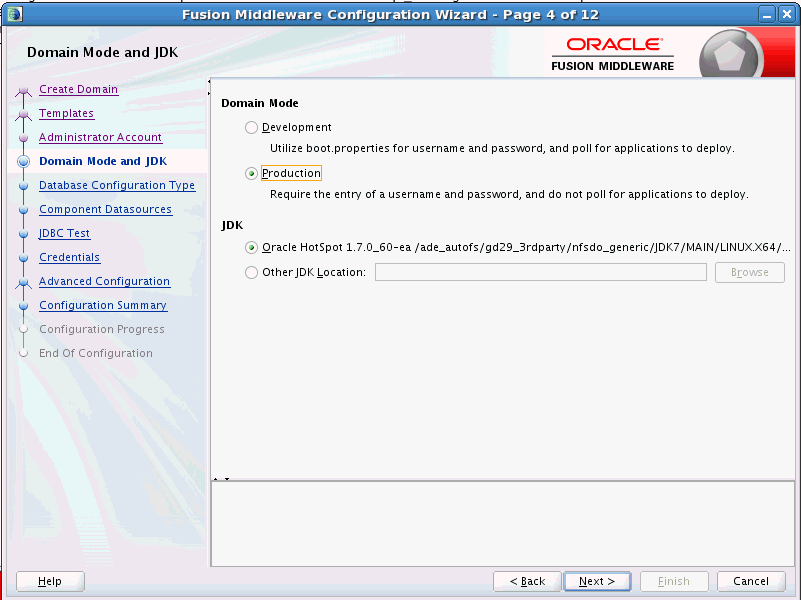
この画面を使用して、後続のコンポーネント・スキーマ画面でスキーマ・フィールドへの移入に使用されるスキーマ情報を取得するためにデータベースに接続するための情報を指定します。
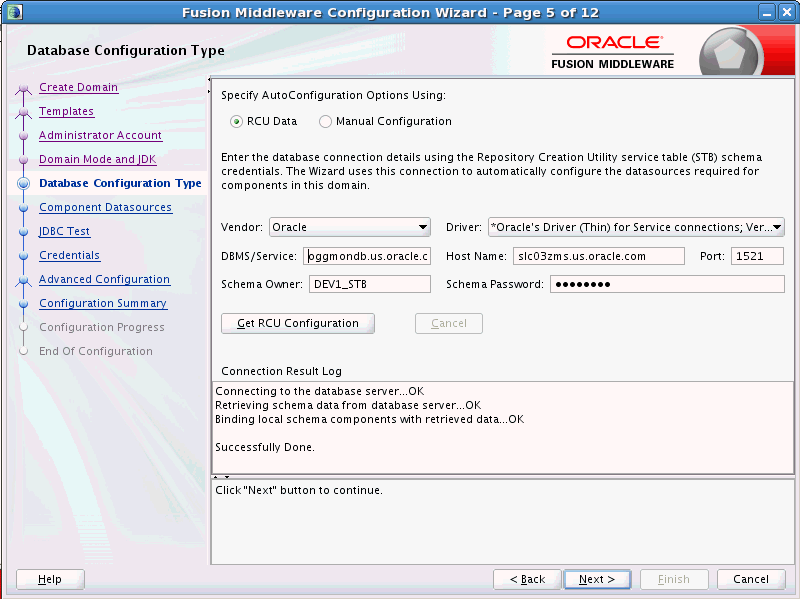
この画面を使用して、データベース・ドライバ、スキーマの所有者、パスワードなどのJDBCコンポーネント・スキーマ設定を構成します。
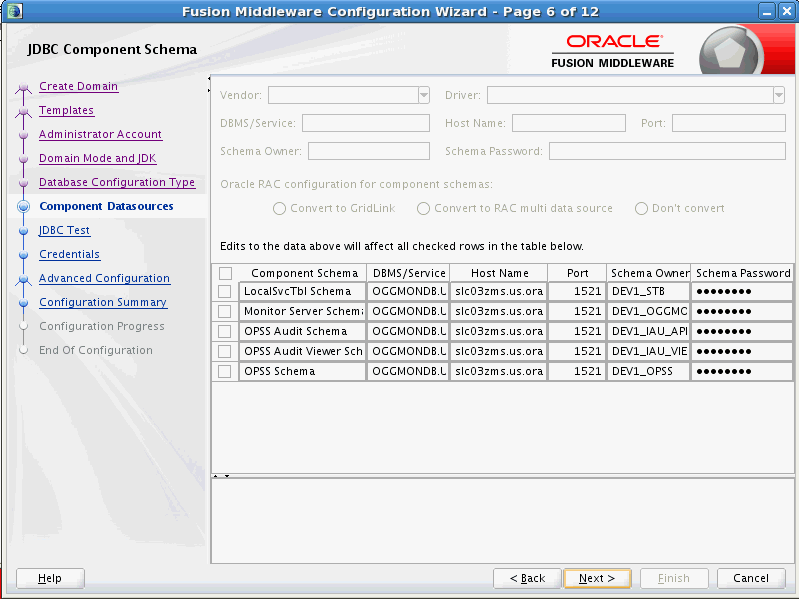
この画面では、前の画面でデータ・ソースに指定した構成をテストします。次の点に注意してください。
データ・ソース用のJDBCドライバJARファイルがクラスパスに含まれていない場合、そのデータ・ソースはテスト用に選択できません。
ドメインを更新する場合、元のドメインに存在するすべてのデータ・ソースはデフォルトでは選択されません。デフォルトでは、新しいデータ・ソースのみが選択されてテストされます。
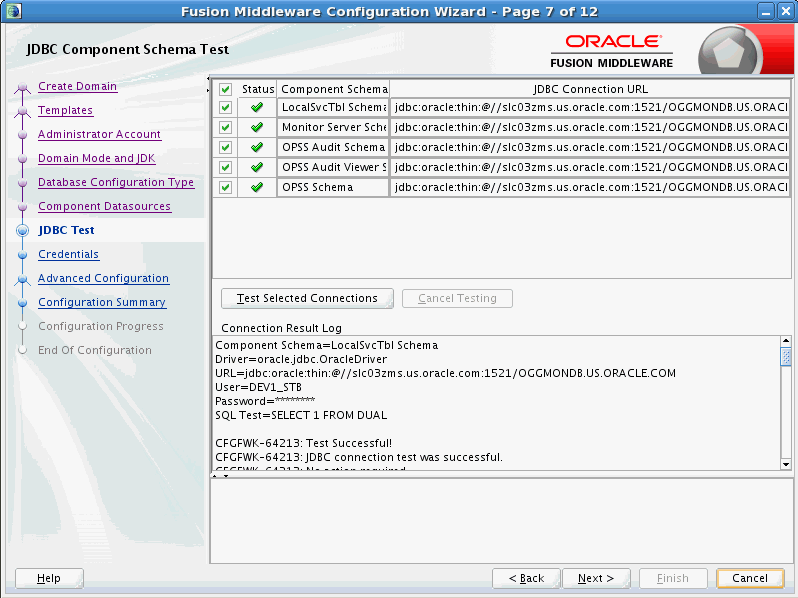
この画面を使用して、詳細な構成を実行するカテゴリ(存在する場合)を選択します。選択した各カテゴリの適切な構成画面が表示され、詳細な構成を実行できます。この画面で項目を選択しない場合は、「Configuration Summary」画面が次に表示されます。
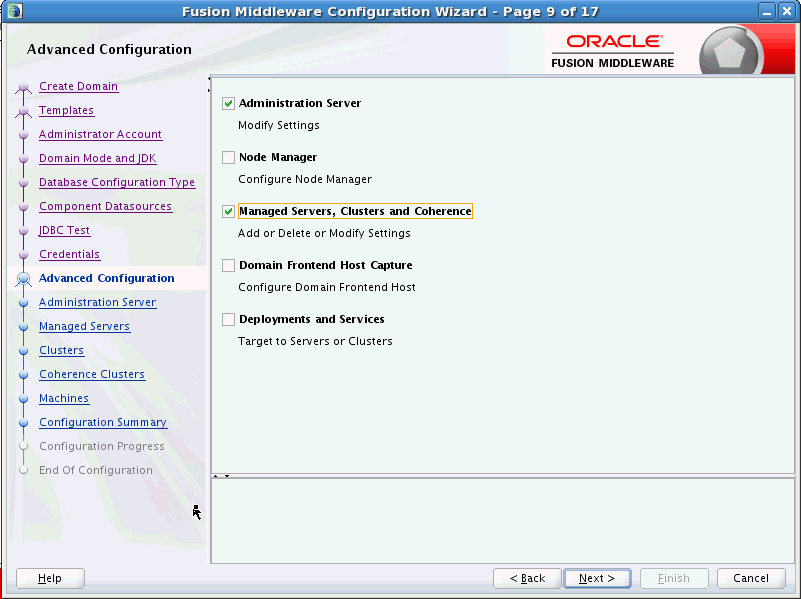
|
注意: この画面に表示されるカテゴリは、ドメインで選択したテンプレートに定義されているリソースによって異なります。 |
この画面では、管理サーバーの次の設定を構成または変更します。
Server
Listen address
Listen port
Enable SSL
SSL listen port
Server Groups
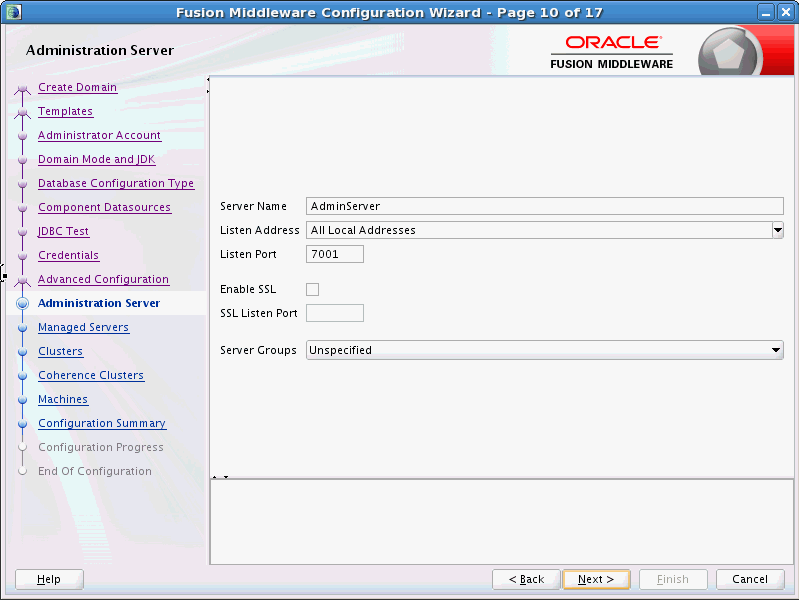
この画面を使用して、管理対象サーバーを追加または削除したり、そのクローンを作成したり、ユーザーが展開可能なサーバー・グループ(使用可能な場合)を管理対象サーバーに割り当てることができます。既存の管理対象サーバーの設定を変更することもできます。

この画面では、クラスタを追加または削除します。既存のクラスタの「Cluster Name」および「Cluster Address」設定を変更することもできます。
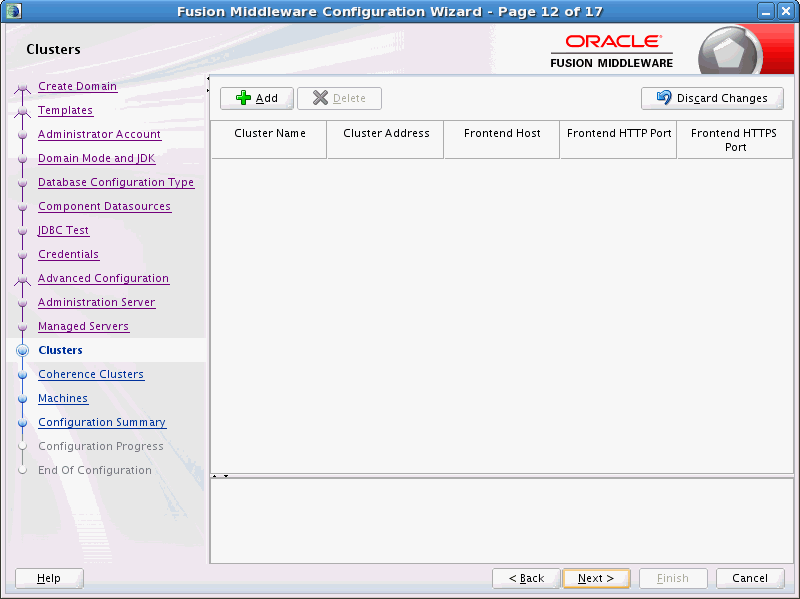
この画面は、WebLogic ServerインストールでCoherenceを含めた場合のみ表示されます。
この画面では、進行状況バーおよびメッセージ・パネルを使用して、ドメイン構成プロセスの進行状況が示されます。