| Oracle® GoldenGate Oracle GoldenGate Monitorのインストールおよび構成 12c (12.1.3) E56364-03 |
|
 前 |
 次 |
Oracle GoldenGate Monitorサーバーをインストールして構成したら、WebLogic Server管理コンソールを使用してユーザーを管理できます。その後、Oracle GoldenGate Monitorコンソールを起動してモニタリングを開始できます。この手順については、次の項で説明します。
Oracle WebLogic Server管理コンソールにログインするには、次を実行します。
Webブラウザを開き、次のように管理マシン名とポートをナビゲーション・バーに入力して管理サーバーに移動します。
コンソールの「Welcome」ページが表示されます。このページには、ログイン資格証明を入力するフォームが含まれています。
ユーザー名とパスワードを入力して「Login」をクリックします。
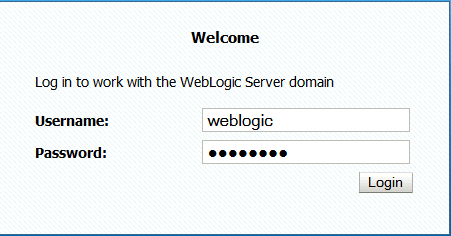
メイン・パネルにホーム・ページが表示されたOracle WebLogic Server管理コンソールが表示されます。メイン・パネルの左には、コンソールを移動するためのリンクがあります。Oracle WebLogic Server管理コンソールの詳細は、Oracle Fusion Middlewareの管理のOracle WebLogic Server管理コンソールの使用の開始に関する項を参照してください。
ユーザーの作成は、Oracle WebLogic Server管理コンソールのホーム・ページから開始します。次の手順を使用します。
メイン・パネルの左側で、ドメインの「Domain Structure」パネルを探します。
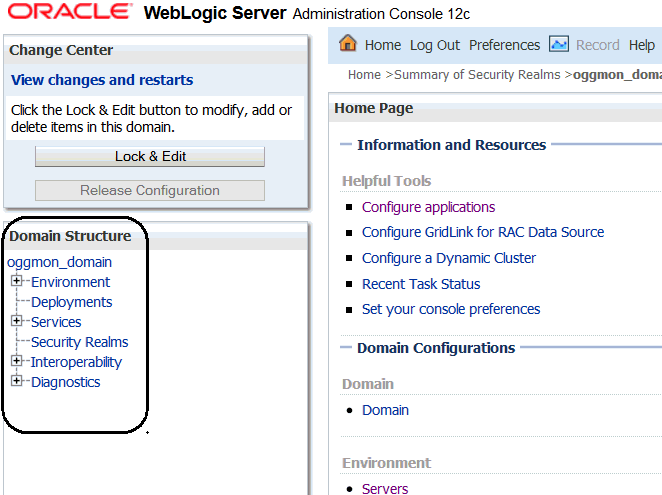
「Domain Structure」ツリーで「Security Realms」.を選択します。
「Summary of Security Realms」ページがメイン・パネルに表示されます。
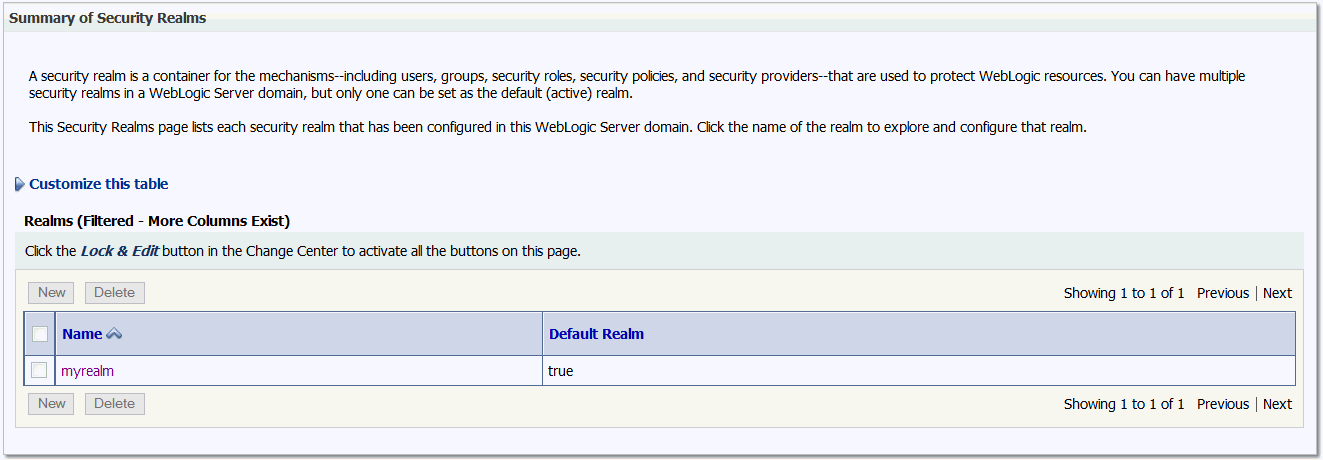
「Realms」表で「myrealms」を選択します。
「Settings for myrealm」ページがメイン・パネルに表示されます。
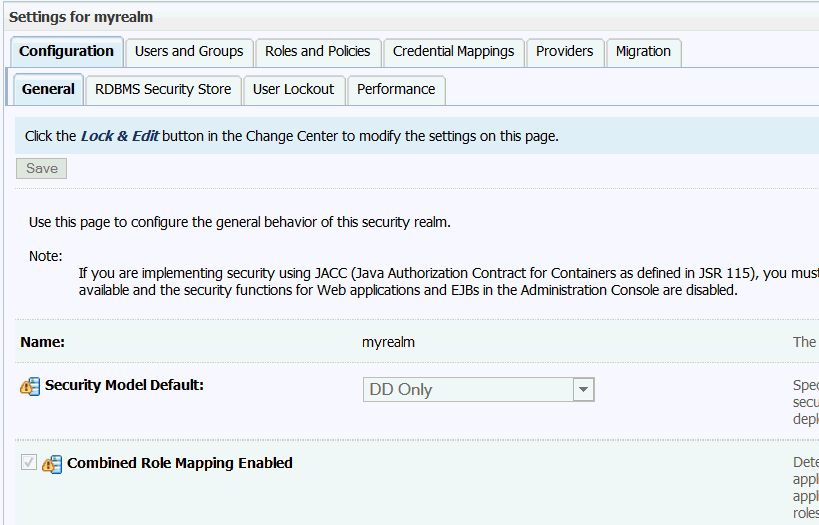
「Users and Groups」をクリックします。
「Users」タブが開きます。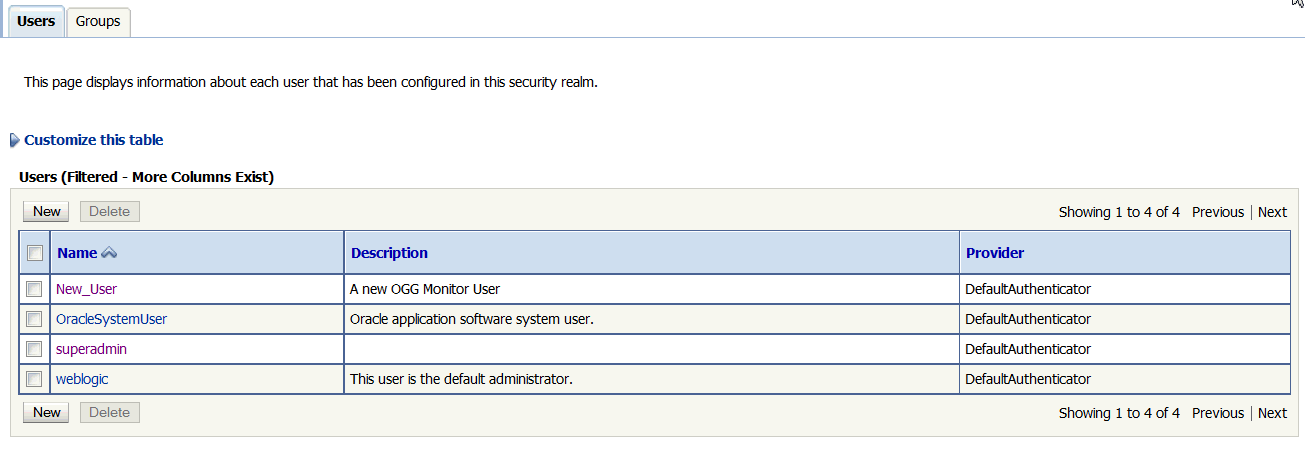
図cons_users_tab.gifの説明
「Add」をクリックします。
「Create a New User」ページが表示されます。
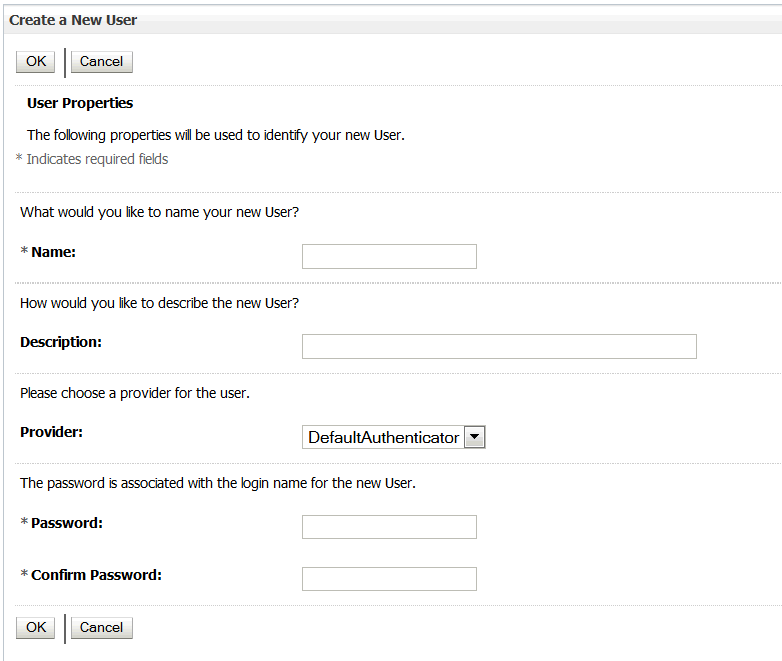
新規ユーザーの詳細を追加します。
ユーザー名。この名前は、Oracle GoldenGate Monitorコンソールへのログインに使用されます。
ユーザーの自由形式の短い説明。
ユーザー・プロバイダ。ドロップダウン・リストから選択します。
ユーザーのパスワード(および確認の入力)。このパスワードは、Oracle GoldenGate Monitorコンソールへのログインにユーザー名とともに使用されます。8文字以上である必要があります。
「OK」をクリックします。
新規ユーザーが追加された「User」タブが再度表示されます。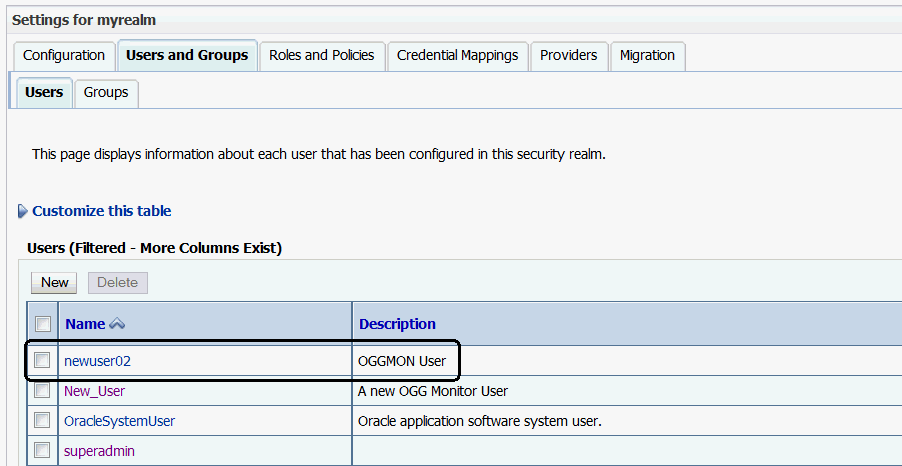
図cons_new_user_created.gifの説明
次に、5.2項「ユーザーの作成」で作成したユーザーをグループに追加する必要があります。これを行うには、次の手順を使用します。
「Settings for myrealms」の「User」タブで、直前に追加したユーザーの名前をクリックします。
「Settings for username」ページが表示されます。
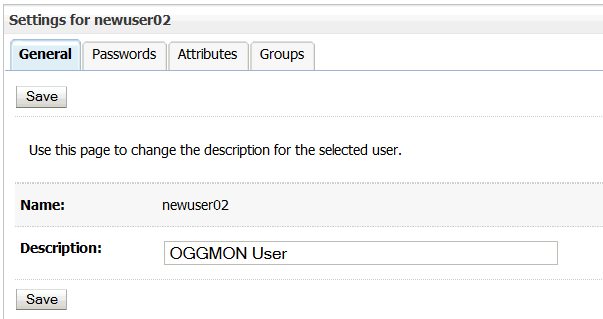
「Groups」をクリックします。
「Groups」タブが開き、ユーザーが所属可能な親グループのリストが表示されます。
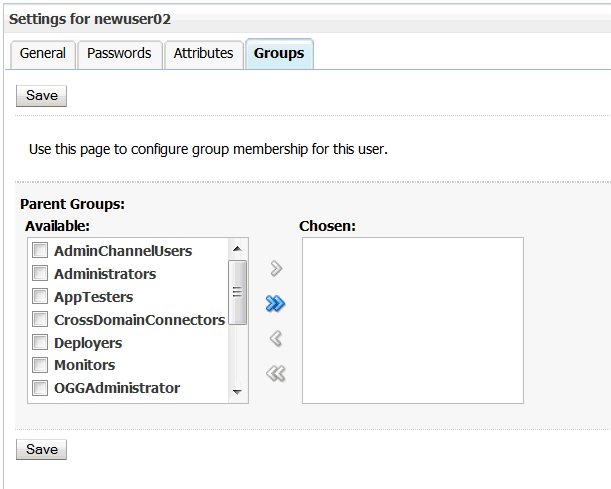
ユーザーを所属させる親グループを選択し、右矢印( )をクリックします。
)をクリックします。
選択されたグループが「Chosen」リストに移動します。
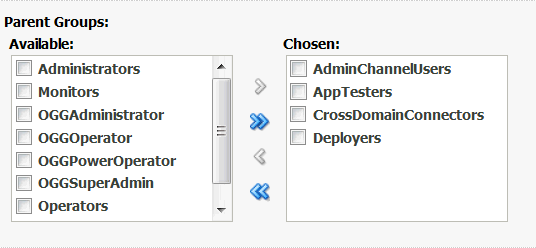
ユーザーをすべてのグループのメンバーにする場合、各グループを選択するのではなく、単に二重右矢印( )をクリックします。すべてのグループが「Chosen」リストに移動します。間違ってグループを追加した場合、そのグループを選択し、左矢印をクリックします。すべてのグループを「Chosen」リストから削除するには、二重左矢印をクリックします。
)をクリックします。すべてのグループが「Chosen」リストに移動します。間違ってグループを追加した場合、そのグループを選択し、左矢印をクリックします。すべてのグループを「Chosen」リストから削除するには、二重左矢印をクリックします。
「Save」をクリックします。
Oracle GoldenGate Monitorサーバー・コンソールを起動する準備ができました。これを行うには、次の手順を使用します。
Webブラウザのナビゲーション・バーに、Oracle GoldenGate MonitorサーバーのURLを次の形式で入力します。
http://hostname:portNumber/monitor/faces/loginPage.jspx
ここで、hostnameはWebLogic Serverがインストールされているシステムで、portnumberは管理対象サーバーのポート番号である7003です(アプリケーションが管理対象サーバーMONITOR_server1にデプロイされているため)。次に例を示します。
http://slc03abc:7003/monitor/faces/loginPage.jspx
Oracle GoldenGate Monitorサーバーのログイン画面が表示されます。
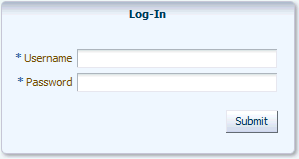
5.2項「ユーザーの作成」の手順6でユーザーに対して入力したログイン資格証明を入力し、「Submit」をクリックします。
Oracle GoldenGate Monitorサーバーコンソールが開きます。これで、Oracle GoldenGate Monitorの管理を開始できます。