Oracle System Assistant를 사용하여 Oracle VM Server 설치
시작하기 전에 시작하기 전에에서 설치 필수 조건을 검토하십시오.
-
설치 매체를 부트에 사용할 수 있는지 확인합니다.
지침은 부트 매체 준비를 참조하십시오.
-
Oracle ILOM 웹 인터페이스에서 직접 Oracle System Assistant를 실행하려면(권장) 다음 단계를 수행합니다. 그렇지 않은 경우 다음 단계로 이동합니다.
- 서버 네트워크 관리 포트(NET MGT)에 대한 네트워크 액세스 권한이 있는 원격 시스템에서 웹 브라우저를 엽니다.
- 주소 표시줄에 서버 서비스 프로세서의 IP 주소를 입력한 다음 Enter 키를 누릅니다.
-
Oracle ILOM 웹 인터페이스에 로그인합니다.
Oracle ILOM Summary Information 페이지가 나타납니다.
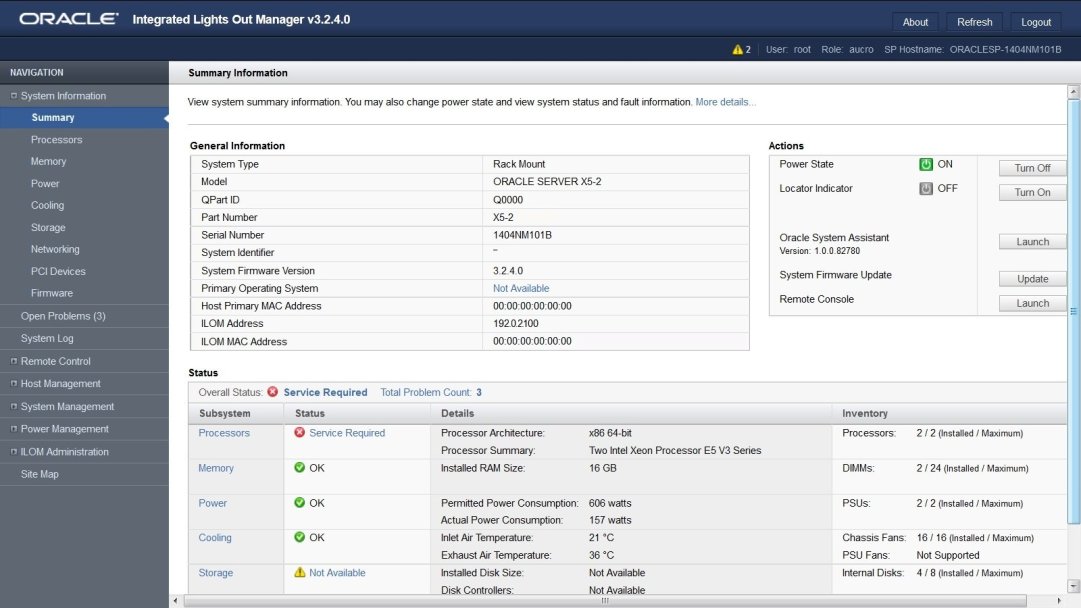
-
Oracle ILOM Summary Information 페이지의 Actions 패널에서 Oracle System Assistant Launch 버튼을 누릅니다.
Oracle System Assistant System Overview 화면이 나타납니다.
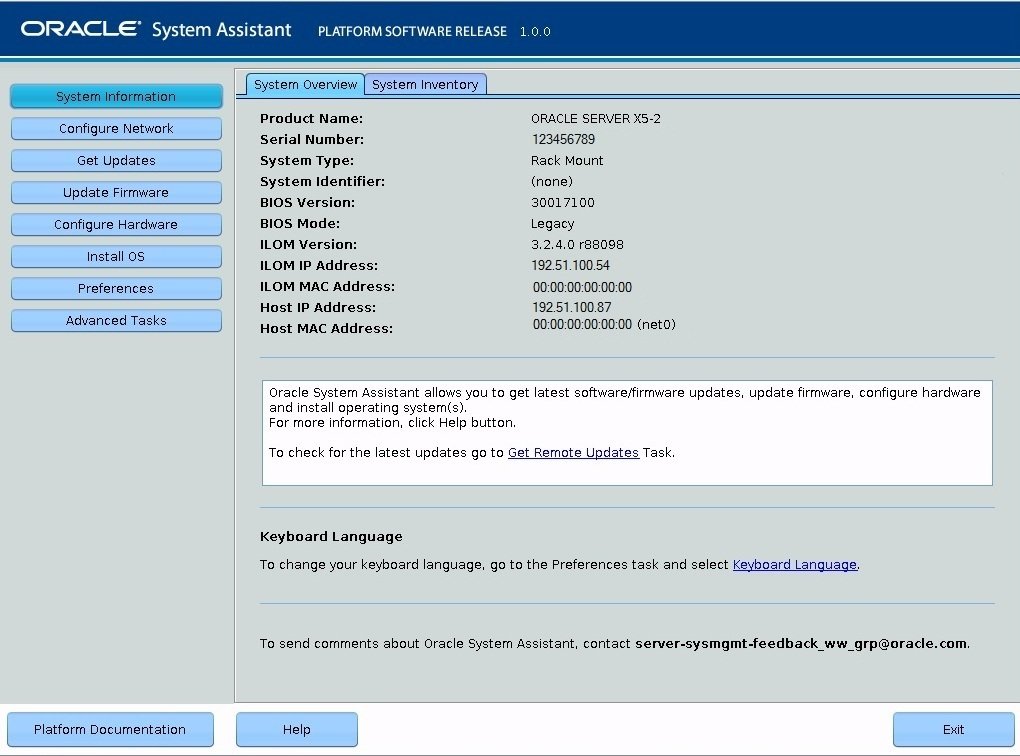
- Step 4로 이동합니다.
-
Oracle ILOM Remote System Console Plus 및 BIOS를 사용하여 Oracle System Assistant를 실행하려면 다음 단계를 수행합니다.
-
Oracle ILOM Summary Information 페이지에서 Remote Console Launch 버튼을 누릅니다.
Oracle ILOM Remote System Console Plus 창이 나타납니다.
-
서버를 재설정하거나 전원을 켭니다.
예를 들어, 서버를 재설정하려면 다음 중 하나를 수행합니다.
-
로컬 서버의 경우 전면 패널에서 약 1초간 Power 버튼을 눌러 서버를 끈 다음 Power 버튼을 다시 눌러 서버를 켭니다.
-
Oracle ILOM 웹 인터페이스의 경우 Host Management -> Power Control을 선택한 다음 Select Action 목록 상자에서 Reset을 선택합니다.
-
Oracle ILOM 명령줄의 경우 reset /System을 입력합니다.
서버에서 부트 프로세스가 시작되고 Oracle ILOM Remote System Console Plus 창에 BIOS 화면이 나타납니다.
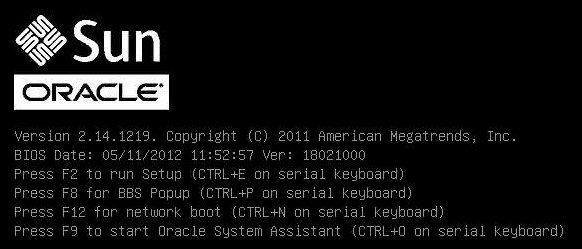
주 - 다음 화면은 빠르게 나타났다 사라지므로 다음 단계에서는 매우 집중해야 합니다. 이러한 메시지는 화면에 나타났다 금방 사라지므로 주의 깊게 보아야 합니다. 화면 크기를 확대하여 스크롤 막대가 표시되지 않도록 할 수도 있습니다. -
-
F9 키를 누릅니다.
Oracle System Assistant System Overview 화면이 나타납니다.
-
Oracle ILOM Summary Information 페이지에서 Remote Console Launch 버튼을 누릅니다.
-
탐색 창에서 Get Updates 버튼을 눌러 Oracle System Assistant 소프트웨어를 업데이트합니다.
이 작업을 수행하면 운영 체제 설치를 시작하기 전에 최신 소프트웨어 릴리스 패키지가 서버에 설치됩니다.
주 - Oracle System Assistant에 대한 원격 업데이트에 액세스하려면 서버에서 웹에 액세스해야 합니다. -
Update Firmware 버튼을 눌러 서버 펌웨어를 업데이트합니다.
이 작업을 수행하면 운영 체제 설치를 시작하기 전에 최신 펌웨어 및 BIOS가 서버에 설치됩니다.
-
Install OS 버튼을 눌러 Oracle VM Server를 설치합니다.
Install Operating System 화면이 나타납니다.
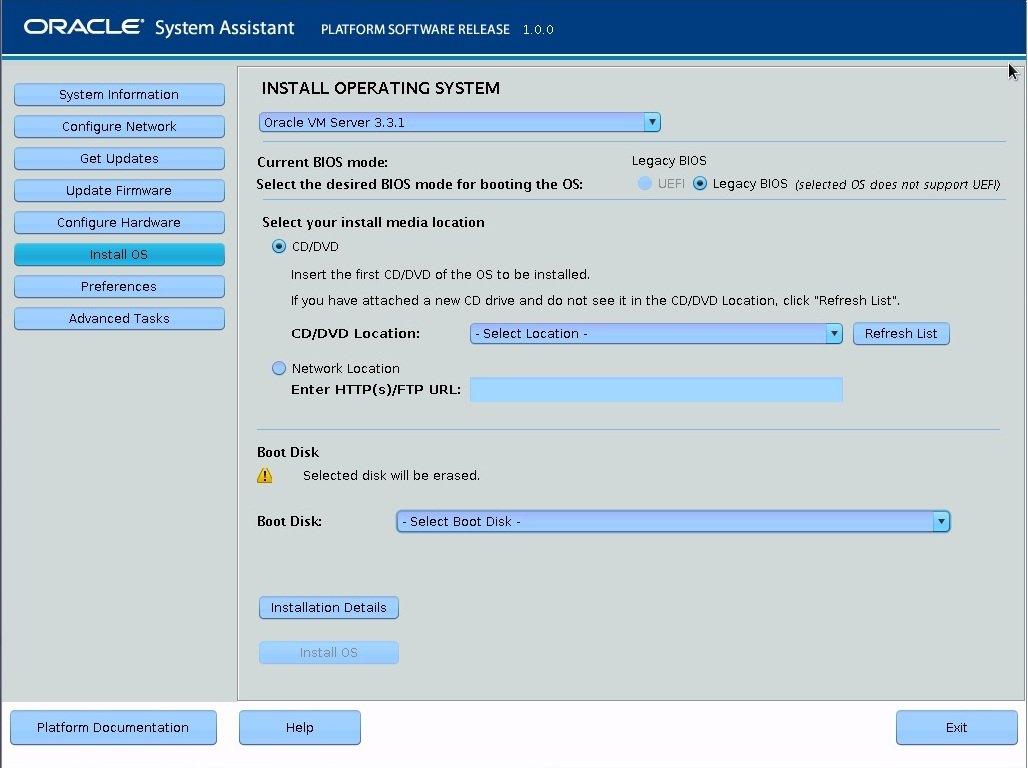
- Supported OS 드롭다운 목록에서 Oracle VM Server를 선택합니다.
-
화면의 Select Your Install Media Location 섹션에서 설치 매체의 위치를 선택합니다.
이 위치는 설치 CD/DVD 또는 ISO 설치 이미지의 위치입니다.
주 - Oracle System Assistant는 PXE(Preboot eXecution Environment) 설치를 지원하지 않습니다. Oracle VM Server의 PXE 설치를 수행하려면 Oracle VM Server 설명서(http://docs.oracle.com/cd/E50245_01/index.html)를 참조하십시오. - 화면의 Boot Disk 부분에서 설치 대상을 선택합니다.
-
Installation Details를 누릅니다.
Installation Details 대화 상자가 나타납니다.
-
Installation Details 대화 상자에서 설치하지 않으려는 항목의 선택을 해제합니다.
주 - Oracle VM 및 Drivers 옵션은 필수이므로 선택을 해제할 수 없습니다. - Install Operating System 화면의 아래쪽에 있는 Install OS 버튼을 누릅니다.
-
선택한 부트 장치를 확인하려면 Yes를 누릅니다.
부트 장치를 변경하려면 No를 누르고 다른 장치를 선택합니다.
-
메시지에 따라 설치를 완료합니다.
서버가 부트됩니다.