로컬 또는 원격 매체를 사용하여 수동으로 Windows Server 2012 또는 2012 R2 설치
이 절차에서는 로컬 또는 원격 매체에서 Microsoft Windows Server 2012 또는 2012 R2 운영 체제를 부트하는 방법에 대해 설명합니다. 다음 소스 중 하나에서 Windows 설치 매체를 부트하는 것으로 가정합니다.
Windows Server 2012 또는 2012 R2 CD/DVD
Windows Server 2012 또는 2012 R2 ISO 이미지
주 - Windows Server 2012 또는 2012 R2 ISO 이미지는 원격 설치에 사용하거나 설치 CD 또는 DVD를 만드는 데 사용할 수 있습니다.
- 설치 매체를 부트에 사용할 수 있는지 확인합니다.
-
배포 CD/DVD의 경우 Windows 2012 또는 2012 R2 배포 매체(레이블 1 CD 또는 단일 DVD)를 로컬 또는 원격 CD/DVD-ROM 드라이브에 삽입합니다.
-
ISO 이미지의 경우 Windows 2012 또는 2012 R2 이미지를 사용할 수 있으며, ISO 이미지가 KVMS 메뉴를 사용하여 Oracle ILOM Remote System Console Plus 응용 프로그램에 마운트되었는지 확인합니다.
설치 매체 설정 방법에 대한 추가 정보는 부트 매체 옵션 선택을 참조하십시오.
-
- 서버를 재설정하거나 전원을 켭니다.
예를 들어 다음 중 하나를 수행합니다.
-
로컬 서버의 경우 전면 패널에서 약 1초간 전원 버튼을 눌러 서버를 끈 다음 전원 버튼을 다시 눌러 서버를 켭니다.
-
Oracle ILOM 웹 인터페이스의 경우 Host Management -> Power Control을 누르고 Select Action 목록 상자에서 Reset을 선택한 다음 Save를 누릅니다.
-
Oracle ILOM CLI의 경우 다음과 같이 입력합니다. reset /System
서버에서 부트 프로세스가 시작되고 BIOS 화면이 나타납니다.
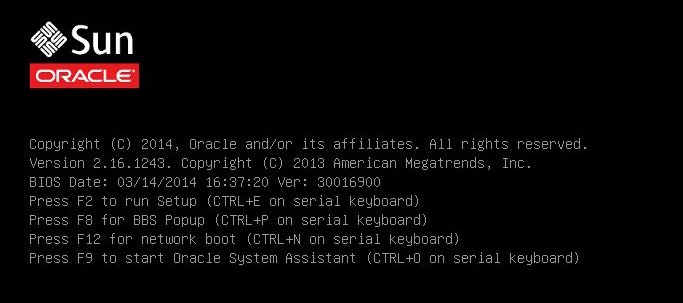
주 - 다음 화면은 빠르게 나타났다 사라지므로 다음 단계에서는 매우 집중해야 합니다. 이러한 메시지는 화면에 나타났다 금방 사라지므로 주의 깊게 보아야 합니다. 화면 크기를 확대하여 스크롤 막대가 표시되지 않도록 할 수도 있습니다. -
- BIOS 화면에서 F8 키를 눌러 Windows OS 설치에 사용할 임시 부트 장치를 지정합니다.
BIOS 화면의 아래쪽에 [Boot Pop Up Menu Selected]가 나타난 다음 Please Select Boot Device 메뉴가 나타납니다. UEFI/BIOS Boot Mode가 Legacy BIOS 또는 UEFI로 구성되었는지 여부에 따라 나타나는 화면이 달라집니다.
Legacy BIOS의 경우 다음과 유사한 화면이 나타납니다.
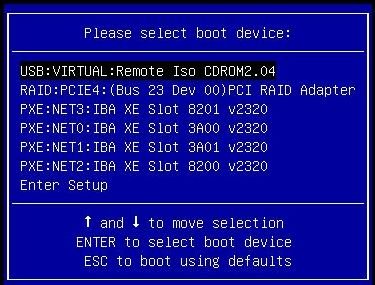
UEFI 모드의 경우 다음과 유사한 화면이 나타납니다.
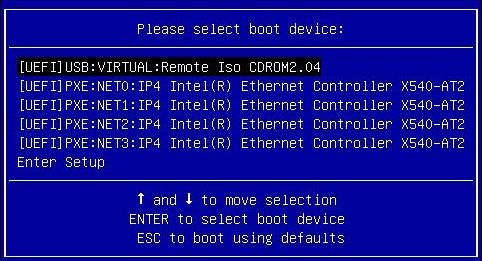
주 - 설치에 표시되는 Please Select Boot Device 메뉴는 서버에 설치된 디스크 컨트롤러 및 기타 하드웨어(예: PCIe 네트워크 카드)의 유형에 따라 다를 수 있습니다. - Please Select Boot Device 메뉴에서 사용하도록 선택한 Windows 매체 설치 방법 및 UEFI/BIOS 부트 모드에 따라 메뉴 항목을 선택한 다음 Enter 키를 누릅니다.
예를 들어, Oracle ILOM Remote System Console Plus 응용 프로그램 전달 방법을 사용하도록 선택한 경우 Legacy BIOS Boot Mode 화면에서 USB:VIRTUAL: Remote Iso CDROM2.04를 선택하거나 UEFI Boot Mode 화면에서 [UEFI]USB:VIRTUAL: Remote Iso CDROM2.04를 선택합니다.
- Press any key to boot from CD라는 메시지가 나타나면 아무 키나 누릅니다.
Windows 설치 마법사가 시작되고 Loading Files(파일 로드 중) 화면이 나타납니다.
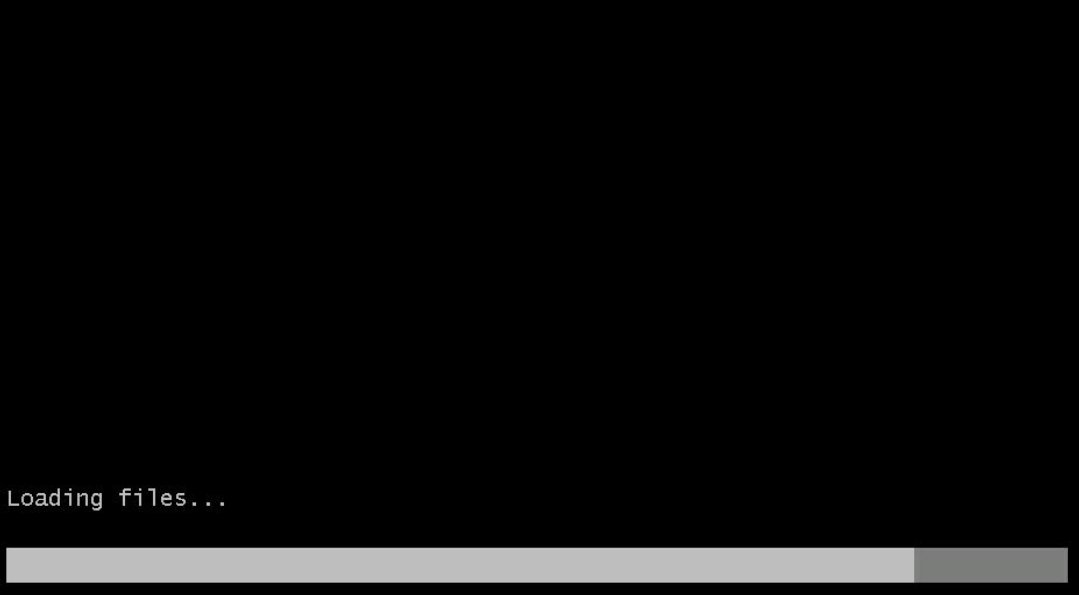
Windows 설치 마법사는 Language Localization(언어 지역화) 대화 상자가 표시될 때까지 계속 실행됩니다.

- 언어 및 기타 기본 설정을 선택하고 Next(다음)를 눌러 계속합니다.
Install Now(지금 설치) 화면이 나타납니다.
주 - Install Now(지금 설치) 화면에서는 계속 설치를 수행하거나 문제 해결을 위해 선택적 Repair(복구) 메뉴(화면의 왼쪽 아래에 표시됨)에 액세스할 수 있습니다.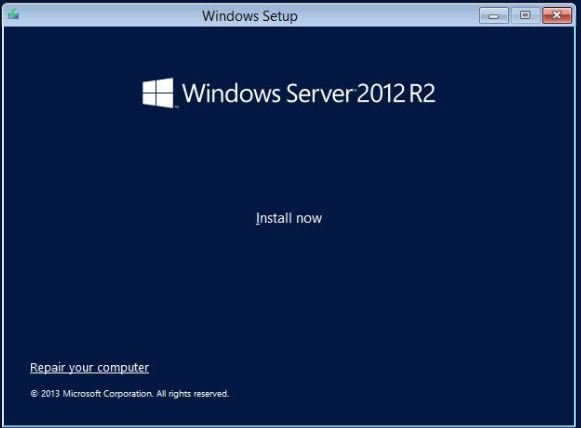
- Install now(지금 설치)를 누릅니다.
Setup Is Starting(설치를 시작합니다.) 화면이 나타납니다.
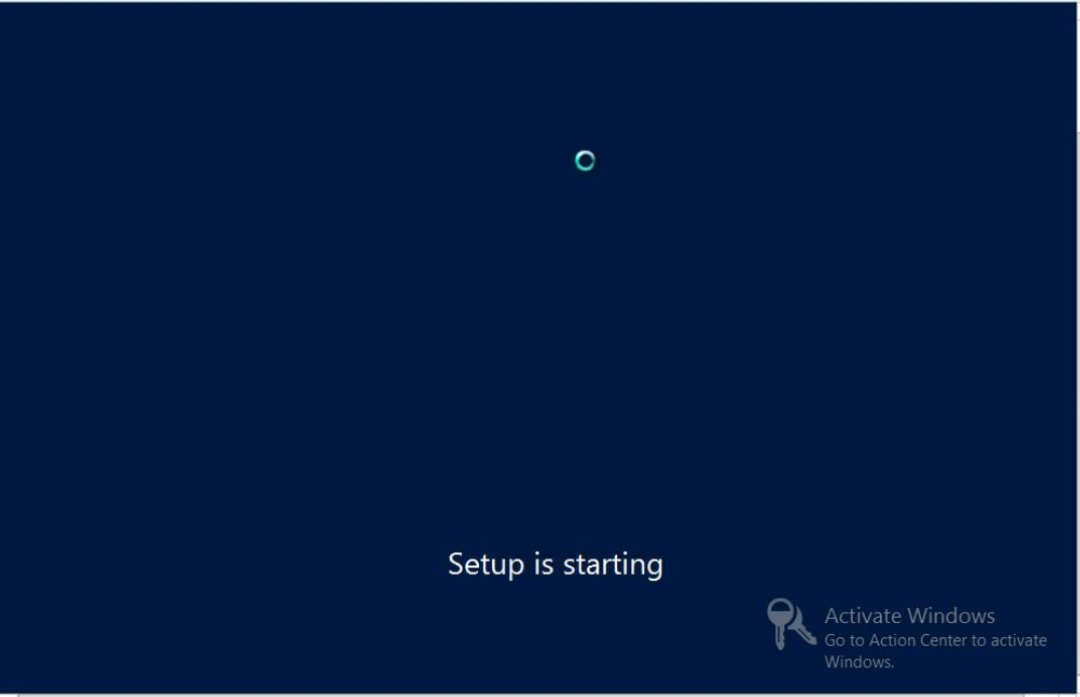
Select the Operating System(운영 체제 선택) 대화 상자가 나타납니다.
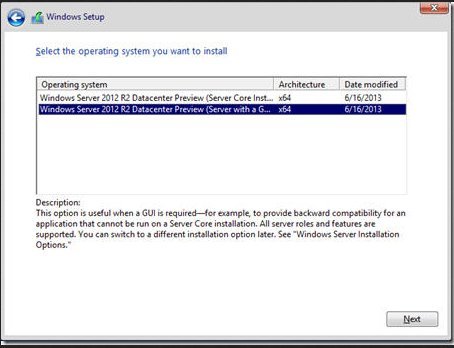
- Select Operating System(운영 체제 선택) 대화 상자에서 원하는 운영 체제를 선택하고 Next(다음)를 눌러 계속합니다.
대부분의 설치에서 목록 맨 아래에 있는 Windows Server 2012(또는 2012 R2) Datacenter (Server with GUI)를 선택합니다.
Windows 운영 체제의 여러 유형에 대한 자세한 내용은 Windows Server 2012 또는 2012 R2 설명서(http://technet.microsoft.com/en-us/windowsserver/default.aspx)를 참조하십시오.
License Terms(사용 조건) 화면이 나타납니다.
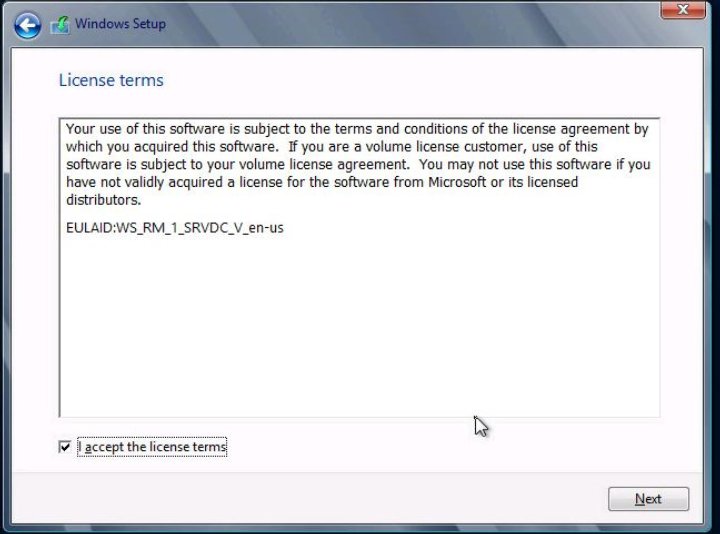
- License Terms(사용 조건) 화면에서 I accept the license terms 상자를 선택한 다음 Next(다음)를 눌러 계속 진행합니다.
Which Type of Installation Do You Want(설치 유형을 선택하십시오.) 대화 상자가 나타납니다.
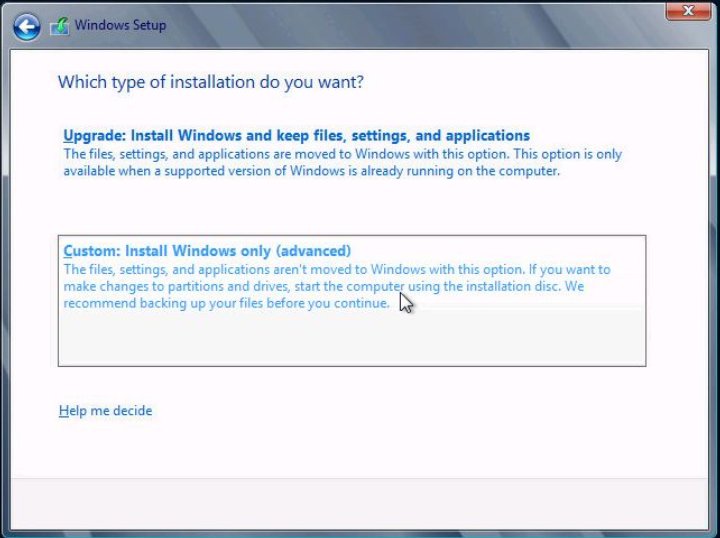
- 모든 새로운 설치의 경우 Which Type of Installation Do You Want(설치 유형을 선택하십시오.) 대화 상자에서 Custom: Install Windows only (advanced)(사용자 지정: Windows만 설치(고급))를 누릅니다.
Where Do You Want to Install Windows(Windows를 설치할 위치를 지정하십시오.) 대화 상자가 나타납니다.
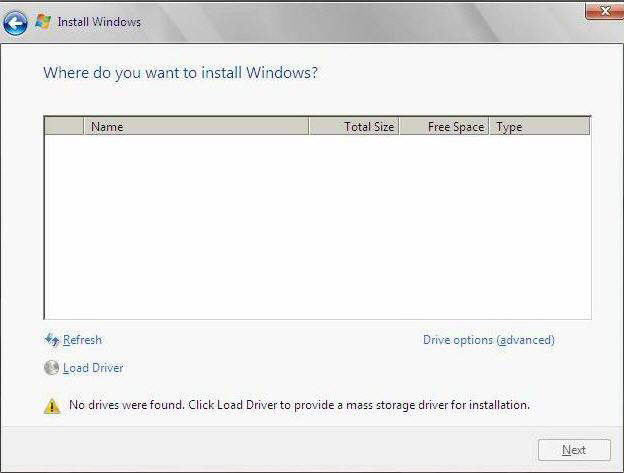
-
Where Do You Want to Install Windows(Windows를 설치할 위치를 지정하십시오.) 대화 상자에서 다음 중 하나를 수행합니다.
-
(이 작업은 Windows Server 2012 설치에만 적용됨) 저장소 대상이 나열되지 않으며 Oracle Storage 12Gb/s SAS PCIe HBA 외부 카드가 서버에 구성되어 있는 경우 Load Driver(드라이버 로드)를 눌러 Load Driver(드라이버 로드) 대화 상자를 표시한 다음 Step 12로 이동합니다.
-
운영 체제를 설치할 저장소 대상이 표시되지만 해당 대상과 연관된 기본 분할 영역 설정을 변경하려는 경우 대상을 선택하고 Drive Options (Advanced)(드라이브 옵션(고급))를 누른 다음 Step 13로 이동합니다.
-
운영 체제를 설치할 저장소 대상이 표시되어 있고 대상과 관련된 기본 분할 영역 설정을 변경하지 않으려면 해당 대상을 선택하고 Next(다음)를 누른 다음 Step 14로 이동합니다.
-
-
Load Driver(드라이버 로드) 대화 상자에서 다음 작업을 수행합니다.
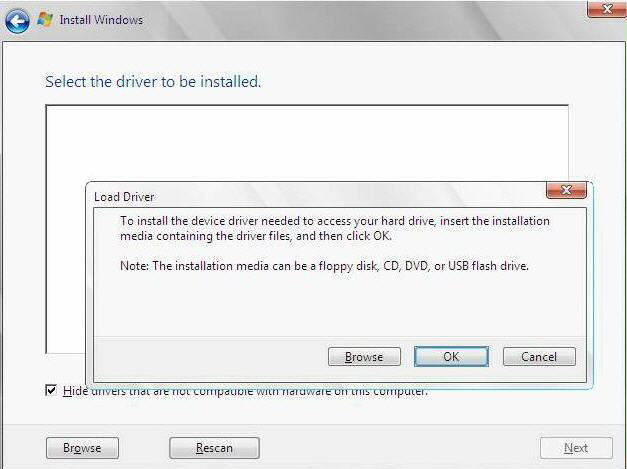
-
선택한 설치 방법(부트 매체 옵션 선택 참조)에 따라 드라이버에 액세스할 수 있는지 확인합니다.
예를 들면 다음과 같습니다.
-
저장소 드라이버가 원격 콘솔에서 장치로 마운트된 디스크에 있습니다.
-
저장소 드라이버가 서버의 섀시에 내부적으로 마운트된 Oracle System Assistant USB 플래시 드라이브(설치된 경우), CD/DVD 또는 원격 콘솔에서 마운트된 가상 매체와 같은 로컬 물리적 저장소 매체에 있습니다.
-
-
Load Driver(드라이버 로드) 대화 상자에서 Browse(찾아보기)를 눌러 아래 설명된 적절한 드라이버 매체 폴더로 이동합니다.
-
시스템이 Oracle Storage 12 Gb/s SAS PCIe HBA External 옵션으로 구성된 경우 내부 Oracle System Assistant USB 플래시 드라이브의 Windows/2012/Drivers/LSI-HBA-MPT3 디렉토리로 이동하여 적절한 드라이버를 로드합니다.
-
-
Browse for Folder(폴더 찾아보기) 대화 상자에서 적절한 드라이버를 선택한 다음 OK(확인)를 눌러 드라이버를 로드합니다.
Select the Driver to Install(설치할 드라이버 선택) 대화 상자에 선택한 드라이버가 나타납니다.
예를 들면 다음과 같습니다.
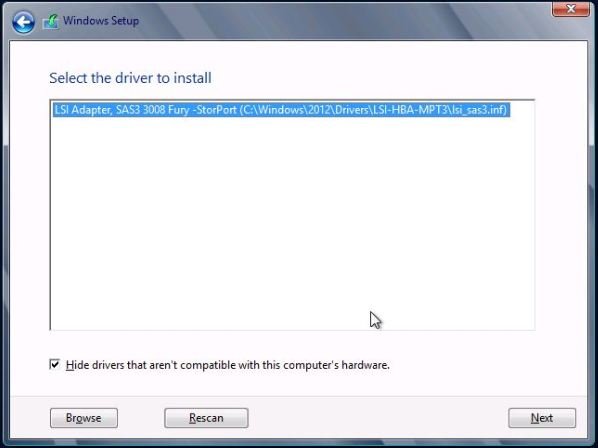
-
Select the Driver to Install(설치할 드라이버 선택) 대화 상자에서 Next(다음)를 눌러 드라이버를 설치합니다.
Where Do You Want to Install Windows(Windows를 설치할 위치를 지정하십시오.) 대화 상자가 나타납니다.
주 - 내장 Oracle System Assistant USB 플래시 드라이브에서 드라이버를 로드하기 위해 이전에 Windows Server 설치 매체를 꺼내거나 마운트 해제한 경우 Windows Cannot be installed to this disk.(이 디스크에 Windows를 설치할 수 없습니다.)라는 메시지가 표시될 수 있습니다. 이 메시지가 나타날 경우 Windows 설치 매체를 삽입하거나 다시 마운트한 다음 Refresh(새로 고침)를 누르십시오. - Where Do You Want to Install Windows(Windows를 설치할 위치를 지정하십시오.) 대화 상자에서 다음 중 하나를 수행합니다.
-
선택한 설치 방법(부트 매체 옵션 선택 참조)에 따라 드라이버에 액세스할 수 있는지 확인합니다.
-
(드라이브 분할, 고급) Where Do You Want to Install Windows(Windows를 설치할 위치를 지정하십시오.) 대화 상자의 아래쪽에서 다음을 수행합니다.
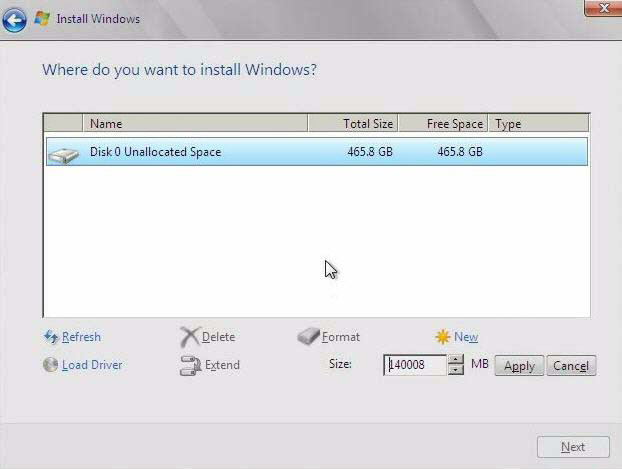
- Windows를 설치할 디스크를 선택(강조 표시)하고 Next(다음)를 누릅니다.
Installing Windows(Windows 설치 중) 화면이 나타납니다.
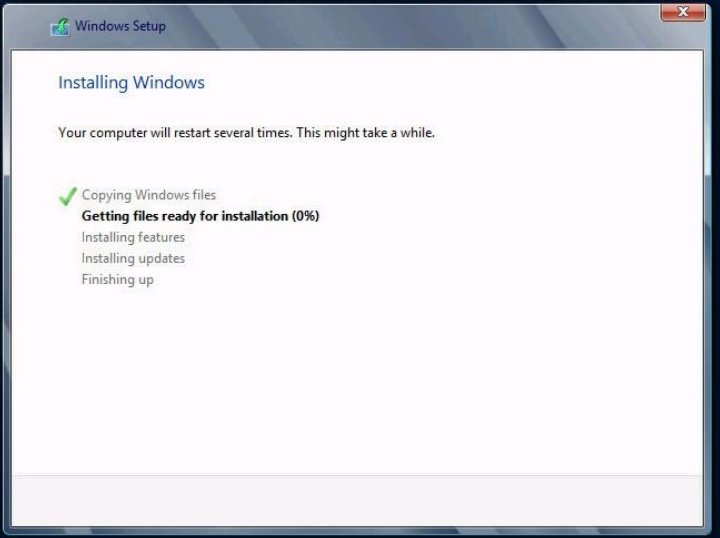
설정 및 설치 프로세스가 시작되고 파일이 대상으로 복사됩니다.
Windows Needs to Restart to Continue(계속하려면 Windows를 다시 시작해야 합니다) 화면이 나타납니다.
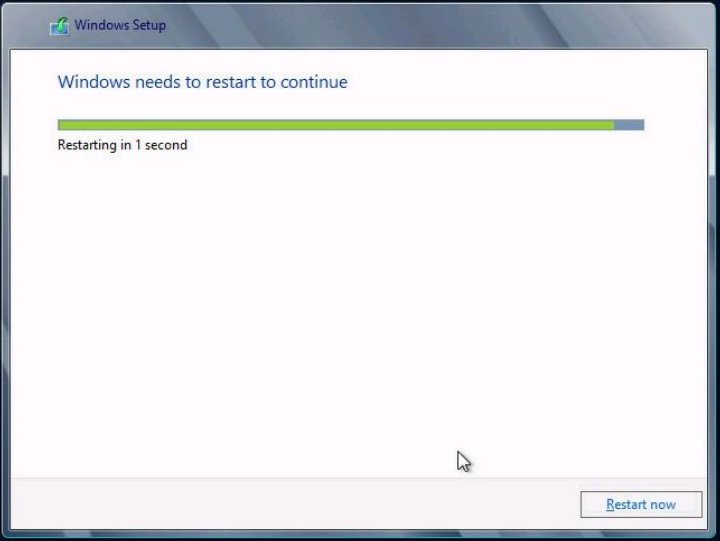
시스템이 재부트됩니다.
- 시스템이 재부트되면 잠시 후 Getting Devices Ready(장치를 준비하는 중) 화면이 나타나고 Windows 설치 마법사가 장치 설정을 구성합니다.
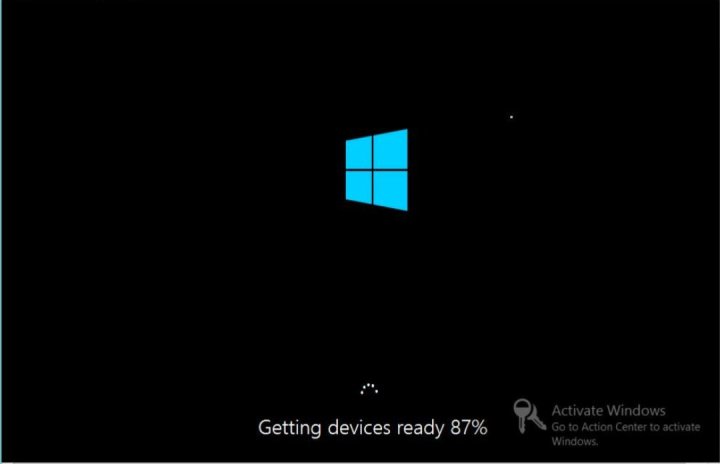
장치가 구성되면 시스템이 다시 재부트되고 Settings(설정) 화면이 나타납니다.
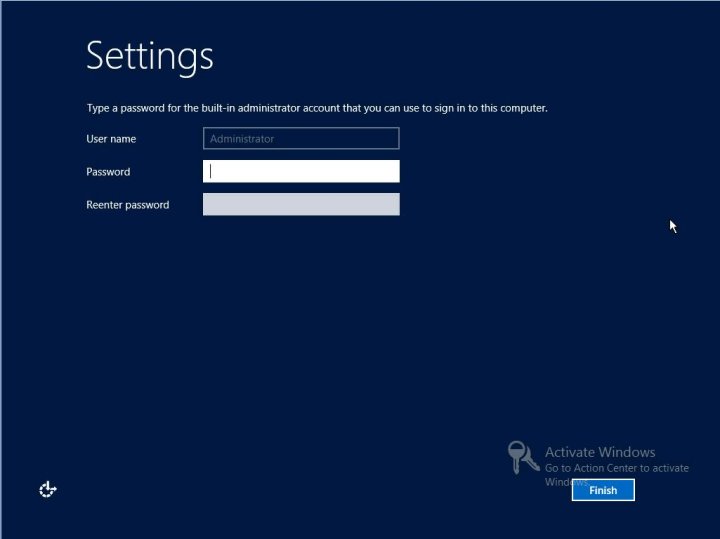
- 관리자 사용자 이름과 암호를 입력하고 Finish(마침)를 누릅니다.
Finalizing Your Settings(설정 마무리 중) 화면이 나타납니다.
이 화면은 Window OS가 설치되었음을 나타냅니다.

- 설치를 완료한 후 Ctrl+Alt+Delete를 입력하여 로그인합니다.
관리자 로그인 화면이 나타납니다.
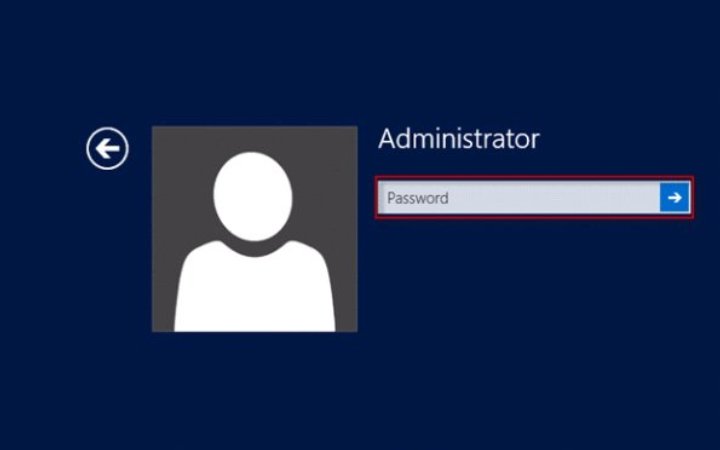
- 관리자 암호를 입력한 다음 화살표를 눌러 로그인합니다.
Windows Server 바탕 화면이 나타납니다.
설치가 완료되었습니다.
- Windows Server 설치 후 작업으로 이동하여 설치 후 작업을 수행합니다.