Instalación de Oracle VM Server manualmente con un medio local o remoto
Antes de empezar, revise los requisitos previos para la instalación en Antes de comenzar.
-
Acceda a la consola host.
Para obtener instrucciones, consulte Acceso a la consola host.
-
Asegúrese de que el medio de instalación esté disponible para el inicio.
Para obtener instrucciones, consulte Preparación del medio de inicio.
-
Encienda o restablezca el servidor.
Por ejemplo, para restablecer el servidor, realice una de las siguientes acciones:
-
En el servidor local, pulse el botón de encendido en el panel frontal del servidor (durante aproximadamente un segundo) para apagar el servidor y, a continuación, vuelva a pulsarlo para encender el servidor.
-
En la interfaz web de Oracle ILOM, seleccione Host Management (Gestión de hosts) -> Power Control (Control de energía) y, a continuación, Reset (Reiniciar) en el cuadro de lista Select Action (Seleccionar acción).
-
En la interfaz de línea de comandos de Oracle ILOM, escriba: reset /System.
El servidor comienza el proceso de inicio.
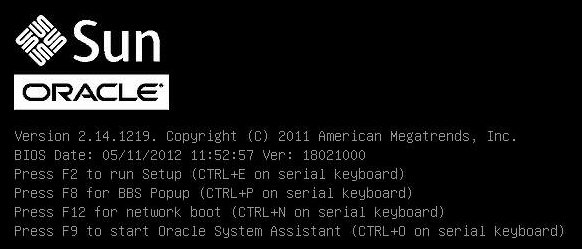
Notas - Los próximos eventos ocurren rápidamente; por lo tanto, deberá estar muy atento en los siguientes pasos. Observe cuidadosamente estos mensajes, ya que aparecerán en la pantalla durante un espacio breve de tiempo. Es posible que desee ampliar el tamaño de la pantalla para eliminar las barras de desplazamiento. -
-
En la pantalla del BIOS, pulse la tecla F8 para especificar un dispositivo de inicio temporal para la instalación de Oracle VM Server.
Aparece el menú Please Select Boot Device (Seleccione un dispositivo de inicio).
-
En el menú Please Select Boot Device (Seleccione un dispositivo de inicio), seleccione la unidad de CD/DVD externa o virtual como dispositivo de inicio y, a continuación, pulse Intro.
Las cadenas de dispositivo que se muestran en el menú de dispositivo de inicio tienen el siguiente formato: tipo de dispositivo, indicador de ranura y cadena de ID del producto.
Tras unos segundos, aparece la pantalla de presentación de Oracle VM Server.
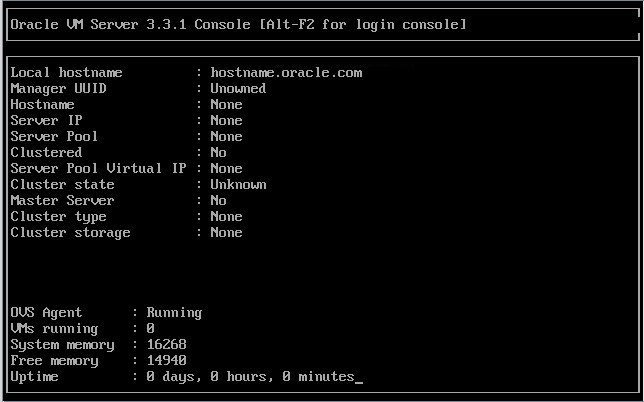
-
Presione Intro para comenzar la instalación.
Si no pulsa cualquier tecla, tras un minuto, el programa de instalación se inicia automáticamente. El programa de instalación solo está disponible en modo de texto.
-
Consulte la Guía de instalación y actualización de Oracle VM para la versión 3.3 en http://docs.oracle.com/cd/E50245_01/index.html.
La Guía de instalación y actualización de Oracle VM para la versión 3.3 brinda instrucciones paso a paso para instalar Oracle VM.
- Siga las indicaciones de la pantalla para instalar Oracle VM Server y Oracle VM Server Agent.
-
A medida que avance a través de las indicaciones en pantalla, aparecerá la pantalla Partitioning Type (Tipo de partición).
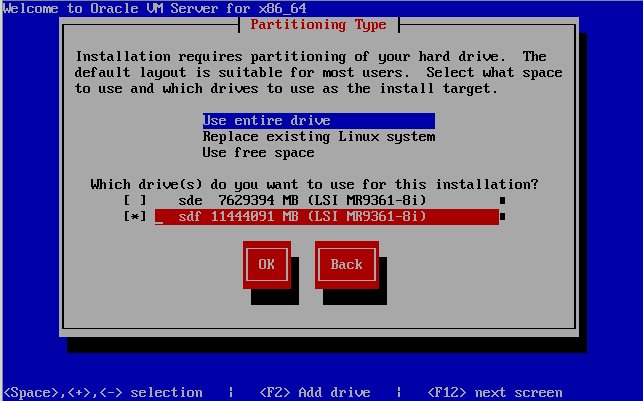
Notas - Si bien el paso siguiente está descrito en la Guía de instalación y actualización de Oracle VM para la versión 3.3 en: http://docs.oracle.com/cd/E50245_01/index.html, se incluye aquí porque se debe tener mucha precaución al seleccionar la unidad en la que se instalará Oracle VM Server. -
En la pantalla Partitioning Type (Tipo de partición), haga lo siguiente:
-
Seleccione uno de los siguientes diseños de partición:
-
Usar el disco entero
-
Reemplazar el sistema Linux existente
-
Usar el espacio libre
-
-
Seleccione las unidades que desea usar para la instalación.

Precaución - En la pantalla Partitioning Type (Tipo de partición), la unidad Oracle SSM es la unidad flash USB de Oracle System Assistant. Es posible que deba desplazarse hasta la parte inferior de la pantalla para ver la unidad. Nunca debe seleccionar la unidad Oracle SSM como unidad de instalación del software. La instalación de Oracle VM Server en la unidad Oracle SSM sobrescribirá el software Oracle System Assistant, que deberá restaurarse. Para obtener instrucciones acerca de la restauración de Oracle System Assistant, consulte la Guía de administración de los servidores Oracle serie X5 en http://www.oracle.com/goto/x86AdminDiag/docs.
- Seleccione OK (Aceptar) para continuar con la instalación.
-
Seleccione uno de los siguientes diseños de partición:
-
Para completar la instalación, consulte la documentación de instalación de Oracle VM y siga las instrucciones.
Consulte la Guía de instalación y actualización de Oracle VM para la versión 3.3 en http://docs.oracle.com/cd/E50245_01/index.html.
Notas - Para la instalación de Oracle VM, se necesitarán dos contraseñas: una para la cuenta Oracle VM Server root y una para Oracle VM Agent. -
Después de finalizar la instalación de Oracle VM Server y Oracle VM Agent, realice una de las siguientes acciones:
-
Si no tiene Oracle VM Manager configurado para gestionar Oracle VM Server, deberá instalarlo antes de continuar con Tareas posteriores a la instalación de Oracle VM Server.
Para obtener instrucciones para instalar Oracle VM Manager, consulte la Guía de instalación y actualización de Oracle VM para la versión 3.3 en http://docs.oracle.com/cd/E50245_01/index.html.
-
Si ya tiene Oracle VM Manager configurado para gestionar Oracle VM Server, vaya a Tareas posteriores a la instalación de Oracle VM Server.
-