使用本地或远程介质手动安装 Windows Server 2012 或 2012 R2
本过程介绍了如何通过本地或远程介质引导 Microsoft Windows Server 2012 或 2012 R2 操作系统。 该过程假定您从以下介质源之一引导 Windows 安装介质:
Windows Server 2012 或者 2012 R2 CD 或 DVD
Windows Server 2012 或者 2012 R2 ISO 映像
注 - Windows Server 2012 或 2012 R2 ISO 映像可用于远程安装或用于创建安装 CD 或 DVD。
- 确保安装介质可引导。
-
对于分发 CD/DVD,将 Windows 2012 或 2012 R2 分发介质(标有编号 1 的 CD 或单张 DVD)插入本地或远程 CD/DVD-ROM 驱动器。
-
对于 ISO 映像,请确保 Windows 2012 或 2012 R2 ISO 映像可用并且已使用 KVMS 菜单将 ISO 映像挂载到了 Oracle ILOM Remote System Console Plus 应用程序中。
有关如何设置安装介质的其他信息,请参见选择引导介质选项。
-
- 复位服务器或打开服务器电源。
例如,执行以下操作之一:
-
在本地服务器中,按服务器前面板上的电源按钮(大约 1 秒)关闭服务器电源,然后再次按电源按钮打开服务器电源。
-
在 Oracle ILOM Web 界面中,单击 "Host Management" -> "Power Control",然后从 "Select Action" 列表框中选择 "Reset"。
-
在 Oracle ILOM CLI 中,键入:reset /System
服务器将开始引导过程并显示 BIOS 屏幕。
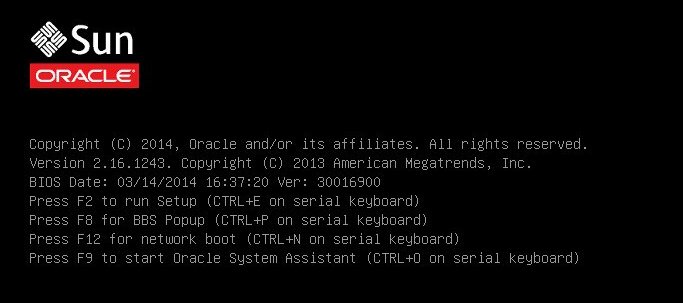
注 - 后续事件会很快发生,因此执行以下步骤时需要格外注意。请密切注意这些消息,因为它们在屏幕上的显示时间很短。您可能需要拉大屏幕尺寸消除滚动条。 -
- 在 BIOS 屏幕中,按 F8 键指定用于安装 Windows OS 的临时引导设备。
[Boot Pop Up Menu Selected] 将显示在 BIOS 屏幕底部,然后将显示 "Please select boot device" 菜单。根据您将 UEFI/BIOS 引导模式配置为 Legacy BIOS 还是 UEFI,显示的屏幕会有所不同。
对于 Legacy BIOS 模式,将显示类似如下的屏幕:
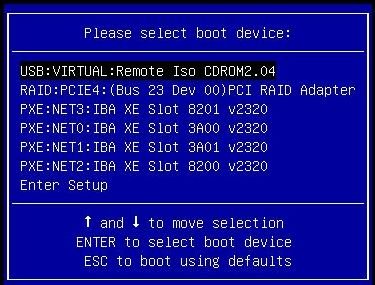
对于 UEFI 模式,将显示类似如下的屏幕:
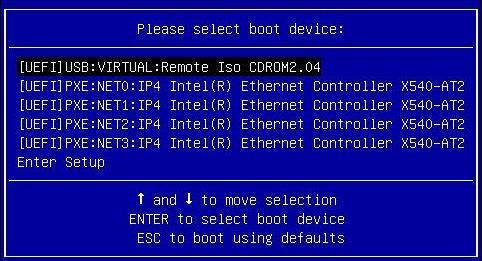
注 - 根据您的服务器中安装的磁盘控制器以及其他硬件(例如 PCIe 网络卡)的类型,在安装期间显示的 "Please select boot device" 菜单可能有所不同。 - 在 "Please select boot device" 菜单中,根据所选用的 Windows 介质安装方法和 UEFI/BIOS 引导模式选择相应的菜单项,然后按 Enter 键。
例如,如果您选择使用 Oracle ILOM Remote System Console Plus 应用程序提供方法,请从 Legacy BIOS 引导模式屏幕中选择 USB:VIRTUAL: Remote Iso CDROM2.04,或从 UEFI BIOS 引导模式屏幕中选择 [UEFI]USB:VIRTUAL: Remote Iso CDROM2.04。
- 当出现 Press any key to boot from CD 提示时,按任意键。
Windows 安装向导启动后,将显示 "Loading Files"(正在加载文件)屏幕。
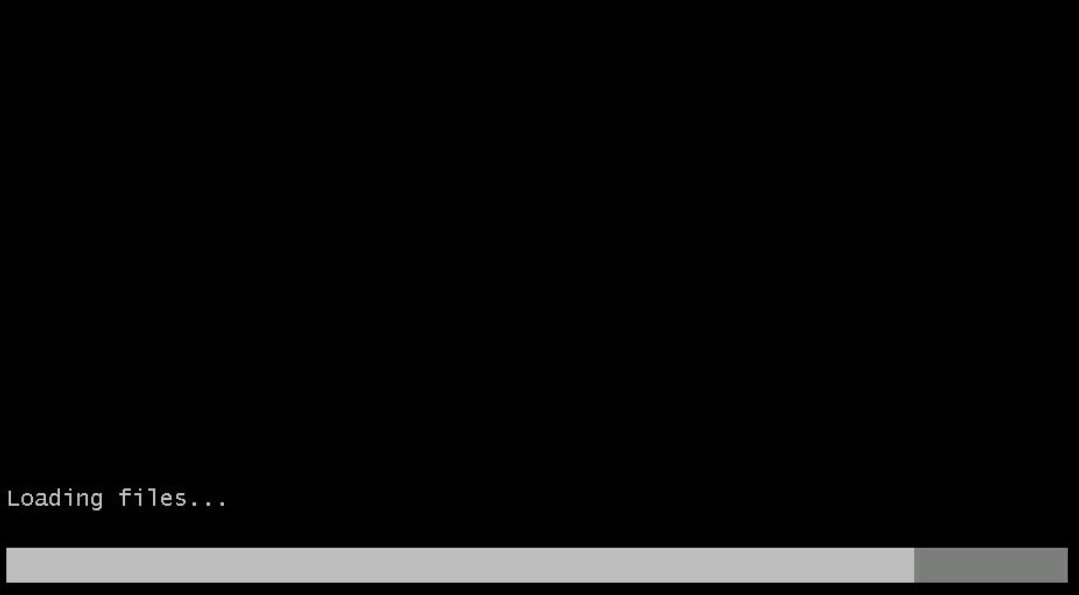
继续执行 Windows 安装向导,直到出现语言本地化对话框。
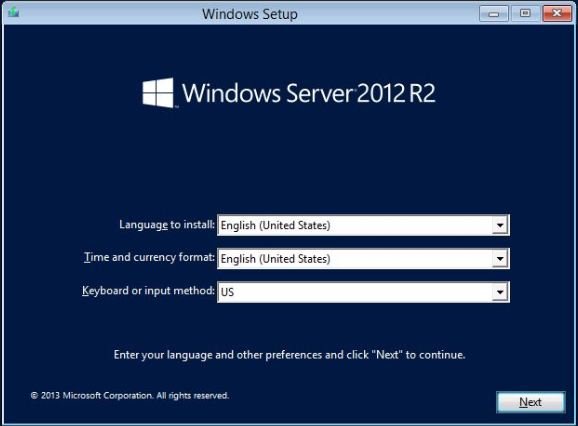
- 选择语言和其他首选项,然后单击 Next(下一步)继续。
此时将显示 "Install Now"(立即安装)屏幕。
注 - 通过 "Install Now"(立即安装)屏幕可以继续进行安装或访问可选的 "Repair"(修复)菜单(屏幕左下方)查看故障排除信息。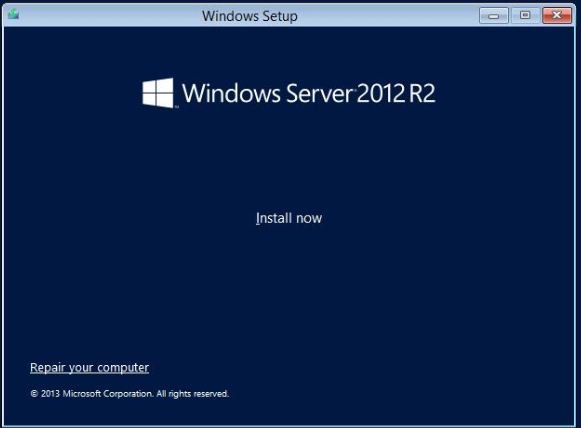
- 单击 "Install now"(立即安装)。
此时将显示 "Setup is starting"(安装程序正在启动)屏幕。
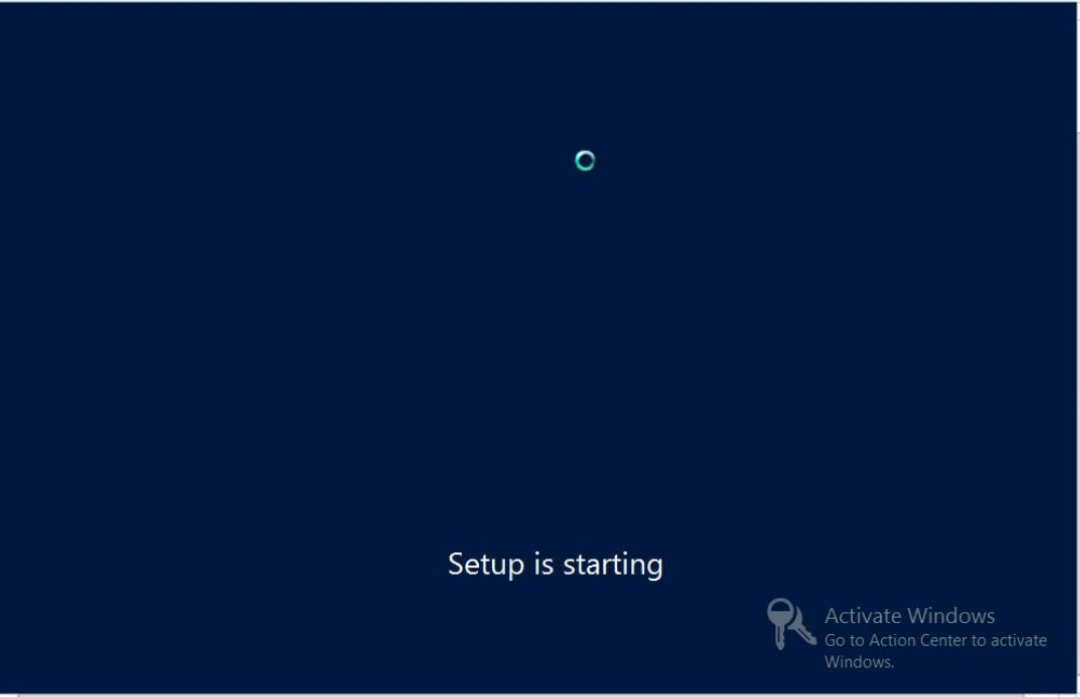
随即将显示选择操作系统对话框。
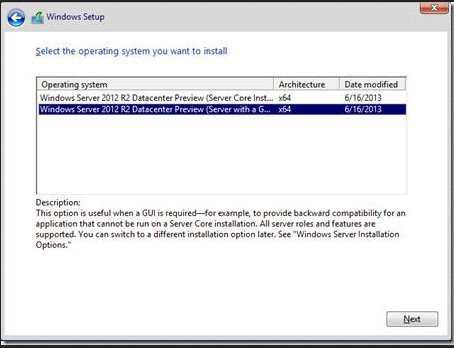
- 在操作系统选择对话框中,选择所需的操作系统,然后单击 Next(下一步)继续。
对于大多数安装,请选择列表底部的 "Windows Server 2012 Datacenter (Server with GUI)"(Windows Server 2012 Datacenter (带有 GUI 的服务器))或 "Windows Server 2012 R2 Datacenter (Server with GUI)"(Windows Server 2012 R2 Datacenter (带有 GUI 的服务器))。
有关各种类型的 Windows 操作系统的更多信息,请参见 Windows Server 2012 或 2012 R2 文档,网址为 http://technet.microsoft.com/en-us/windowsserver/default.aspx。
此时将显示 "License terms"(许可条款)屏幕。
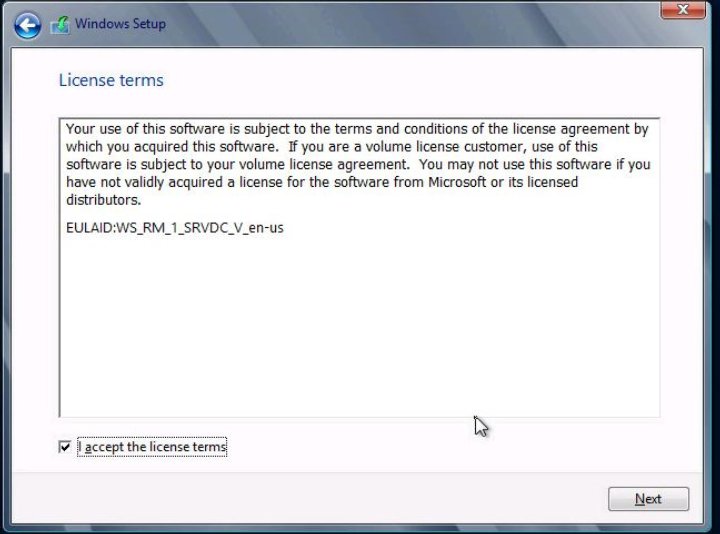
- 在 "License terms"(许可条款)屏幕中,选中 I accept the license terms(我接受许可条款)框,然后单击 Next(下一步)继续。
此时将显示 "Which type of installation do you want"(选择哪种安装类型)对话框。
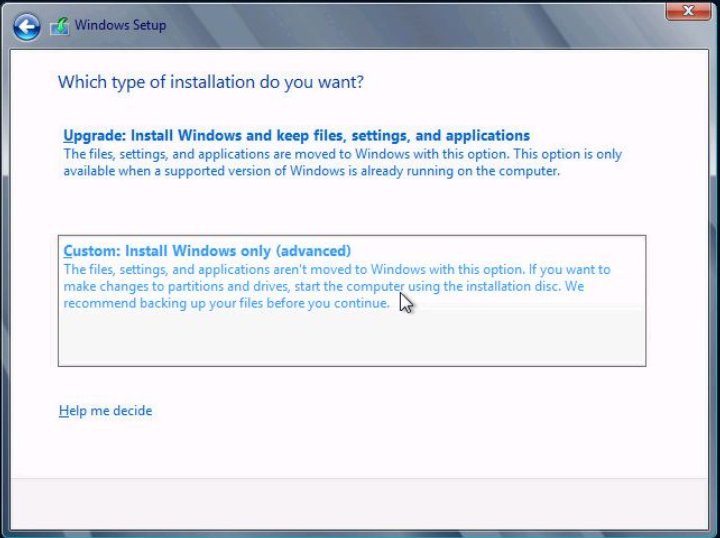
- 对于所有全新安装,请在 "Which type of installation do you want"(选择哪种安装类型)对话框中单击 Custom: Install Windows only (advanced)(自定义: 仅安装 Windows (高级))。
此时将显示 "Where do you want to install Windows"(您想将 Windows 安装在何处)对话框。
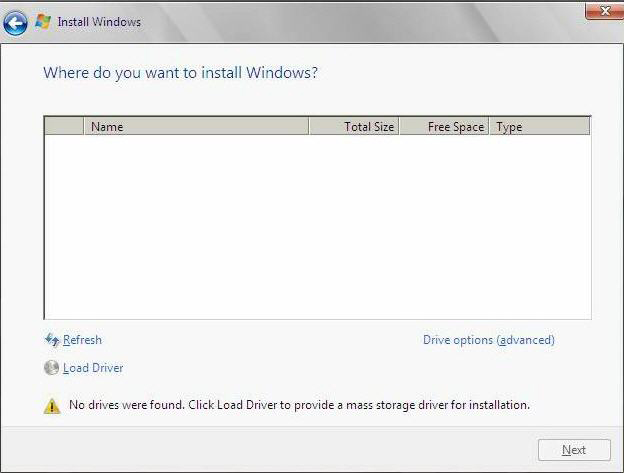
-
在 "Where do you want to install Windows"(您想将 Windows 安装在何处)对话框中,执行以下任务之一:
-
(此任务仅适用于 Windows Server 2012 安装)如果未看到列出任何存储目标并且服务器上配置了 Oracle Storage 12 Gb/s SAS PCIe 外部 HBA 卡,请单击 "Load Driver"(加载驱动程序)以显示 "Load Driver"(加载驱动程序)对话框,然后转到Step 12。
-
如果显示了要安装操作系统的存储目标,但是您想更改与该目标关联的默认分区设置,请选择该目标,单击 "Drive options (advanced)"(驱动器选项(高级)),然后转到Step 13。
-
如果显示了要安装操作系统的存储目标并且您不想更改该目标的默认分区设置,请选择该目标,单击 "Next"(下一步),然后转到Step 14。
-
-
在 "Load Driver"(加载驱动程序)对话框中,执行以下操作:
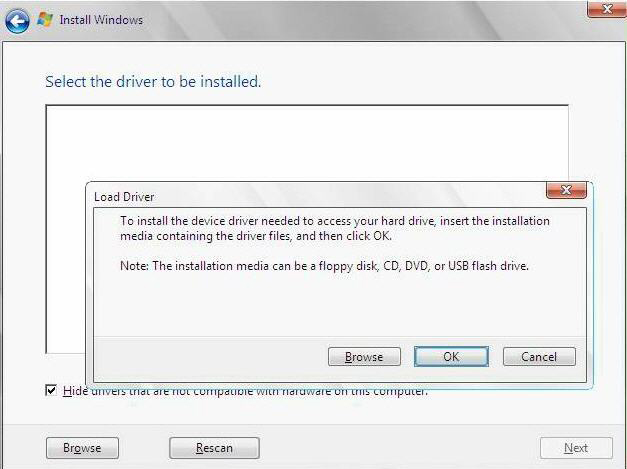
-
确保可以根据选择的安装方法访问驱动程序(如选择引导介质选项中所述)。
例如:
-
存储驱动程序位于从远程控制台挂载为设备的磁盘上。
-
存储驱动程序位于本地物理存储介质上,如挂载在服务器机箱内部的 Oracle System Assistant USB 闪存驱动器(如果安装)、CD/DVD 或从远程控制台挂载的虚拟介质上。
-
-
在 "Load Driver"(加载驱动程序)对话框中,按照以下所述单击 "Browse"(浏览)导航到相应的驱动程序介质文件夹。
-
对于配置有 Oracle Storage 12 Gb/s SAS PCIe 外部 HBA 选件的系统,导航到内部的 Oracle System Assistant USB 闪存驱动器上的以下目录以加载相应的驱动程序:Windows/2012/Drivers/LSI-HBA-MPT3。
-
-
在 "Browse for Folder"(浏览文件夹)对话框中,选择相应的驱动程序,然后单击 OK(确定)加载驱动程序。
选定的驱动程序将显示在 "Select the driver to install"(选择要安装的驱动程序)对话框中。
例如:
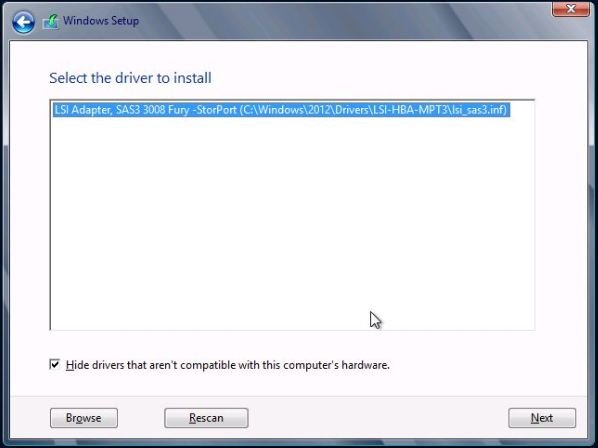
-
在 "Select the driver to install"(选择要安装的驱动程序)对话框中,单击 "Next"(下一步)安装驱动程序。
此时将显示 "Where do you want to install Windows"(您想将 Windows 安装在何处)对话框。
注 - 如果之前移除或卸载了 Windows Server 安装介质以从内部 Oracle System Assistant USB 闪存驱动器加载驱动程序,可能会看到以下消息:Windows Cannot be installed to this disk(Windows 无法安装到这个磁盘)。如果出现此消息,请插入或重新挂载 Windows 安装介质,然后单击 "Refresh"(刷新)。 - 在 "Where do you want to install Windows"(您想将 Windows 安装在何处)对话框中,执行以下操作之一:
-
确保可以根据选择的安装方法访问驱动程序(如选择引导介质选项中所述)。
-
(分区驱动器,高级)在 "Where do you want to install Windows"(您想将 Windows 安装在何处)对话框的下部,执行以下操作:
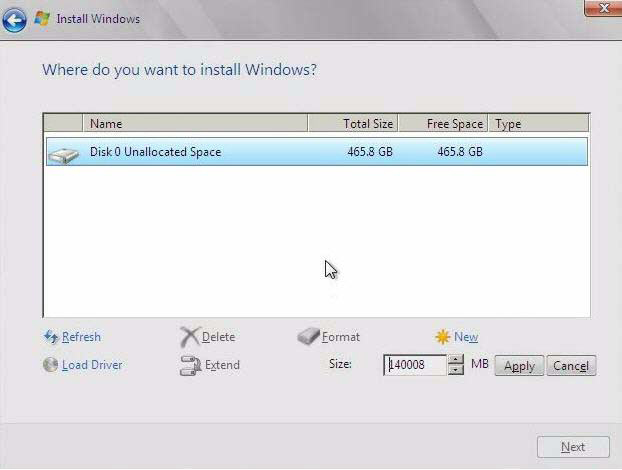
- 选择(突出显示)要安装 Windows 的磁盘,然后单击 Next(下一步)。
此时将显示 "Installing Windows"(正在安装 Windows)屏幕。
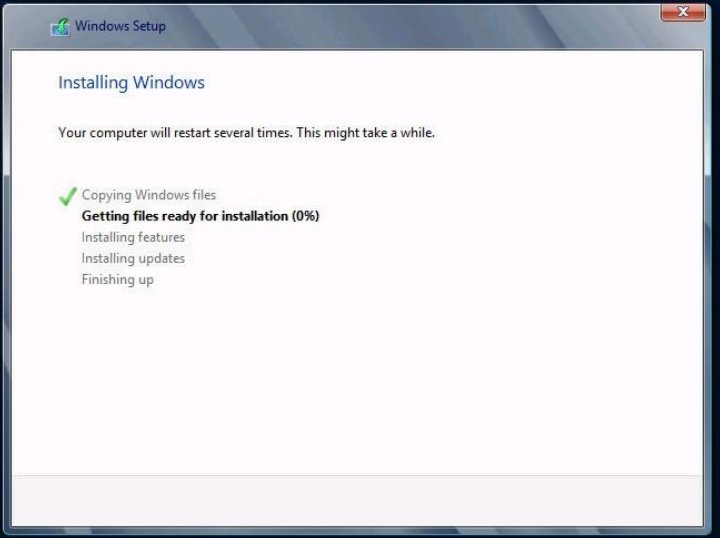
设置过程和安装过程将启动,文件将复制到目标驱动器。
此时将显示 "Windows needs to restart to continue"(Windows 需要重新启动才能继续)屏幕。
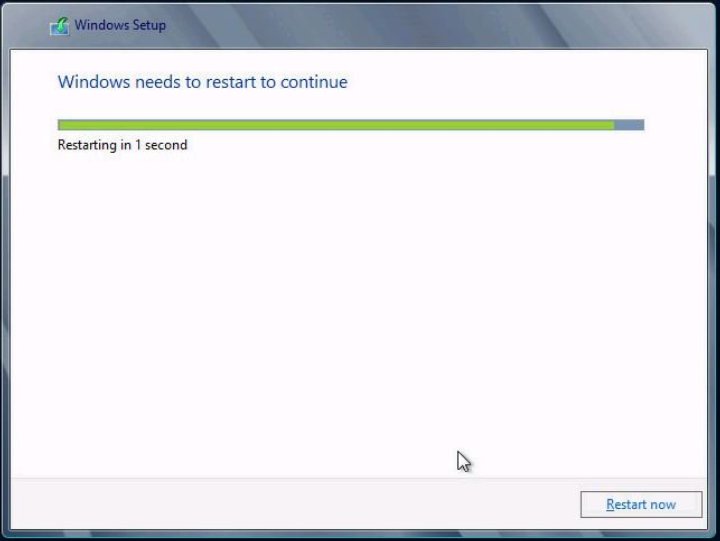
系统将重新引导。
- 系统重新引导之后,将显示 "Getting devices ready"(正在准备设备)屏幕,并且 Windows 安装向导将配置设备设置,请稍候。
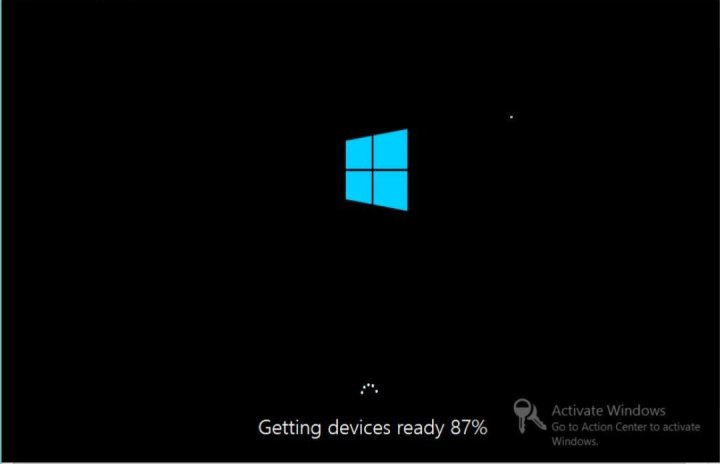
在配置设备之后,系统将再次进行重新引导,并显示 "Settings"(设置)屏幕。
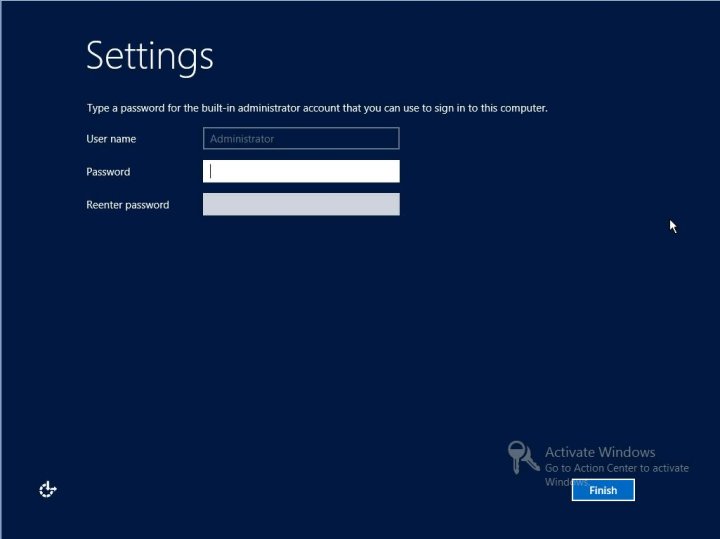
- 输入管理员用户名和密码,然后单击 Finish(完成)。
此时将显示 "Finalizing your settings"(正在完成你的设置)屏幕。
此屏幕指示 Windows OS 已安装。
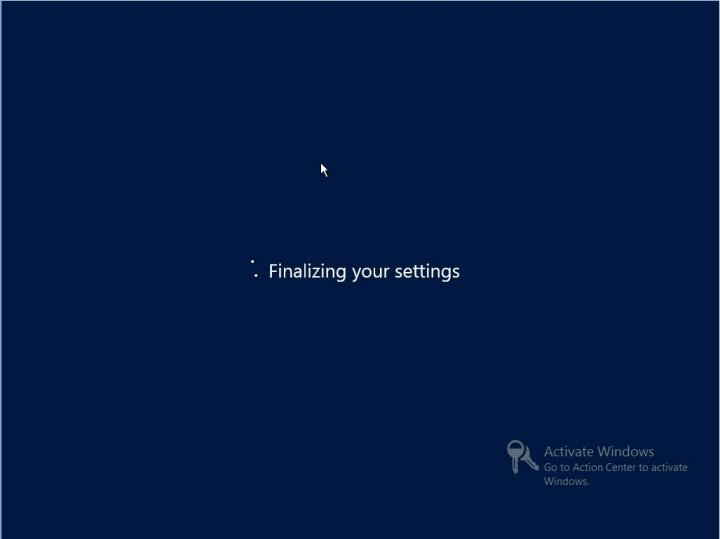
- 安装完成后,按 Ctrl+Alt+Delete 组合键进行登录。
此时将显示管理员登录屏幕。
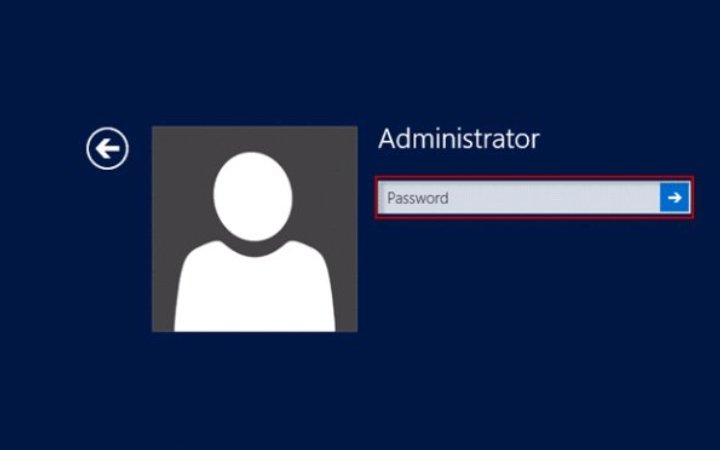
- 输入管理员密码,然后单击箭头进行登录。
此时将显示 Windows Server 桌面。
至此,安装完成。
- 转到 Windows Server 的安装后任务,执行安装后任务。