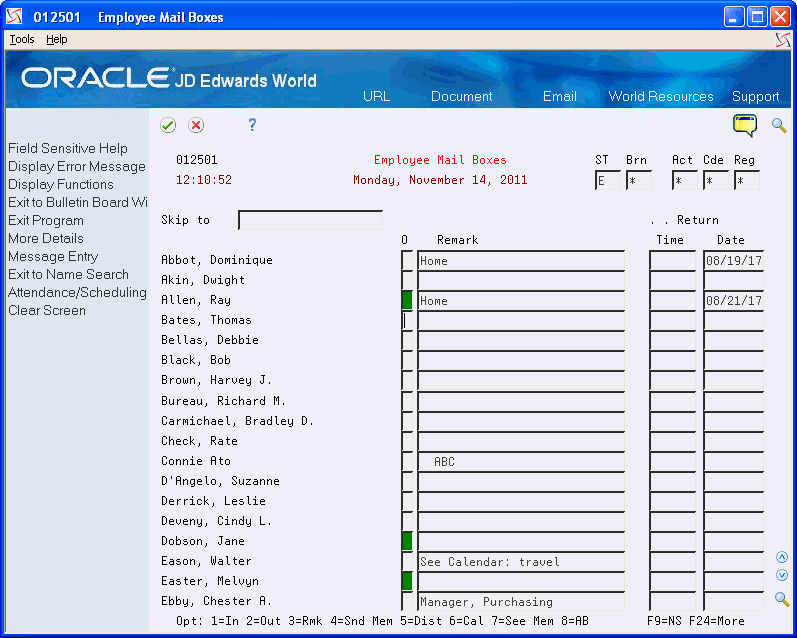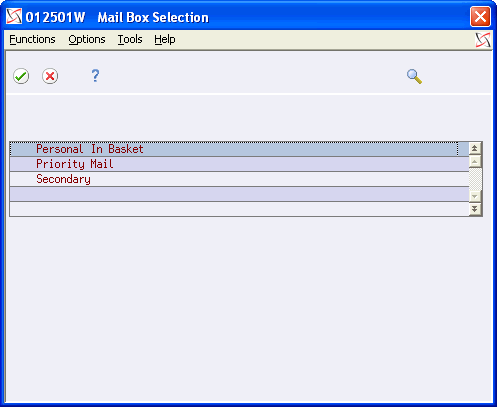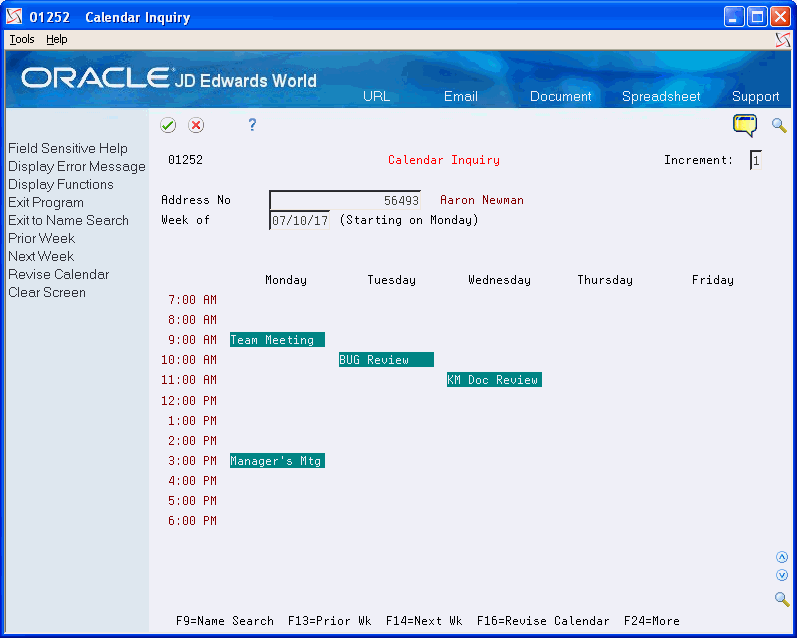44 Work with Employee Mailboxes
This chapter contains the topic:
44.1 Working with Employee Mailboxes
From Electronic Mail (G02), choose Employee Mail Boxes
Working with employee mailboxes allows you to:
-
Sign in and out
-
Access mailboxes
-
Enter remarks
-
View the calendar
-
Revise the calendar
-
View time logs
Signing in and out informs others of your whereabouts. When you sign out, you can also enter a remark, return date, and return time. If you do not enter a remark, the system supplies the word home. If you do not enter a return date, the system uses the next business day.
On Employee Mailboxes
Choose In or Out in the following field:
-
Option
44.1.1 Accessing a Mail Box
| Topic | Description |
|---|---|
| Alternative method of signing in and out | You can also sign in and out by accessing the Electronic Mail menu (G02) and choosing Sign In and Out. This method is quicker. |
The system provides a repository of mailbox categories. You can access mail from these user-defined categories. Examples include:
-
Personal in basket
-
Priority mail
-
Junk mail
On Employee Mailboxes
44.1.2 Entering Remarks
| Topic | Description |
|---|---|
| Incoming mail | Every mail box that contains a message appears on the Mail Box Selection window. A highlighted option field indicates that a mailbox contains a new message. |
You can enter a remark to provide more information about your whereabouts, your schedule, and so on. For example, you might enter a remark indicating that you are in a meeting, on vacation, or can be reached at a particular phone number. Later, you might need to update your existing remark, for example, if you are no longer in a meeting and are leaving on a business trip.
On Employee Mail Boxes
-
In the Option field, choose Remark
-
Enter your remark.
44.1.3 Viewing the Calendar
Use the calendar to show others your appointment times.
On Employee Mail Boxes
-
Enter the name of the person whose calendar you want to view.
-
Choose Calendar.
44.1.4 Revising the Calender
You can revise your appointment times after they have been entered. In addition, use the calendar for scheduling conference rooms and equipment. You can do this by setting up address book records with specific search types. For example, use IF for internal facilities.
On Employee Mail Boxes
-
Enter the name of the person whose calendar you want to view.
-
Choose Calendar.
-
Choose Revise Calendar to make a revision.
44.1.5 Viewing Time Logs
| Topic | Description |
|---|---|
| Revising the calendar for extended periods of time | When the Calendar Inquiry form is in input mode (all input areas are underlined), you can revise the calendar by typing information or using the following special characters:
|
You can view the times that employees sign in and out and view employee remarks.
On Employee Mail Boxes
Enter 9 in the Option field to access Time Log Inquiry.