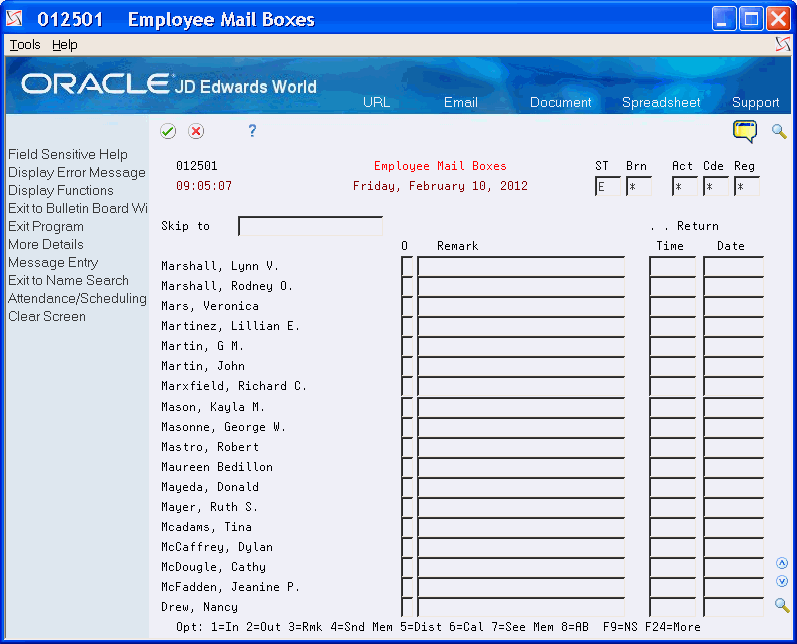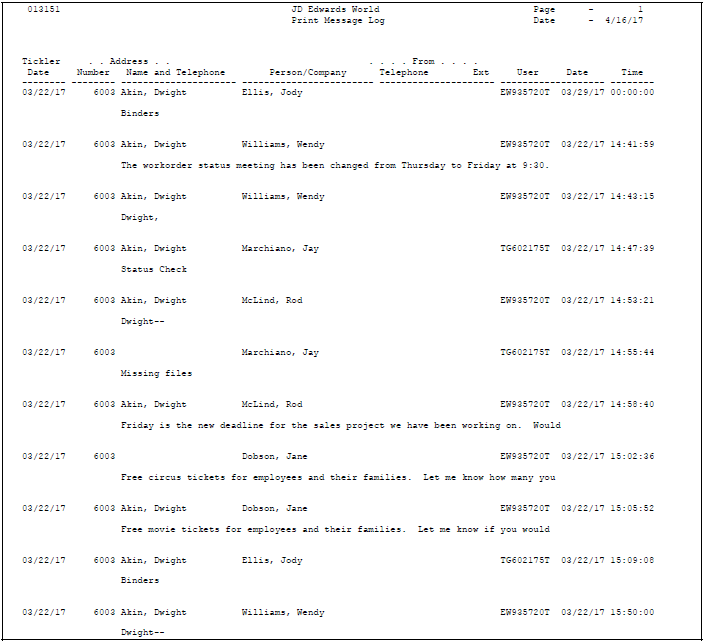45 Work with Messages
This chapter contains the topic:
45.1 Working with Messages
Electronic mail (e-mail) enables you to communicate more efficiently with the people in your company. You can send e-mail messages, receive messages, and work with messages in a variety of ways.
Working with messages includes instructions for the following:
To send a message
To revise a sent message
To create a temporary distribution list
To send a message to a permanent distribution list
To view a message
To forward a message
To return a message
To route future mail by setting the mail filter
To deactivate mail re-routing
To print a message log
45.1.1 Sending a Message
From the Electronic Mail menu (G02), choose Employee Mail Boxes
You can use the e-mail system to send messages. In addition, you can control when a message is sent by assigning a tickler date. This is especially helpful if you want to remind yourself about upcoming meetings or other obligations.
On Employee Mail Boxes
-
Choose Send Memo to access Message View/Entry.
Figure 45-2 Message View/Entry (Send) screen
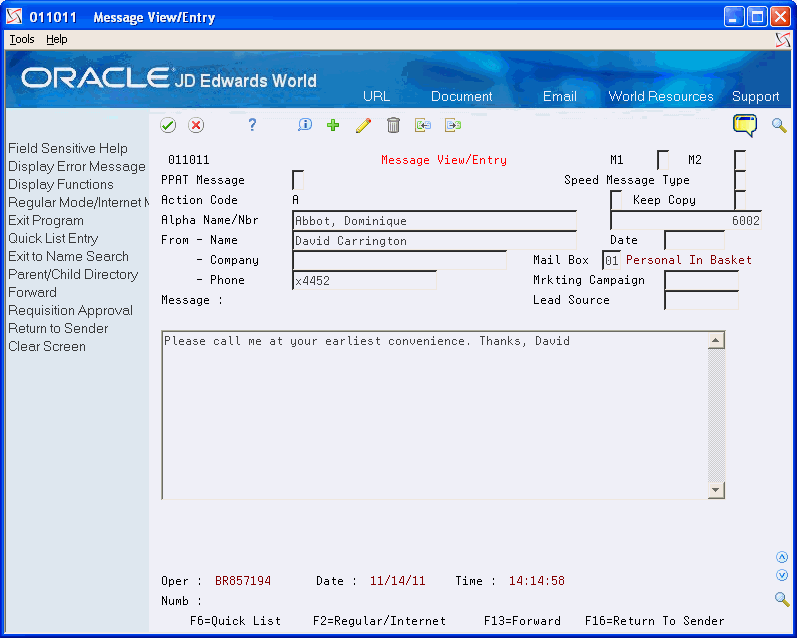
Description of "Figure 45-2 Message View/Entry (Send) screen"
-
On Message View/Entry, complete the following optional fields:
-
Company
-
Phone
-
Date
-
-
Enter a message.
| Field | Explanation |
|---|---|
| Company | The associated company name of the individual who is sending the message. |
| Phone | The phone number of the individual who is sending the message. |
| Date | The future reminder date. The system does not send the message until this date. The default value is today's date. |
45.1.2 Revising a Sent Message
| Topic | Description |
|---|---|
| Viewing sent messages | You can view the messages that you have sent. On Employee Mail Boxes, choose See Memo to access the Mail Box Selection window. On Mail Box Selection, choose Sent Messages. |
| Entering more text to your messages | You can enter more text to your messages by paging down to access additional pages. |
| Entering partial names or numbers | You can enter a partial name or an employee number in the Alpha Name/Number field of Message View/Entry. If your entry matches a name or number in the Address Book Master file (F0101), the full alpha name appears in the field.
If the address book contains multiple names that begin with the partial name you entered, Name Search appears with a list of possible names from which to choose. |
| Keeping a copy | Use the Keep Copy feature when you want a copy for future reference or for subsequent mailings. Enter 1 in the Keep Copy field and the system places a copy in your mail box. |
You can revise a message after you have sent it. For example, you might want to change the meeting time from 10:00 a.m. to 9:00 a.m. on a message you have already sent.
On Employee Mail Boxes
-
To access Mail Box Selection, choose See Memo.
Figure 45-3 Mail Box Selection (Revise) screen
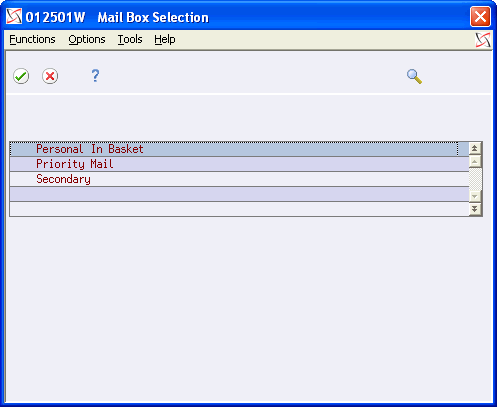
Description of "Figure 45-3 Mail Box Selection (Revise) screen"
-
On Mail Box Selection, choose the Sent Message (F6). You can also select the mailbox to see messages sent only for that particular mailbox.
-
On Message Summary, choose View/Enter Message.
Figure 45-4 Message View/Entry (Revise) screen
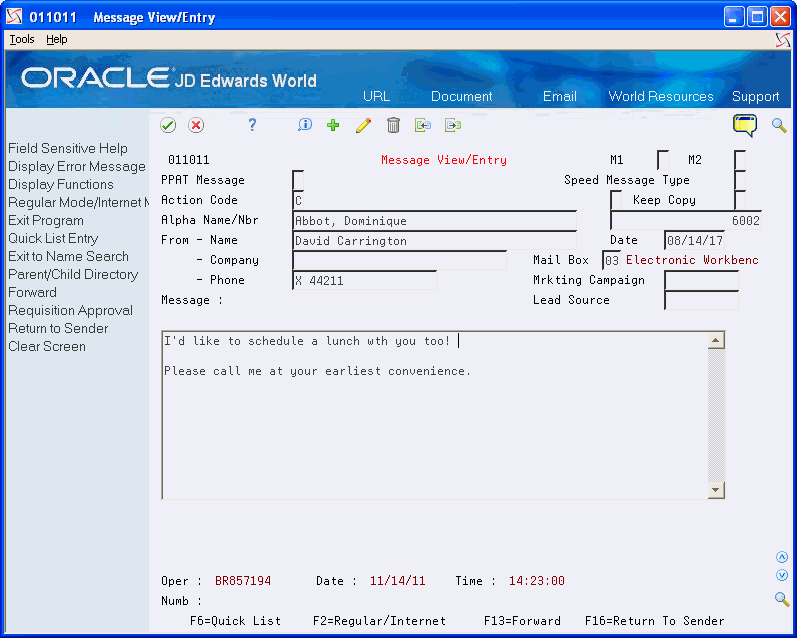
Description of "Figure 45-4 Message View/Entry (Revise) screen"
-
On Message View/Entry, use the Change action to revise the message.
45.1.3 Creating a Temporary Distribution List
| Topic | Description |
|---|---|
| Revising the text of a sent message | If you revise a sent message, a highlighted "REVISED" message appears on Message Summary to alert recipients who already viewed the original message that it has been changed. Recipients who have not yet viewed the message see only the revised version.
When you are revising a sent message, your name appears in both the Alpha Name and From Name fields. Your message still reaches the destination that you have specified. |
From the Electronic Mail menu (G02), choose Employee Mail Boxes
For a one-time message, you can create a temporary distribution list for a group of people. This allows you to send notices, instructions, or requests to several people, without creating a permanent distribution list.
To create a temporary distribution list
On Employee Mail Boxes
-
Choose Send Memo.
Figure 45-5 Message View/Entry (Distribution) screen

Description of "Figure 45-5 Message View/Entry (Distribution) screen"
-
On Message View/Entry, choose the Quick List (F6).
Figure 45-6 Quick Distribution List screen
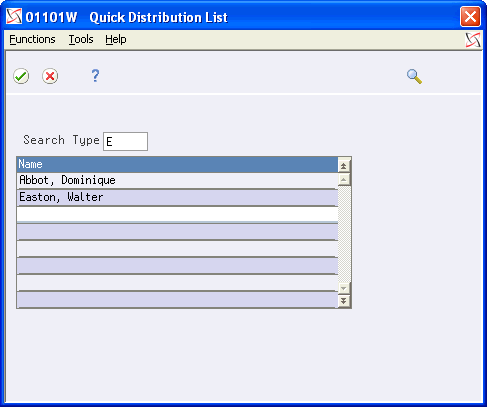
Description of "Figure 45-6 Quick Distribution List screen"
-
On Quick Distribution List, enter the names that you want to include in the list.
-
Return to Message View/Entry.
-
Enter the message.
To identify the distribution list as temporary, the system displays *Quick List in the Name field.
45.1.4 Sending a Message to a Permanent Distribution List
From the Electronic Mail menu (G02), choose Employee Mail Boxes
You must create a permanent distribution list before you can use it to send messages. These distribution lists are necessary to communicate with a group of people on a regular basis.
To send a message to a permanent distribution list
On Employee Mail Boxes
-
Choose Send Memo.
-
On Message View/Entry, type the parent mail distribution number in the following field and press Enter:
-
Number
-
-
Enter the message.
45.1.5 Viewing a Message
|
See Also:
|
You can use the Electronic Mail system to view your messages. Additionally, your company might choose to set up mail box categories that route a message sent to you to a particular mail box. Examples of mail box categories (which are user defined) include:
-
Personal in basket
-
Priority mail
-
Junk mail
If you receive a new message, the system highlights the Option field next to your name on Employee Mail Boxes.
On Employee Mail Boxes
45.1.6 Forwarding a Message
From the Electronic Mail menu (G02), choose Employee Mail Boxes
If you want another person or group of people to see a message that you have received, you need to forward the message. This task is different from responding to a message and returning it to the original sender.
On Employee Mail Boxes
-
Choose See Memo.
Figure 45-8 Mail Box Selection (Forward) screen
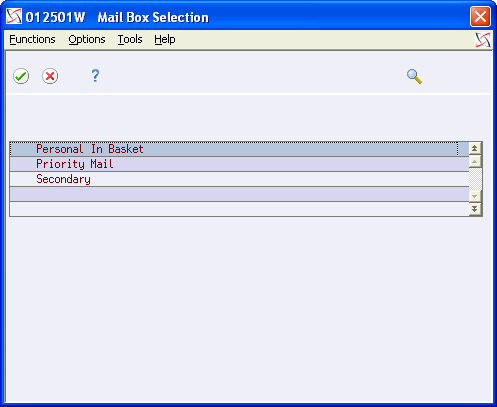
Description of "Figure 45-8 Mail Box Selection (Forward) screen"
-
On Mail Box Selection, select a mail box to access Message Summary.
Figure 45-9 Message Summary (Forward) screen
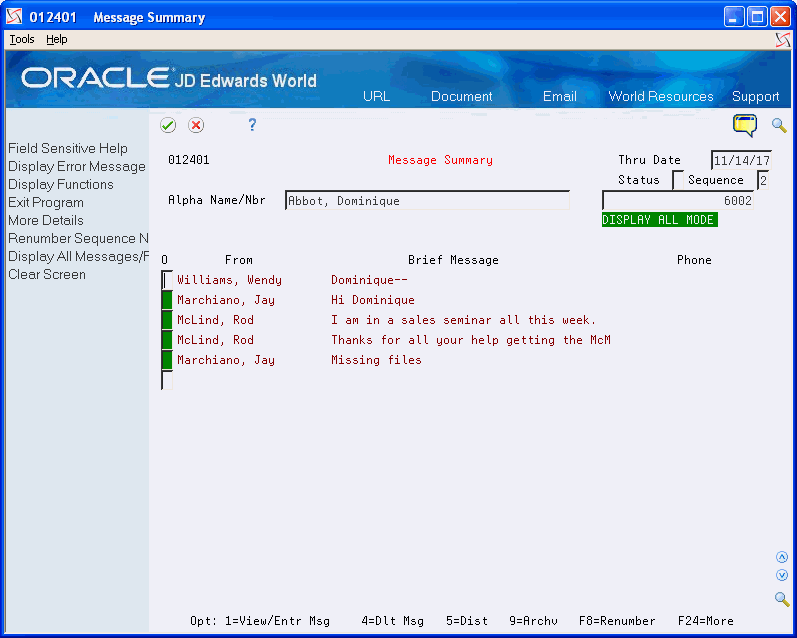
Description of "Figure 45-9 Message Summary (Forward) screen"
-
On Message Summary, choose View/Enter Message.
Figure 45-10 Message View/Entry (Forwarding) screen
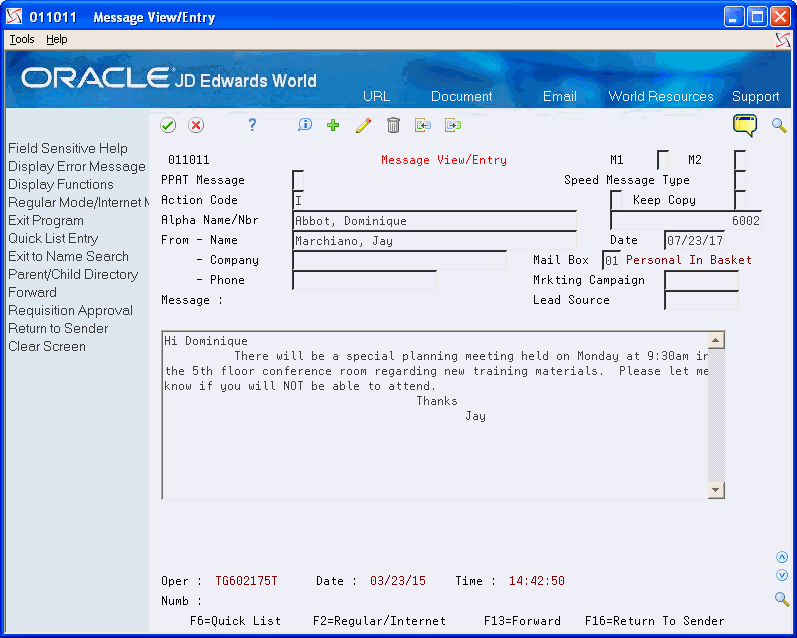
Description of "Figure 45-10 Message View/Entry (Forwarding) screen"
-
On Message View/Entry, choose the Forward (F13).
Figure 45-11 Message View/Entry (View Forwarding Message) screen
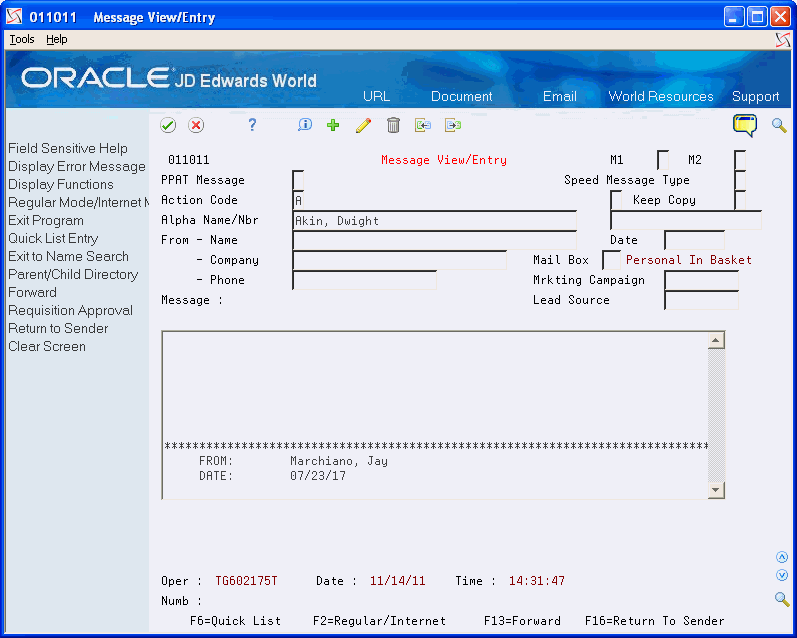
Description of "Figure 45-11 Message View/Entry (View Forwarding Message) screen"
-
Complete one of the following fields:
-
Alpha Name
-
Alpha Number
-
-
If necessary, enter additional message text.
45.1.7 Returning a Message
If you want to respond to a message and return your response and the original message, you need to return the message to the original sender. This task is different from forwarding a message to another person.
On Employee Mail Boxes
-
Choose See Memo.
Figure 45-12 Mail Box Selection (Return) screen
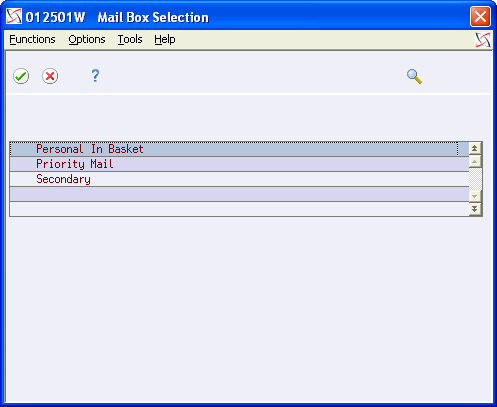
Description of "Figure 45-12 Mail Box Selection (Return) screen"
-
On Mail Box Selection, select a mail box to access Message Summary.
Figure 45-13 Message Summary (Return) screen
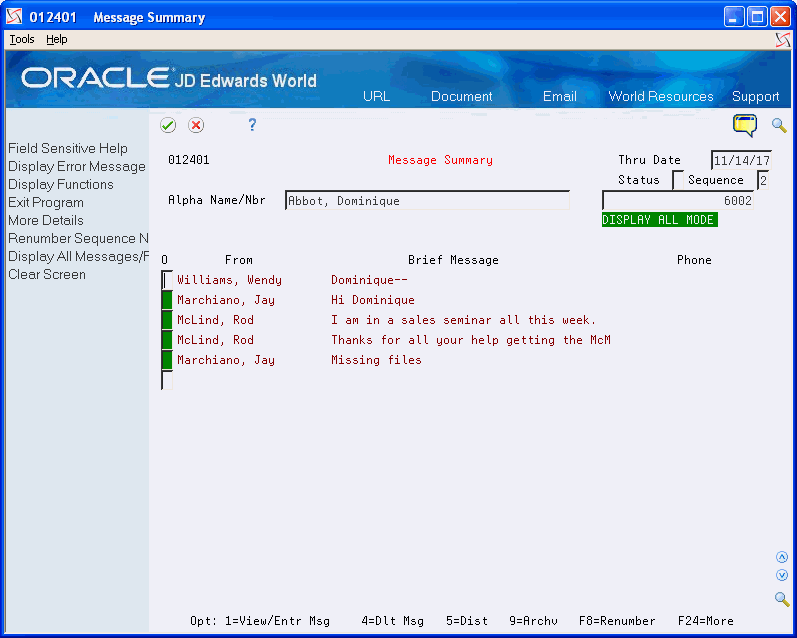
Description of "Figure 45-13 Message Summary (Return) screen"
-
On Message Summary, choose View/Enter Message.
-
On Message View/Entry, type your response to the message.
Figure 45-14 Message View/Entry (Return) screen
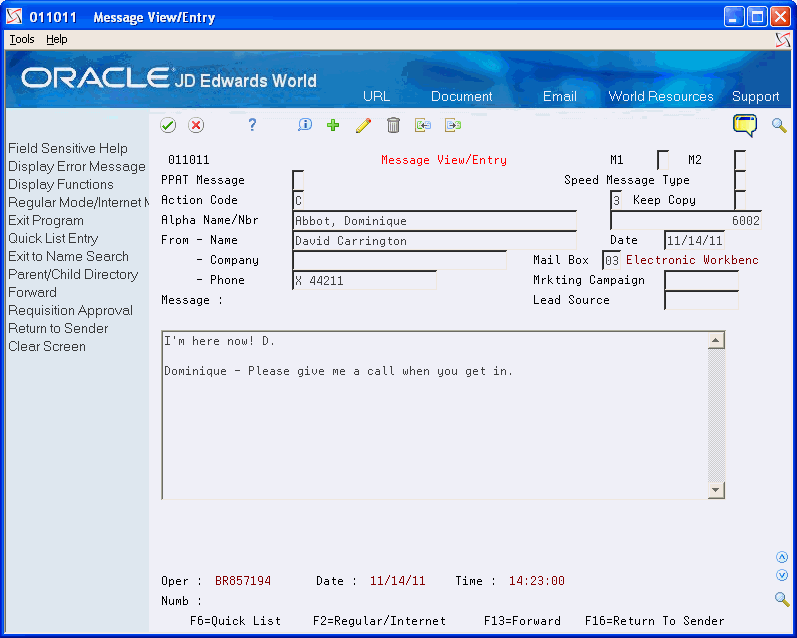
Description of "Figure 45-14 Message View/Entry (Return) screen"
-
Choose Return to Sender (F16).
45.1.8 Routing Future Mail by Setting the Mail Filter
From the Electronic Mail menu (G02), choose Employee Mail Boxes
Electronic mail received from a specific address or distribution list may be automatically assigned to a Priority Mail or Junk Mail category. When redirecting future mail to a Priority or Junk Mail category, the current message, as well as all future mail from that address or distribution list, will be routed to the assigned mail box. For example, if a message is received from your manager and you would like all future mail from this person to go directly to your Priority Mail Box, select Redirect Future Mail to Priority Mail next to the message. This creates a record in the User Filters of Incoming Mail file (F01136) for that particular address number.
You must receive a message before you can reroute future mail to a mail box category. These categories include:
-
Priority mail
-
Junk mail
After you have received a message from a particular address or distribution list, you can assign that address or list to a mail box category. The current message as well as all future mail from that address or distribution list is routed to the assigned mail box.
To route future mail by setting the mail filter
On Employee Mail Boxes
-
Choose See Memo.
-
On Mail Box Selection, select a mail box.
-
On Message Summary, locate the message you want to route.
-
In the Option field next to the message, press F1.
-
On Available Functions/Options, choose one of the following:
-
Redirect Future Mail to Priority Mail
-
Redirect Future Mail to Junk Mail
The system directs future mail from the address associated with the message to the mail box category.
-
45.1.9 Deactivating Mail Re-routing
If you decided to no longer redirect messages from certain people or distribution list, you can choose to stop directing messages to a mailbox.
On Employee Mail Boxes
-
Choose See Memo to access mail Box Selection.
-
On Mail Box Selection, select a mail box to access Message Summary.
-
On Message Summary, locate the message to re-route.
-
On the Option field next to the message, choose Remove Mail Filter (option 6).
Future mail from this address book or distribution list will go to the mailbox designated on Message/View Entry (V011011). The record in the User Filters of Incoming Mail (F01136) file is deleted.
Although future mail will be re-routed, mail already received and currently in specific mailboxes will remain in the mailbox. To move existing mail to a different mail box, follow the instructions below:
-
Access the message in Message/View Entry (P011011).
-
Type the new Mail Box (MBDS) value that designates the desired destination mail box.
-
Use the Change action
-
Press Enter.
45.1.10 Printing a Message Log
From Electronic Mail (G02), choose Print Message Log
The message log lists all current and closed (non-purged) messages. You can set up versions that print only certain types of messages, such as priority messages. It is helpful to print this report before you purge messages from the Message Header file (F01131).