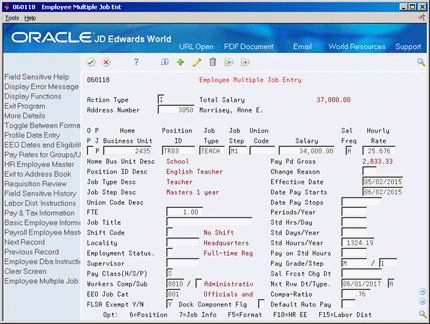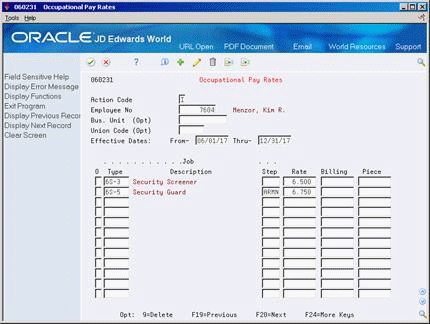6 Enter Information for Multiple Jobs
This chapter contains these topics:
6.1 Entering Information for Multiple Jobs
You enter information about multiple jobs for an employee who holds more than one job or position. For example, you might employ an individual whose primary job is an English teacher and whose secondary job is a basketball coach.
You define occupational pay rates for employees who perform various jobs and have different hourly rates for each job.
When you enter multiple job information, you have the ability to link the information to position control. Entering multiple job information also offers more flexibility than defining occupational pay rates. When you enter multiple job information, you can enter start and stop dates for each job. When you define occupational pay rates, you can enter only one start and stop date that applies to all jobs.
6.2 Entering Employee Multiple Job Information
From Canadian Payroll Master (G77), choose Employee Information
From Employee Information (G7711), choose Employee Multiple Job Entry
For employees who have more than one job or position within your organization, you can enter multiple job information. Entering multiple job information allows you to:
-
Track separate job and pay information for each job.
-
Define job start and stop dates for each position.
-
Avoid entering timecards for an hourly employee by entering a standard number of hours to pay in each payroll, regardless of the number of hours worked.
-
Set an employee to autopay status for more than one job. Autopay status means that you do not need to enter timecards for the employee's regular hours. You enter a timecard only when the employee has exception time, such as vacation or sick time.
For example, if you have an employee who is an English teacher for nine months per year as well as a basketball coach for three months per year. You can track the different rates of pay for each of these jobs. You can also assign different effective dates to each job so that the employee receives payments for teaching during the nine months that he teaches, and receives payments for coaching only during the three months in which he actually coaches.
When you inquire on a specific employee, the system displays the total current salary for all jobs the employee holds.
When you add information using Employee Multiple Job Entry, the primary job information also updates the Employee Master table (F060116).
To enter employee multiple job information
On Employee Multiple Job Entry
Figure 6-1 Employee Multiple Job Entry screen
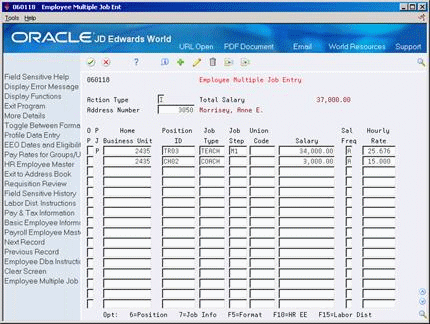
Description of "Figure 6-1 Employee Multiple Job Entry screen"
-
Complete the following fields:
-
Address Number
-
Home Business Unit
-
-
Complete the following optional fields:
-
Position ID
-
Job Type
-
Job Step
-
Union Code
-
-
Complete one of the following fields:
-
Salary
-
Hourly Rate
-
-
If you entered an effective salary, complete the following field:
-
Salary Frequency
-
-
6. Complete the following fields:
-
Change Reason
-
Effective Date
-
Pay Class
-
FLSA Exempt (Exempt in Canada)
-
EEO Job Category (EOC in Canada)
-
-
For employees with contract calendars attached, complete the following field:
-
Dock Component Flag
-
-
To enter pay information for the job, complete the following fields:
-
Date Pay Starts
-
Date Pay Stops
-
Pay on Standard Hours
-
Periods per Year
-
Standard Hours per Day
-
Standard Days per Year
-
Standard Hours per Year
-
-
Complete the following optional fields:
-
FTE
-
Supervisor
-
Next Review Date
-
Next Review Type
-
Default Auto Pay
-
-
Complete the information for each job the employee holds.
| Field | Explanation |
|---|---|
| Date Pay Stops | The date that an employee's pay stops. This date is used to provide for employees who are seasonal or for employees who work only part of the year (such as a teacher who works only nine months of the year). See also data item PSDT.
It may also be the date that a deduction, benefit, or instruction stops. Form-specific information For secondary jobs, the system uses this date as the associated position's end date. This allows the position to account for a limited assignment in the calculation of projected year end values. For payroll, when the pay stop date is less than or equal to a pay period end date, the employee is paid for the period. In the next pay cycle, the Purge Employee Multiple Job File program (P0601182) deletes this record from the Employee Multiple Job table (F060118) as part of the final update. |
| Std Hrs/Day | The number of hours in a day that the employee's normal work schedule is different from the standard. If you leave this field blank, the default is the standard number of hours per day as defined in the payroll company constants.
For example, if the standard number of hours in a day is 8 and an employee is scheduled for 7 hours per day on a regular basis, enter 7 in this field. |
| Std Days/Year | The number of work days in a year. The number of standard days per year multiplied by the number of hours per day equals the standard hours per year. When you have set up the human resources constants to use the pay grade step table as the default pay rate source, the system calculates the salary for an employee by multiplying the standard days per year by the employee's hourly rate. |
| FTE | The full-time equivalent amount (FTE). This figure is the portion of a full-time worker that an employee represents within the business unit. For example, an employee who works 20 hours per week would represent .50 (1/2 FTE). This number cannot be greater than 1 for any employee. |
6.2.1 What You Should Know About
| Topic | Description |
|---|---|
| Working with contract calendars | If you set the contract calendar selection on Constants Information, Contract/Calendar Window automatically displays when you enter a new employee.
If you need to change information on a job with a contract calendar attached, choose the Contract/Calendar Window option. You can attach a different calendar to different jobs, or you can use the same calendar for more than one job. See Section 3.3, "Attaching a Contract Calendar" Employees with contract calendars attached can accumulate wages for their primary job only. They cannot accumulate wages for secondary jobs. See Setting Up A DBA to Accumulate Wages in JD Edwards World U.S. Payroll II Guide. |
6.3 Defining Occupational Pay Rate Tables
From Canadian Payroll Master (G77), choose Employee Information
From Employee Information (G7711), choose Additional Employee Data & Reports
From Additional Employee Data & Reports (G77111), choose Occupational Pay Rates
You define occupational pay rates for employees who perform various job types and have different hourly rates for each job type. Pay rates are specific to an employee. They can be specific to a business unit and union for that employee.
To define occupational pay rate tables
-
Complete the following fields:
-
Employee Number
-
Effective Dates
-
Job Type
-
-
Complete the following optional fields:
-
Job Step
-
Hourly Rate
-
Billing Rate
-
Piece Rate
-
| Field | Explanation |
|---|---|
| Rates | A rate used for the billing of labour services. This rate is often referred to as the billing or recharge rate. The extended amount based on this rate will be charged to the primary distribution account on the timecard with an offset being made to an account derived from the Accounting Rules table. This rate will not affect the employee's payroll. To allow billing rates in time entry, you must set the employee's record type as either 2 or 3 on the Basic Employee Entry form.
A rate entered on any of the following forms overrides the rate in the Employee Primary Job table:
|
| Piece | The rate paid for the type of component (piece) produced. If you enter a rate in this field, this rate overrides the rate in the Employee Master table. |