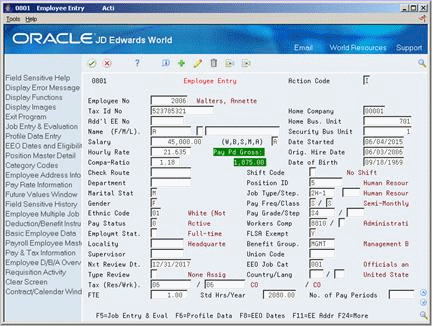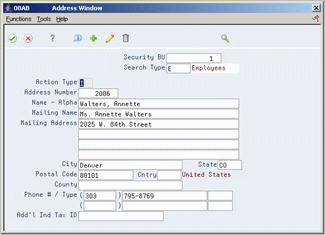3 Prepare for Enrollment
This chapter contains these topics:
3.1 Preparing for Enrollment
You must prepare employees' records prior to enrollment so that they can be enrolled in a benefit plan. JD Edwards World recommends that you use the full functionality of the system by:
-
Assigning employees to benefit groups
-
Assigning a benefit status to each employee
You can assign an individual employee to a benefit group or have a benefit group assigned automatically to all the employees in a specific job. You assign benefit group and status when you add a new employee or change information for an existing employee.
You can create personalized reports for your employees to show the benefit plans for which they are eligible.
To prepare an employee's record, complete the following tasks:
-
Adding a New Employee
-
Assigning Employees to Benefit Groups Globally
-
Creating Personalized Enrollment Reports
Your company might not assign the responsibility to add new employees to the benefits office. Regardless of who has the responsibility, a record must be added for all employees before they can be enrolled in any benefit plan.
3.1.1 Before You Begin
-
Ensure that all benefit plans and groups are set up and linked. See Chapter 23, "Set Up Benefits Administration".
-
Link the appropriate DBAs to the benefit plans. See SeSection 23.3, "Setting Up Deductions, Benefits, and Accruals."
-
Review the processing options for Employee Entry to determine the Job Master table and benefit status default settings.
3.2 Adding a New Employee
From Human Resources (G08), choose Benefits Administration
From Benefits Administration (G08B1), choose Employee Entry
Before enrolling employees in a benefit plan, you must add the employee's record. When you enter an employee record, you assign the benefit group. You can assign a benefit group by either:
-
Assigning the employee to a benefit group linked to a job
-
Assigning a specific benefit group to the employee
You can link a specific benefit group to specific jobs. For example, you can link all manager-type jobs to the benefit group MGMT. When you add an employee with a manager-type job, the system assigns the employee to the benefit group MGMT.
If you have not assigned a benefit group to the employee's job, you can assign a benefit group directly to the employee.
When you add an employee record, the system updates the following tables:
-
Employee Additional Information (F060120)
-
Employee International Data (F060117)
Adding a new employee consists of the following tasks:
-
Entering basic employee information
-
Entering address book information
-
Entering benefit status and government information
Basic employee information includes general identification information about the employee and the employee's position. When you enter a job type and job step that is linked to a benefit group, you automatically assign the employee to the benefit group.
Address book information includes information such as the employee's name, address, and phone number. Entering address book information automatically enters the employee into the address book system. After you enter address book information for an employee, you can use that information to locate the employee in the database when you do not know the employee number.
Government information includes information such as equal employment (EEO) job category, I9 status (an employee's I9 status shows their eligibility to work in the United States), and other types of information that you need to prove that your organization follows government regulations. You also use this form to enter the employee's benefit status.
3.2.1 Before You Begin
-
Review the constants settings for your system. Constants affect much of the employee information you enter. For example, a constant can prevent you from entering a pay rate for an employee that is not within the pay range for the employee's pay grade.
-
Review the related processing options. They determine how much information you must enter when you add an employee. For example, processing options determine whether the Job Information table automatically supplies default job information when you add or change employee information.
To enter basic employee information
-
To assign a specific employee number, complete the following field:
-
Employee Number
-
-
To enter employee identification information, complete the following fields:
-
Tax ID Number
-
Home Company
-
Home Business Unit
-
Name
-
Security Business Unit
-
Date Started
-
Original Hire Date
-
Marital Status
-
Gender
-
Ethnic Code
-
Pay Status
-
Employment Status
-
-
To include additional employee identification information, complete the following optional fields:
-
Additional Employee Number
-
Date of Birth
-
-
For employees in companies outside of the United States, complete the following fields:
-
Country
-
Language
-
-
To specify job-related information, complete the following fields:
-
Position ID
-
Job Type
-
Job Step
-
Locality
-
Supervisor
When you enter a job type and job step (if applicable) the system enters the following information in the employee's record from the Job Master table:
-
Pay Frequency
-
Pay Class
-
Pay Grade
-
Pay Grade Step
-
Workers Compensation
-
FLSA Exempt
-
Benefit Group
-
Union Code
-
EEO Category
-
-
To assign a specific benefit group when it is not linked to a job type and step, complete the following field:
-
Benefit Group
-
-
To enter pay rate information, complete one of the following fields:
-
Salary/Salary Frequency
-
Hourly rate
-
FTE
-
Standard Hours/Year
-
Number of Pay Periods
-
-
To enter payroll-specific information, complete the following fields:
-
Shift Code
-
Check Route
-
Tax (Residence)
-
Tax (Work)
After you complete these steps, follow the steps to enter address book information.
-
| Field | Explanation |
|---|---|
| Employee No | A number that uniquely identifies an entry in the Address Book system. You can use this number to identify employees and applicants.
This field accepts the identification in one of three forms:
Form-specific information If you leave this field blank, the system automatically assigns the next available employee number. |
| Tax Id No | The employee's tax identification number. Enter this number without dashes. In the United States, this is the Social Security number. In Canada, this is the Social Insurance number.
The system does not let you enter duplicate tax IDs. If your default company is not Canadian or United States, and the international code is set to Y, you can enter a 16-character identification in the tax ID field. The number you enter in this field can also be used as the employee number. |
| Home Company | The company number in which the employee generally resides. |
| Home Bus. Unit | The number of the business unit in which the employee generally resides.
Form-specific information The business unit number in which the employee generally resides. |
| Security Bus Unit | An alphanumeric field that identifies a separate entity within a business for which you want to track costs. For example, a business unit might be a warehouse location, job, project, work center, or branch/plant.
You can assign a business unit to a voucher, invoice, fixed asset, and so on, for purposes of responsibility reporting. For example, the system provides reports of open accounts payable and accounts receivable by business units to track equipment by responsible department. Security for this field can prevent you from locating business units for which you have no authority. Note: The system uses this value for Journal Entries if you do not enter a value in the AAI table. Form-specific information A business unit number that secures the employee's record from unauthorized access. Any user not authorized to access this business unit cannot access this employee's record. |
| Ethnic Code | A user defined code (07/M) that designates minority classifications according to U.S. Equal Employment Opportunity Commission (EEOC) and Canadian Employment Equity standards. The predefined codes provided by JD Edwards World are hard coded and are used by the system to generate EEO reports. Do not change these values. You can add codes if needed. |
| Pay Status | A code that indicates whether an employee's pay status is active or inactive.
Codes for active pay status employees are numeric. Codes for inactive pay status employees are alphabetic. The system omits all employees with alphabetic pay status codes from the payroll run. To process an employee's last check, the pay status must contain a numeric code. After the system processes the check through final update, you can change the pay status to an alphabetic code. |
| Position ID | A code that you use for budgetary (position) control purposes. The position ID consists of:
For example, you can identify position A0-1 as Accounting Manager for fiscal year 1998-1999, for home business unit 41. Form-specific information The system does not create a position based on a value that you enter in this field. The position must already exist in the Position Master Information table (F08101). To find a valid position ID, you must search using the appropriate fiscal year and home business unit. When the position ID you enter references a vacant position, the system updates the position status with the position status code that has DEFA in its special handling code. |
| Job Type (Craft) Code | A user defined code (07/G) that defines the jobs within your organization. You can associate pay and benefit information with a job type and apply that information to the employees who are linked to that job type. |
| Job Step | A user defined code (07/GS) that designates a specific level within a particular job type. The system uses this code in conjunction with job type to determine pay rates by job in the Pay Rates Table. |
| FTE | The full-time equivalent amount (FTE). This figure is the portion of a full-time worker that an employee represents within the business unit. For example, an employee who works 20 hours per week would represent .50 (1/2 FTE). This number cannot be greater than 1 for any employee. |
| Std Hrs/Year | The number of work hours in the year. When you do not set your payroll company constants to use the Pay Grade Step table as the pay rate source, the system uses this number to compute the hourly rate when you supply the annual salary (or to compute the annual salary when you supply the hourly rate).
When you set your constants to use the Pay Grade Step table as the pay rate source, the system uses the following sequence to search for the standard number of hours that it uses to calculate the salary or hourly rate per pay period:
When you enter a value in this field, that value overrides the default value from the Pay Grade Step table. |
| Pay Frequency | A user defined code (07/PF) that indicates how often an employee is paid. Codes are:
B – Bi-weekly W – Weekly S – Semi-monthly M – Monthly A – Annually C – European Annualized The system uses the value in the Description-2 field on user defined codes to calculate the amount per pay period for a salaried employee. Form-specific information Depending on how your processing options are set, the system might automatically complete this field with the pay frequency entered for the employee's job. When you add or change employee information, any value you enter in the Pay Frequency field overrides the default value entered at the job level. |
| Pay Class (H/S/P) | A code that indicates how an employee is paid. Valid codes are:
" " – Blank H – Hourly S – Salaried P – Piecework Form-specific information Depending on how your processing options are set, the system might automatically complete this field with the pay class entered for the employee's job. When you add or change employee information, any value you enter in the Pay Class field overrides the default value entered at the job level. |
| Pay Grade | A code that designates a category for grouping employees according to pay ranges. For each pay grade, you enter a pay range that includes a minimum, a midpoint, and a maximum pay rate. The system uses these pay ranges to calculate compa-ratios for the employees that you assign to pay grades. After you enter a pay grade for an employee, the system displays an error or warning message if you enter a rate for the employee that is not within the pay range for the employee's pay grade.
To set up pay grades, use Pay Grades by Class (P082001). |
| Pay Grade Step | A code that identifies a pay grade and pay step. You can use this code to determine an employee's pay rate.
If you have set your constants to use rates in the Pay Grade Step table as the default pay rates for employees, changing an employee's pay grade step causes the system to automatically update the following fields:
|
| Union Code | A user defined code (07/UN) that represents the union or plan in which the employee or group of employees work or participate. |
| Salary | The amount that an employee is paid in one year, provided that the employee is paid every pay period of the year. For the employee's primary job, the system stores the annual salary in both the Employee Master table (F060116) and the Employee Multiple Job table (F060118). For secondary jobs, the system stores the annual salary in the Employee Multiple Job table (F060118).
Depending on how the Display Salary (Annual/Effective) field is set in the History Constants table (F08040), this field displays one of the following:
For employees whose jobs are associated with a contract calendar, the system recalculates the effective salary if you enter a mid-calendar salary adjustment for the employee. After you enter a mid-calendar adjustment, the effective salary equals the salary that is to be paid to the employee from the time of the adjustment to the end of the contract. Form-specific information The system uses the value you enter in the Salary field in conjunction with the value in the untitled Pay Frequency field (data item #SFQ) to perform the following calculations:
|
| Salary Frequency | A code that indicates the time period upon which the entered salary is based. The system uses the value in this field in conjunction with the value in the Salary field (data item SAL). |
| Hourly Rate | The employee's hourly rate, which is retrieved during time entry. If you enter a rate in this field on any other form, that rate can override the value in the Employee Master table.
In the Employee Master table, this is the employee's base hourly rate. In the Union Rates table, this is the straight time rate. Note: If you change the number of the data display decimal digits for this field, you must also change fields Rate - Base Hourly (BHRT) and Rate - Hourly (SHRT) so that they have exactly the same number of data display decimal digits. Form-specific information
|
| Shift Code | A user defined code (07/SH) that identifies daily work shifts. In payroll systems, you can use a shift code to add a percent or amount to the hourly rate on a timecard.
For payroll and time entry: If an employee always works a shift for which a shift rate differential is applicable, enter that shift code on the employee's master record. When you enter the shift on the employee's master record, you do not need to enter the code on the timecard when you enter time. If an employee occasionally works a different shift, you enter the shift code on each applicable timecard to override the default. |
| Routing Code - Check | A user defined code (07/CR) that specifies the check routing or mail stop code. Use this code to sequence the printing of payroll checks to facilitate their handling and delivery.
Form-specific information You can also use this code for Human Resources turnover reporting. |
| Benefit Group | The benefit group to which the employee is assigned. Benefit groups facilitate employee enrollment by categorizing benefit plans and allowing enrollment rules for those categories. For example, assigning an employee to an executive (EXEC) benefit group automatically links the employee to the benefits available to executives in your organization. This feature is only applicable if your benefit plans are linked to benefit categories which, in turn, are linked to benefit groups. |
3.2.2 What You Should Know About
To enter address book information
After you complete the steps to enter basic employee information, you enter address book information.
Complete the following fields and press Enter:
-
Address
-
City
-
State
-
Postal Code
-
Country
-
County
-
Phone 1
-
Phone Type
-
Phone 2
-
Phone Type
After you complete this task, follow the steps to enter history and turnover information.
To enter history and turnover information
After you complete the steps to enter Address Book information, you can enter history and turnover information. You must enter this information only if you have set up your system to track history and turnover.
On History and Turnover Information Only
Figure 3-3 History and Turnover Information ONLY screen
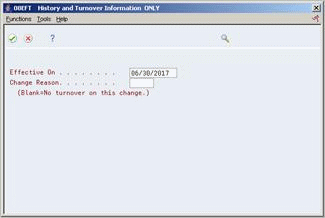
Description of "Figure 3-3 History and Turnover Information ONLY screen"
Complete the following fields and press Enter:
-
Effective On
-
Change Reason
After you complete this task, follow the steps to enter benefit status and government information.
| Field | Explanation |
|---|---|
| Change Reason | To record a reason for the change in the Employee Turnover Analysis table (F08045) and the HR History table (F08042), enter a value in this field. Completing this field also updates the Employee Master table (F060116) and the Employee Multiple Job table (F060118) with the new change reason. The change reason code indicates the following:
When the HR Monitor reads the information on this form, it creates a turnover record only if you enter a change reason in this field. If you do not want to create turnover records for a data change, leave this field blank. Form-specific information Whenever you make a change and you want to record the reason for the change in the HR History table (F08042), you must enter a value in this field. When you enter a new employee, a default value of 001, New Hire, appears in the field. |
| Effective On | The date that you want all the changes to take effect, or the date that the changes went into effect. If you are entering data and you do not enter a date in this field, the system uses the current date as the effective date.
Form-specific information The effective date that you want to record all the changes to the HR History table (F08042) and the Employee Turnover Analysis table (F08045). The changes you make to the Employee Master table take effective immediately. If you are adding an employee record and you do not enter a date in this field, the system uses the Date Started as the effective date. |
To enter benefit status and government information
After you complete the steps to enter history and turnover information, you enter benefit and government information.
Depending on the way in which your processing options are set, the Dates, Eligibility, and EEO form might appear automatically. If your processing options are not set to automatically display this form, choose the EEO Dates function to access it.
Figure 3-4 Dates, Eligibility and EEO screen
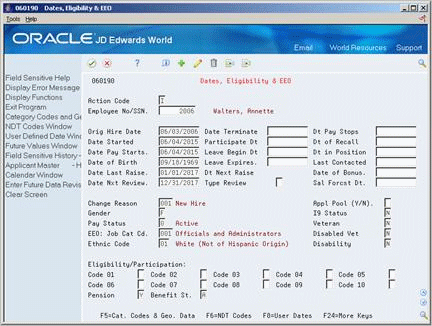
Description of "Figure 3-4 Dates, Eligibility and EEO screen"
-
To enter government information, complete the following fields:
-
I9 Status
-
Veteran
-
Disabled Veteran
-
Disability
-
-
To enter benefit status information, complete the following field and press Enter:
-
Benefit Status
-
| Field | Explanation |
|---|---|
| I9 Status | A code that indicates the method used to verify that the employee is eligible to work in the United States. Valid codes are:
Y – I9 form on file P – Passport used for verification R – Resident alien or alien registration card S – Social Security card L – Driver's license and Social Security card V – Visa (worker's permit) B – Birth certificate N – Waiting for verification |
| Veteran | A user-defined code (05/HO) that indicates the veteran status of the employee or applicant. For example:
N – Not a Veteran O – Other Protected Veteran A – Armed Forces Service Medal Veteran S – Recently Separated Veteran L – Other Protected Veteran - No Self-Identification |
| Disabled Veteran | A code that indicates whether the employee or applicant is a disabled veteran. Valid codes are:
Y – Yes, this employee is a disabled veteran. N – No, this employee is not a disabled veteran. |
| Disability | A user-defined code (05/HQ) that indicates whether the employee or applicant has a mental or physical disability. Examples include:
D – Do not wish to answer N – No U – Unknown Y – Yes |
| Benefit St | A user defined code (07/EA) that allows the system to test an employee's eligibility for benefits and to determine for enrollment parameters (guidelines) for benefits administration.
This code specifies the employee action for which the system searches as it tests for eligibility. An asterisk (*) indicates the guidelines refer to all employee actions not otherwise specified. Do not change the codes that are hard-coded, such as A (Active) and X (Terminated). These are required codes in the system. |
|
See Also:
|
3.3 Assigning Employees to Benefit Groups Globally
From Human Resources (G08), choose Employee Information
From Employee Information (G08E1), enter 27
From Employee Advanced/ Technical Operations (G08E3), choose Employee Master Mass Changes
Rather than assigning benefit groups one employee at a time, you can assign many employees to a benefit group at the same time. You will want to assign benefits groups globally when you need to change the benefit group for many employees at one time. Assigning benefit groups globally can save you time and be more efficient because you do not need to access each employee's record.
You can perform a global, or mass, change to assign many employees to a benefit group at the same time. The change can take effect immediately or in the future. When the change takes effect, the system assigns the employees to the benefit group.
When you process mass changes, you can also:
-
Specify employees in the data selection values
-
Omit individual employees after selection occurs
-
Specify the effective date and reason for the change
-
Review both old and new data
-
Override the mass change data and effective date for specific employees
-
Apply changes immediately or at a later date
3.3.1 Before You Begin
-
Create a program version for Employee Master Mass Change that specifies the employees for whom you need to process the change
To assign employees to benefit groups globally
On Employee Master Mass Changes
Figure 3-5 Employee Master Mass Changes screen
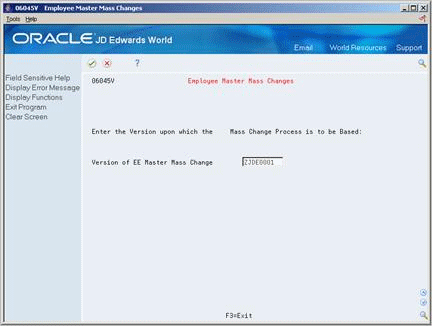
Description of "Figure 3-5 Employee Master Mass Changes screen"
-
Complete the following field and press Enter.
-
Version of Employee Master Mass Change
Figure 3-6 Mass Changes - Data Selection screen
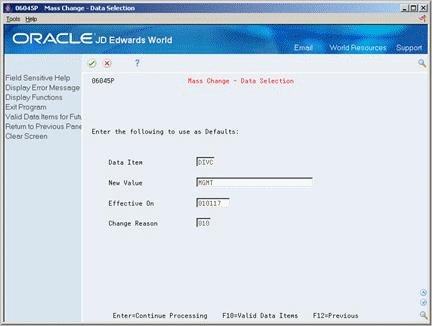
Description of "Figure 3-6 Mass Changes - Data Selection screen"
-
-
On Mass Change - Data Selection, enter DIVC in the following field
-
Data Item
-
-
Complete the following fields and press Enter:
-
New Value
-
Effective On
-
Change Reason
Figure 3-7 Mass Changes - EE Selection screen
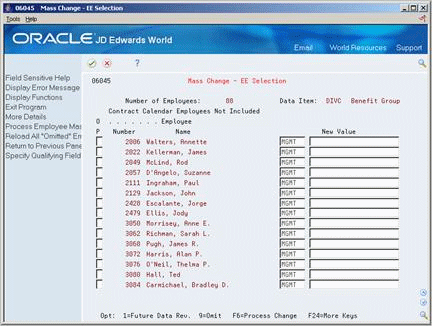
Description of "Figure 3-7 Mass Changes - EE Selection screen"
-
-
On Mass Change - Employee Selection, review the list of employees that will be affected by the mass change.
If the field to the left of the employee's name contains an L, the employee is locked in payroll processing.
-
Change the following field if necessary:
-
New Value
-
-
Choose one of the following options if necessary:
-
Add the employee to a future data revision
-
Omit the employee from the mass change
-
-
Access More Details to review additional information about locked employees and the current step in the payroll cycle.
Figure 3-8 Mass Changes - EE Selection screen (Details area)
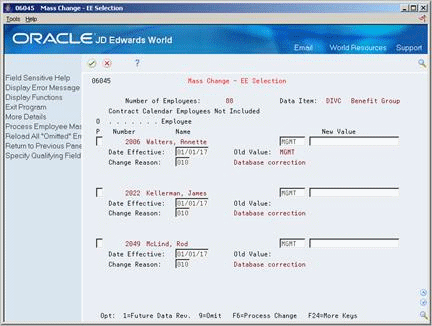
Description of "Figure 3-8 Mass Changes - EE Selection screen (Details area)"
-
Change the following optional fields:
-
Effective Date
-
Change Reason
-
-
Choose the Process Change function.
Figure 3-9 Verify Mass Change Submission window
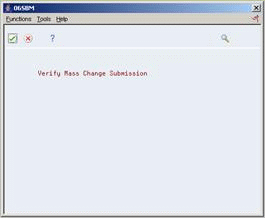
Description of "Figure 3-9 Verify Mass Change Submission window"
-
On the window, choose the Continue Processing function.
Figure 3-10 Continue Processing Function window
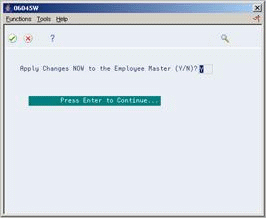
Description of "Figure 3-10 Continue Processing Function window"
-
Complete the following field and press Enter:
-
Apply Changes Now to the Employee Master
-
| Field | Explanation |
|---|---|
| New Value | A code that indicates a selection or a future set of information. When the effective date of the revision arrives, the value you enter in this field replaces an existing value in the Employee Master table.
Form-specific information The new information for the field. You can enter more than one change for the same field if you use different effective dates. |
| Effective On | The date that you want all the changes to take effect, or the date that the changes went into effect. If you are entering data and you do not enter a date in this field, the system uses the current date as the effective date. |
| Change Reason | A user defined code (07/T) that indicates:
Note: The default reason code for new hires is the default value for the Change Reason data item. |
3.3.2 What You Should Know About
3.4 Creating Personalized Enrollment Reports
From Human Resources (G08), choose Benefits Administration
From Benefits Administration (G08B1), choose Benefits Reports
From Benefits Administration Reports (G08B11), choose Personal Enrollment Form
You can create personalized reports for your employees to show the benefit plans or options for which they are eligible and the amount of the deduction for each plan or option. Employees can use their personal report to select the benefit plans in which they want to enroll.
3.4.1 What You Should Know About
| Topic | Description |
|---|---|
| Life insurance annual salary | You can enter life insurance annual salary on the Pay Rate Information form. This amount is not necessarily the annual earnings amount. Rather, it is the amount effective as of any date that you assign for your organization. |