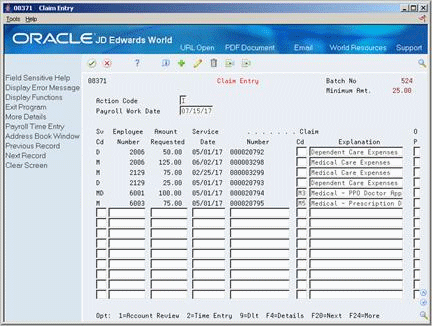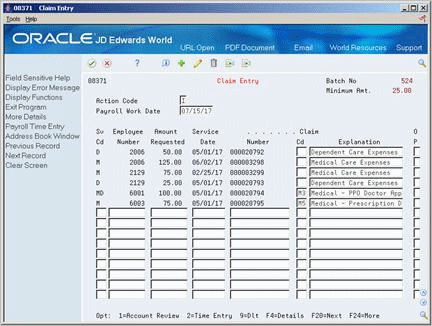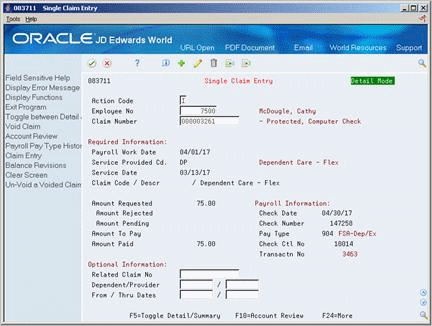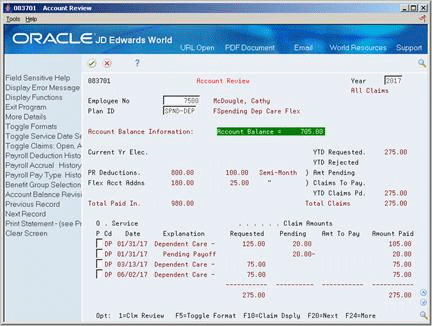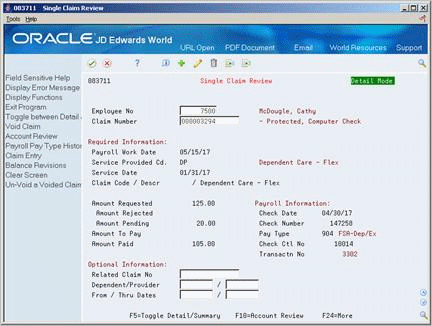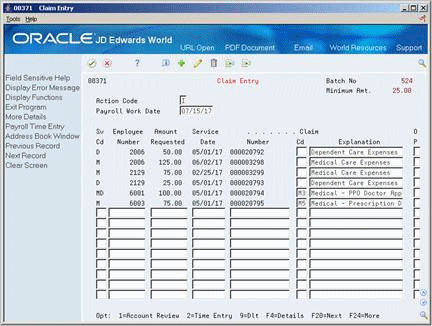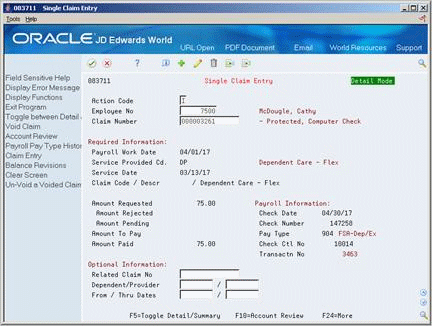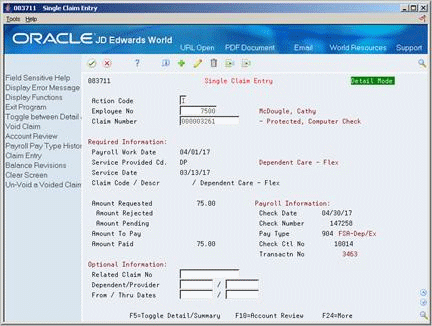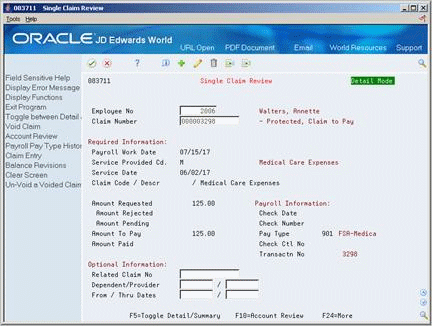18 Work with Claims
This chapter contains the following topics:
18.1 Working with Claims
After you enroll employees and establish their account balances, you can enter claims and reimburse employees. You enter, review, and process claims that employees submit for valid flexible spending account expenses.
Employees can make claims against a flexible spending account at any time. To comply with regulations, the system processes medical and dependent care claims differently as shown in the following examples.
| Claim | Description |
|---|---|
| Eligible medical expenses | Reimbursed as the employee submits the claims even if the amount available in the account is less than the claim, providing the total reimbursed does not exceed the election amount for the current year. |
| Eligible dependent care expenses | Reimbursed as the employee submits the claims. However, when a claim exceeds the account balance, the system creates a pending claim to cover the amount that exceeds the current balance.
For example, if an employee requests reimbursement for a 100.00 child care claim against an account with a balance of only 75.00, the system generates a 75.00 reimbursement for the employee and creates a pending claim for 25.00. |
| Both medical and dependent care expenses | If a medical or dependent care claim amount, when added to all previous claims, exceeds the annual election, the system places the portion of the claim in excess of the annual election in a rejected status. |
To work with claims against flexible spending accounts, complete the following tasks:
-
Entering a Flexible Spending Account Claim
-
Reviewing an Entered Claim
-
Entering Manual Claims
-
Reviewing All Claims for an Employee
-
Creating Claims
-
Correcting a Claim
-
Voiding a Paid Claim
-
Correcting an Unpaid Voided Claim
-
Reviewing Account Balances by Plan
-
Reviewing a Single Claim
-
Reviewing Statements by Employee
18.2 Entering a Flexible Spending Account Claim
From Human Resources (G08), choose Flexible Spending Accounts
From Flexible Spending Accounts (G08F1), choose Claim Entry
Use this program to enter employees' claims to their flexible spending accounts if your company uses the JD Edwards World Payroll system. When you enter a claim by payroll date, the system creates a record for the reimbursement to include in the designated payroll.
You can set the processing options to identify a minimum amount for any single reimbursement. Many companies prefer to set a minimum amount to avoid processing small amounts frequently. If you set this processing option, the system holds the amount as pending until the employee submits enough claims to reach the minimum amount. You must also run the program to create pending claims.
To enter a flexible spending account claim
On Claim Entry
-
Complete the following fields:
-
Payroll Work Date
-
Service Code (Sv Cd)
-
Employee Number
-
Amount Requested
-
Service Date
-
-
If required by your company, complete the following fields:
-
Claim Number
-
Claim Code (Cd)
-
-
Access the detail area.
Figure 18-2 Claim Entry screen (Detail area)
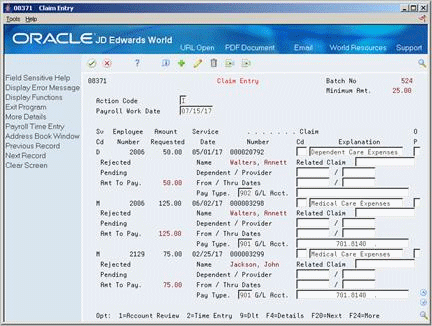
Description of "Figure 18-2 Claim Entry screen (Detail area)"
-
Depending on your company's operating procedures, complete any of the fields.
-
If all or a part of a claim is not reimbursable, enter the amount in the following field:
-
Rejected
-
-
Complete the fields for each claim you need to process.
| Field | Explanation |
|---|---|
| Service Date | The date that the service for which the employee submits a claim was rendered. For example, the date in this field could be the date that medical service was provided.
This date also determines which year's FSA is charged for the service. For example, if a medical service was provided on December 15, 2016, but the claim for that service was not submitted until January 3, 2017, the employee's FSA for 2016 is charged the amount of the claim. |
| Payroll Work Date | The date that the payroll system uses as a work date when determining which transactions are to be included in a particular payroll cycle.
For example, if a particular semi-monthly payroll version is defined to include all transactions for January 16th to the 31st, then all claims with a payroll work date between the 16th and 31st are processed when this version is run through the Payroll cycle. |
| Sv Cd | A user defined code (08/SP) that identifies the type of service for which the employee is submitting a claim for reimbursement.
Description-2 of this code is the payroll pay type designated to be used to pay for the services covered by the flexible spending account plan. For setup information, see the program helps for P08FSA. |
| Number | The unique spending account claim number you or the system assigns to each claim entry record submitted by an employee. |
| Cd | A user defined code (08/SC) that identifies the type of claim submitted by the employee. This code is for informational purposes only and provides specific explanations for commonly recurring claims. |
18.3 Reviewing an Entered Claim
From Human Resources (G08), choose Flexible Spending Accounts
From Flexible Spending Accounts (G08F1), choose Claim Entry
When you enter a claim and the claim creates an amount to pay, the system creates a time entry record. The JD Edwards World Payroll system uses timecards to process any type of payment to an employee.
You can review the time entry created to reimburse the employee from the flexible spending account. You cannot make any changes. You can review the status of a claim in the payroll cycle. The system enters a status code H for time entry records created for reimbursements. The code indicates that the record was created from Human Resources and that it is not a record of actual time worked.
On Claim Entry
-
-
Payroll Work Date
-
-
Review the claims including the status, if any, in the following field:
-
Display Flag (unlabeled claim status)
-
-
To review the timecard for an employee's claims, choose the Time Entry option.
Figure 18-4 Time Entry by Individual screen
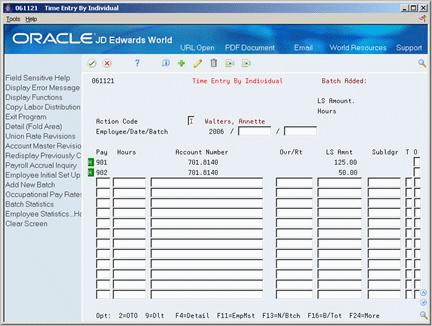
Description of "Figure 18-4 Time Entry by Individual screen"
-
Review the time record and the payroll status, if any, in the following field:
-
Status Code (unlabeled)
-
| Field | Explanation |
|---|---|
| Display Flag | A code indicating the reason an FSA claim cannot currently be processed. Codes are:
L – Employee is currently locked to a Pre-Payroll process. P – Employee is locked to a payroll process and journal entries have been created. (NO change is allowed.) C – Employee is locked to a payroll process and checks have been created. (NO change is allowed.) F – Employee is being processed through payroll Final Update. (NO change is allowed.) A – Employee is locked to a payroll process that is active and presently in process. (NO changes or deletes may be made.) V – Claim previously entered has been voided by the flexible spending account Void process. (NO changes or deletes may be made.) Y – Employee account has been closed by the FSA year end close-out process. (NO changes or deletes may be made.) |
| Payroll Timecard Indicator | A code indicating the status of timecards related to other payroll functions. Values are:
A – A step of the payroll cycle is active. This timecard is protected. C – Checks have been printed for this payroll. This timecard is protected unless checks are reset. F – The final update for payroll is active. The timecard is protected. H – This timecard is created by the Human Resources System. This timecard is protected. I – This timecard belongs to an interim check. This timecard is protected. You can change it, but only through Interim Check Processing. L – This timecard is locked because Pre-Payroll has been run. You can change locked out information if you are authorized to do so, but you must run a Changes Only payroll when you do. P – Journal entries have already been created (posted). This timecard is protected. ! – You have attempted to enter a timecard into an active payroll. An entry is not allowed. R – Reversing timecard created by the Automatic Timecard Generator for a timecard posted by Special Timecard Post. |
18.4 Entering Manual Claims
From Human Resources (G08), choose Flexible Spending Accounts
From Flexible Spending Accounts (G08F1), enter 27
From FSA Advanced/Technical Operations (G08F3), choose Single Claim Entry
You must enter claims manually for any of the following reasons:
-
You reimbursed an employee with a manual or separate check and did not enter the claim in Claim Entry.
-
Your company does not use the JD Edwards World Payroll system.
When you enter a claim manually, the system:
-
Subtracts the amount from the account balance and reduces the amount available to pay additional claims
-
Updates the claimant's account balance
-
Updates the claims paid for the year to date
When you enter a claim manually, the system does not create a timecard entry. Enter a manual claim to update an employee's account when a manual check was issued as a reimbursement or for any situation where you do not want the system to generate a time entry to create a reimbursement when the employee has already been reimbursed. A manual claim updates the account balance, but does not produce a journal entry or paycheck history.
If you do not use the JD Edwards World Payroll system, you must use this program to enter all reimbursements. When you receive confirmation that an employee has been reimbursed for a claim either by check or automatic deposit, enter the information to update the employee's account.
On Single Claim Entry
-
-
Employee Number
-
-
To submit a request for reimbursement, complete the following fields:
-
Claim Number
-
Payroll Work Date
-
Service Provided Code
-
Service Date
-
Claim Code
-
Claim Description
-
Amount Requested
-
-
To document a reimbursement and update the account, complete the following fields:
-
Amount Paid
-
Check Date
-
Check Number
-
Pay Type
-
Check Control Number
-
18.5 Reviewing All Claims for an Employee
From Human Resources (G08), choose Flexible Spending Accounts
From Flexible Spending Accounts (G08F1), choose Account Review
You can review claims to verify your work or to answer questions on a particular claim. A claim can have more than one claim entry record based on the number of pending payoffs the system generated while processing the claim.
For medical spending accounts when you enter a claim, the system subtracts the claim amount from the year's elected total to obtain the account balance. The amount available to pay additional claims is reduced each time you enter a claim.
For dependent care spending accounts, the account balance is equal to the employee's accumulated payroll deductions less any claims. The system subtracts a claim amount from the payroll deductions. If the amount of the payroll deductions is less than the claim, the system puts the remainder of the claim in the pending amounts.
To review all claims for an employee
-
Complete the following fields:
-
Year
-
Employee Number
-
Plan ID
-
-
Review the claim.
-
Figure 18-7 Account Review screen (More Details area)
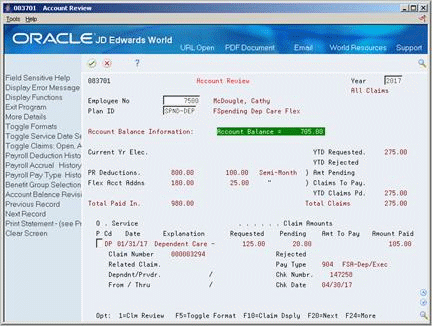
Description of "Figure 18-7 Account Review screen (More Details area)"
-
Choose the Toggle Format function to review reimbursement information.
-
Choose the Claim Display function to toggle the display between all claims open claims, year-end claims, and voided claims.
18.6 Creating Claims
From Human Resources (G08), choose Flexible Spending Accounts
From Flexible Spending Accounts (G08F1), choose Create Claims to Pay
After you enter claims, the system stores the following claims in a pending status:
-
Claims that did not meet the minimum amount
-
Claims issued against an account with an insufficient balance
If you use the JD Edwards World Payroll system, you must run this program to create claims for the following reasons:
-
To aggregate any pending claims to determine if they meet the minimum amount
-
To determine if a pending amount exists that has not been paid but for which funds now exist in the account balance
-
To provide an integrity check for the balance and the claim information
When you create claims, the system searches the Flexible Spending Account Claims table (F08371) to locate any pending claims or reimbursable account balances. If any exist, it compares the claims to the Flexible Spending Accounts Balances table (F08370) and creates timecard entries based on the account balance and the minimum payment rules to reimburse the employee in the next pay cycle.
When you create claims, the system performs as follows:
| Amount | Description |
|---|---|
| Minimum allowable amounts | If your company requires a minimum claim amount before processing a reimbursement, this program aggregates several claims that individually are below the minimum check amount. When the claims for an employee reach the minimum, this program creates an aggregate claim for all of them. If the aggregate of the pending claims does not meet the minimum, this process returns the claims to the pending account until the employee submits enough claims to meet the minimum. |
| Available account balance | Once the employee has paid enough into the account, the system creates a reimbursement. The system reimburses the employee for as much of the claim as allowed and returns any remainder to the pending account. |
This program generates a report that prints during the final update step of payroll processing or that you can run separately. You can create a program version to run only the report prior to the payroll process so that you can print the report after you create the claims but before the final update processing completes.
18.7 Correcting a Claim
From Human Resources (G08), choose Flexible Spending Accounts
From Flexible Spending Accounts (G08F1), choose Claim Entry
If you find an error before payroll runs, you can delete the claim record and re-enter the claim. You must delete incorrect claims because they effect the account balance. The account balance is the amount currently available to pay the employee's claims.
On Claim Entry
-
-
Payroll Work Date
-
-
Locate the line with the incorrect claim.
-
If incorrect, correct the following fields and use the Change action:
-
Claim Code
-
Explanation
-
-
Use the Delete option with the Change action if any of the following fields are incorrect:
-
Service Code
-
Employee Number
-
Amount Requested
-
Service Date
-
Claim Number
-
-
If you deleted the incorrect claim, enter the correct claim and use the Change action.
18.8 Voiding a Paid Claim
From Human Resources (G08), choose Flexible Spending Accounts
From Flexible Spending Accounts (G08F1), enter 27
From FSA Advanced/Technical Operations (G08F3), choose Single Claim Entry
You must void a claim whenever the employee has received the wrong reimbursement amount. When you void the claim, the system reverses the flexible spending account and creates an interim record to reverse the payroll history and journal entry. This process does not reclaim the money from the employee. You should process voided claims before payroll runs.
18.8.1 To void a paid claim
-
Complete the following fields:
-
Employee Number
-
Claim Number
-
-
Choose the Void Claim function.
Figure 18-11 Void/Correct FSA Claims screen
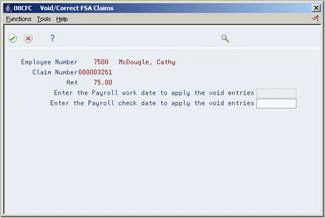
Description of "Figure 18-11 Void/Correct FSA Claims screen"
-
On Void/Correct FSA Claims, enter a date within the next payroll processing cycle in the following field:
-
Enter the Payroll work date to apply the void entries
-
-
Choose the Continue Process function.
-
On Flexible Spending Accounts Void Claim Verification, confirm your request.
-
Enter the claim for the correct amount as a new claim.
18.9 Correcting an Unpaid Voided Claim
From Human Resources (G08), choose Flexible Spending Accounts
From Flexible Spending Accounts (G08F1), enter 27
From FSA Advanced/Technical Operations (G08F3), choose Single Claim Entry
You must reverse, or unvoid, a voided claim when a claim was voided in error. You can unvoid a voided claim only if the void has not entered payroll processing. When you correct a voided claim, the system reverses both the flexible spending account balance and the payroll record. To do this, it deletes the time entry record that was created by the void and increases the available flexible spending account balance by the amount of the claim.
To correct an unpaid voided claim
-
Complete the following fields:
-
Employee Number
-
Claim Number
-
-
Choose the Un-Void a Voided Claim function.
Figure 18-13 Void/Correct FSA Claims screen
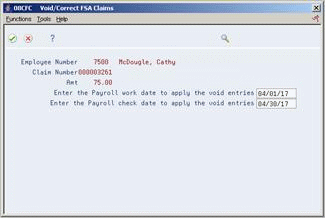
Description of "Figure 18-13 Void/Correct FSA Claims screen"
-
On Void/Correct FSA Claims, complete the following field:
-
Enter the Payroll work date to apply the void entries
-
-
Choose Continue Processing.
-
On Verify Action, confirm your request.
18.10 Reviewing Account Balances by Plan
From Human Resources (G08), choose Flexible Spending Accounts
From Flexible Spending Accounts (G08F1), choose Account Summary by Plan
After you enter all claim information and delete or void any incorrect claims, you can review account balances. Use this program to review account balances at the plan level. In addition to reviewing the account balance, you can toggle to review the accounts by the total paid in to the account, the year-end closing balance information, and the total claims made.
To review account balances by plan
Figure 18-14 Account Summary by Plan screen
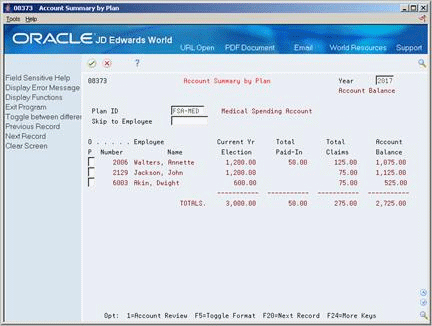
Description of "Figure 18-14 Account Summary by Plan screen"
-
Complete the following field:
-
Plan ID
-
-
Review the account balances for all employees.
-
Choose the Toggle Format function to toggle the display from the account balance to total paid in, year-end close-out, and total claims.
18.11 Reviewing a Single Claim
From Human Resources (G08), choose Flexible Spending Accounts
From Flexible Spending Accounts (G08F1), choose Single Claim Review
You can review information for any claim online. When you use this inquiry program, you cannot add new claims or correct or delete existing claims. Use this program when you want to review claim information to provide claimants with information without the concern of inadvertently changing the claim information.
-
Complete the following fields and press Enter:
-
Employee Number
-
Claim Number
-
-
Review the claim.
18.11.1 What You Should Know About
| Topic | Description |
|---|---|
| Reviewing detail or summary | Depending on how you set the processing options, the system displays the detail and optional information or the claim information only. Choose the Toggle function to review the detail or summary information regardless of the process option settings. |
18.12 Reviewing Statements by Employee
From Human Resources (G08), choose Flexible Spending Accounts
From Flexible Spending Accounts (G08F1), choose Spending Account Statements
You can print a report to review account balances for each employee's flexible spending account. You can print each employee on a separate page to provide the employee with a personal statement.