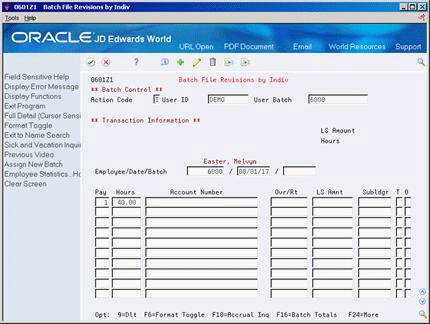20 Work with Uploaded Timecard Information
This chapter contains these topics:
-
Section 20.5, "Creating Timecards from Uploaded Information,"
-
Section 20.6, "Purging Processed Payroll or Time Accounting Batches."
Uploaded timecard information is time entry information that has been entered in third-party software and then transferred to the JD Edwards World Payroll or Time Accounting system. This type of software typically saves time and helps reduce keying errors. The timecard information might originate from sources such as:
-
A remote PC time entry program
-
Custom systems
-
Electronic Data Interchange (EDI) transactions
If you are using third-party software for time entry, you edit the uploaded timecard information and use it to create timecards. You can then include those timecards in payroll cycle processing to prepare the employees' pay or for labor information in the Time Accounting system.
20.1 Overview
The timecard information you upload is stored in the Employee Transactions Batch table (F06116Z1) until you process it. When you process the uploaded timecard information, the system moves it to the Employee Transactions Detail table (F06116) with all other time entry information.
Before you create timecards from uploaded information, you can review the records in the table to verify that they are correct. If you find an error, you can easily make the necessary corrections.
You can print the Batch File Register to verify that the uploaded batches are correct.
Before you can create timecards from uploaded information, you must create a version of the Batch Server that contains the processing options you want to use to process the timecards.
After you have reviewed and revised a batch of uploaded timecard information, you can use it to create timecards. After you create the timecards, the system processes the uploaded batches. You can then include those timecards in payroll cycle processing.
After you create timecards, you can purge the Employee Transactions Batch table of the processed batches. When you purge this table, you conserve computer disk space and make it easier to locate unprocessed batches.
20.2 Revising Uploaded Timecard Information
From Payroll Master (G07), choose Time Entry
From Time Entry (G0712), choose Edit Uploaded Timecards Menu
From Edit Uploaded Timecards (G07121), choose Payroll Batch File Review
Before you create timecards from uploaded information, you can review the records to verify that they are correct. If you find an error, you can easily make the necessary corrections. Reviewing and revising uploaded records before you create timecards helps prevent errors in your regular timecard tables.
You can upload transactions to the Employee Transactions Batch table (F06116Z1) and review the uploaded information. When you run the Payroll Batch File Processing program (P06110Z), the system creates timecards in the Employee Transactions Detail table (F06116).
When you revise uploaded information, you can set processing options to display records by individual or by job or business unit. The system allows minimal editing in this batch program. Full editing occurs during payroll batch file processing.
To revise uploaded timecard information
Figure 20-1 Payroll Batch File Review screen
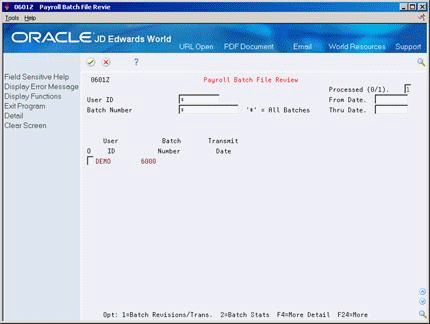
Description of ''Figure 20-1 Payroll Batch File Review screen''
-
Complete the following fields:
-
Processed
-
User ID
-
Batch Number
-
-
To further limit your search, complete one or more of the following optional fields:
-
From Date
-
Thru Date
If the system highlights the User ID, the batch has been processed.
-
-
Access the detail area.
Figure 20-2 Payroll Batch File Review (Detail) screen
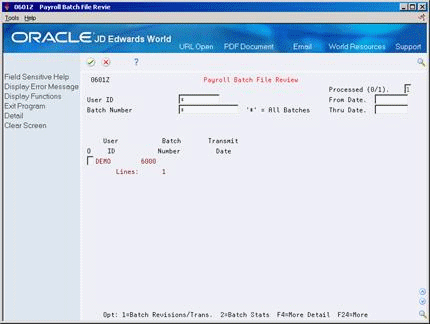
Description of ''Figure 20-2 Payroll Batch File Review (Detail) screen''
-
Review the following field to see the number of lines in each batch:
-
Lines
-
-
Enter 1 in the Option field for the batch you need to review.
Based on how you set the processing options, the system displays either Batch File Revisions by Individual or Batch File Revisions by Job. These forms are similar to the regular time entry forms. You can add, change, or delete records in an unprocessed batch.
-
On Batch File Revisions, review the following field:
-
User Batch
-
-
To review detail information for an employee, choose the Full Detail function on the employee's record line.
Figure 20-4 Time Entry by Employee Additional Information screen
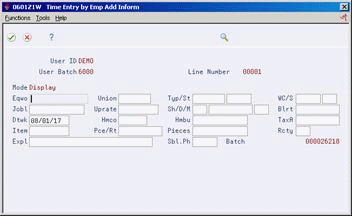
Description of ''Figure 20-4 Time Entry by Employee Additional Information screen''
-
On Time Entry by Employee Additional Information, choose the Display/Update Mode Toggle (F13) until Update displays in the Mode field.
-
Enter corrections or override information only in any of the fields.
The server fills in blank fields during the program processing.
-
To review and revise another batch, choose the Return (F3).
| Field | Explanation |
|---|---|
| Processed (0/1) | An indicator to mark records as successfully processed through the batch processing system. After a record has been marked as processed, it can no longer be updated through the batch processing program.
Valid values are: Y – Unprocessed only N – Processed and unprocessed |
| User Batch | The number that the transmitter assigns to the batch. During batch processing, the system assigns a new batch number to the JD Edwards World transactions for each control (user) batch number it finds.
Form-specific information The user batch number is the identification number for the uploaded records. It does not correspond to the batch number that you assign when you enter timecards. |
| Enhanced Subledger 1 - 4 | An enhanced subledger can be, for example, an equipment item number or an address book number. If you enter an enhanced subledger code, you must also specify the enhanced subledger type. This field acts the same and is edited much the same as the Subledger field. |
| Enhanced Subledger Types 1 - 4 | A user defined code (16/E1 through 16/E4)) that is used with the associated Enhanced Subledger field (ABR1 through ABR4) to identify the Enhanced Subledger field type and how the system will perform the Enhanced Subledger editing. The second line of the description on the User Defined Codes form controls how the system validates entries in the Enhanced Subledger field. This is either hard-coded (edits against a file as described in the second line of the description) or user defined.
User defined examples include: A Alphanumeric field, do not edit N Numeric field, right justify and zero fill C Alphanumeric field, right justify and blank fill |
20.2.1 What You Should Know About
20.2.2 Processing Options
See Section 54.19, "Payroll Batch File Revisions (P0601Z1)"
See Also:
-
Chapter 11, "Enter Timecards by Employee" or Chapter 12, "Enter Timecards by Job or Business Unit" for the information required on timecards.
20.3 Reviewing the Batch File Register
From Payroll Master (G07), choose Time Entry
From Time Entry (G0712), choose Edit Uploaded Timecards Menu
From Edit Uploaded Timecards (G07121), choose Payroll Batch File Register
After you revise uploaded timecard information, you should review the Payroll Batch File Register to verify that the timecards are correct. This report is similar to the Time and Pay Register that you print after you manually enter timecards.
If you are using Enhanced Subledger Accounting, this information displays on the report. See Work with Enhanced Subledger Accounting in the JD Edwards World General Accounting I Guide for more information.
20.4 Creating a Version of the Batch Server
From Payroll Master (G07), choose Time Entry
From Time Entry (G0712), choose Edit Uploaded Timecards Menu
From Edit Uploaded Timecards (G07121), choose Payroll Batch Server
Before you can create timecards from uploaded information, you must create a version of the batch server that contains the processing options you want to use to process the timecards. You specify this version in the processing options for payroll batch file processing (P06110Z).
The Batch Server is a DREAM Writer program (XT06116Z1). You cannot run this program from the menu or from the DREAM Writer processing form.
Typically, you create a version of this program only once, and reuse the version each time you create timecards from uploaded information.
20.5 Creating Timecards from Uploaded Information
From Payroll Master (G07), choose Time Entry
From Time Entry (G0712), choose Edit Uploaded Timecards Menu
From Edit Uploaded Timecards (G07121), choose Payroll Batch File Processing
You must create timecards from uploaded information to pay employees or account for time and labor. After you have reviewed and revised a batch of uploaded timecard information, you can use it to create timecards. You can then include those timecards in your usual processing.
You use the batch file processing to:
-
Edit the uploaded transactions against other constants tables in the payroll system
-
Create the timecards
This process transfers the uploaded information from the Employee Transactions Batch table (F06116Z1) to the Employee Transactions Detail table (F06116).
You can create proof and final versions of this program. When you run the proof version, the system prints the Employee Transaction Update and Transaction Errors reports without updating the Employee Transactions Detail table (F06116). Correct any errors before running the final version.
When you run the final version, the system:
-
Assigns numbers to the payroll transactions and batches
-
Processes blank values
-
Creates and prints the Employee Transaction Update report and the Transaction Errors report
-
Identifies transactions as processed
If there are no errors on the Transaction Errors report, the system creates timecards in the Employee Transactions Detail table (F06116) and you can purge the processed transactions. If there are errors on the report, the system does not create any timecards.
See Also:
-
Section 20.2, "Revising Uploaded Timecard Information" for information about making corrections.
20.6 Purging Processed Payroll or Time Accounting Batches
From Payroll Master (G07), choose Time Entry
From Time Entry (G0712), choose Edit Uploaded Timecards Menu
From Edit Uploaded Timecards (G07121), choose Payroll Batch File Purge
After you create payroll timecards, you should purge the processed batches. Purging batches conserves disk space and makes it easier to locate unprocessed batches. You can use either of the following methods to purge batches:
-
Set the processing option for creating timecards to purge processed information automatically
-
Use the Batch File Purge utility to purge processed batches
When you purge processed batches, the system removes records from the Employee Transactions Batch table (F06116Z1). Alternatively, you can specify that the system save them to a special purge library.
When you save purged records, the system creates a new physical file in a special purge library. The name of the library is JD Edwards World followed by the current date. For example, if you purge the batch table on January 31, 2017, the system creates a file in a library called JDE013117. If you purge two tables on the same date, the records from both purged tables are saved in the same library. You can reorganize the purged tables after the purge process.