4 Work with Batch Sales Orders
This chapter contains these topics:
From ECS Sales Order Management (G4910), choose Additional Order Processes
From Additional Order Processes (G491012), choose Recurring & Batch Order Entry
4.1 Working with Batch Sales Orders (ECS)
You use the Recurring and Batch Order Entry program to enter a large quantity of sales orders quickly or to process a group of sales orders at the same time, such as at the end of the day.
You can also use this program to create recurring sales orders in batch mode. A recurring order is one that you enter regularly. For example, if a customer submits the same order on a periodic basis, you can create a recurring order to automate the process. You can have the system re-enter the order on a weekly, monthly, or yearly basis.
During batch processing, a DREAM Writer program edits and transfers the information in the batch tables to the sales order tables and produces sales orders.
To initiate batch processing automatically, you set the appropriate processing option and identify the batch program in the subsystem.
4.2 Entering Batch Orders (ECS)
To speed the order entry process, you can enter orders in batch mode. When you use batch mode, you enter only the minimum information required. You then submit the batch job, and the system does all the processing.
The system sends header information that you enter to the Batch Header Receiver table (F4001Z) and detail information to the Batch Detail Receiver table (F4011Z). The information remains in those tables until you submit the batch job.
On Recurring & Batch Order Entry
Figure 4-1 Recurring & Batch Order Entry screen
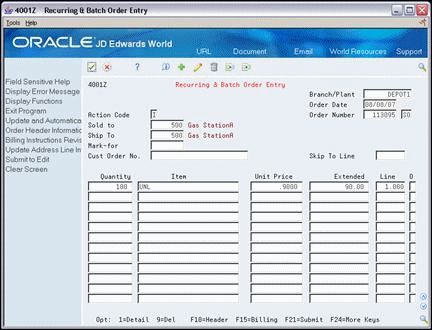
Description of "Figure 4-1 Recurring & Batch Order Entry screen"
-
Complete the following fields:
-
Branch/Plant
-
Ship To
-
Quantity
-
Item
-
-
Complete any additional fields or leave blank to accept the default values.
-
Access Batch Order Additional Detail.
Figure 4-2 Batch Order Additional Detail screen
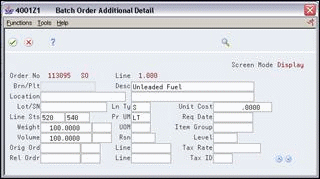
Description of "Figure 4-2 Batch Order Additional Detail screen"
-
On Batch Order Additional Detail, toggle to the update mode.
-
Complete any optional fields.
-
Return to Recurring and Batch Order Entry
-
Do one of the following:
-
Submit the order for processing using F21 from the Recurring & Batch Order Entry program (P4001Z), if you have not set the processing options to automatically submit the order. When you use the F21 key you will see the message "Submitted" on the screen underneath the "Order Number" text. Once the job has completed you can go to your spooled file to review the reports R40211Z1 and R40211Z.
-
Processing option #7 behind the Recurring & Batch Order Entry program (P4001Z) may be flagged to use the subsystem to call P40211Z.
-
Process the sales orders later by running the Batch Edit and Creation program (P40211Z) separately.
-
Regardless of when you process the orders, the Edit and Creation program edits the information and creates the sales orders. If there are no errors, the system adds information to the Sales Order Header table and the Sales Order Detail table.
4.2.1 What You Should Know About
| Topic | Description |
|---|---|
| Processing batch sales orders individually | You can process each order individually. To do so, submit the order from the Recurring & Batch Order Entry form. When you submit a batch sales order, "Submitted" appears on the form. This message indicates that the system has submitted the order to a batch job for editing and creation. |
| The Recurring & Batch Order Entry form | Because the system inserts some information on the sales order after processing, the Recurring & Batch Order Entry form displays only the fields you need to complete for batch mode. For example, no fold area is available. |
| Entering Mark-For address and reference information | You can set the Mark-For Address processing options in Sales Order Entry - Detail to display the Mark-For Address.
You can set the processing options in Batch and Recurring Order Entry to suppress the Mark-For address. You use the Mark-For address to specify the location of the final destination of the order. In the retail industry, this address is used in addition to the Ship To address. You can only enter customers that you have set up in the Address Book Master and Customer Billing Instructions. If you enter a Mark-For address, the system assesses the tax based on the information that you set up in the Customer Billing Instructions for the Mark-For address instead of the Sold To address. |
| Import/Export | This program supports Import/Export functionality. See JD Edwards World Technical Tools Guide for more information. |
4.3 Creating a Recurring Order (ECS)
You can streamline order entry and avoid manually re-entering orders that contain the same information by creating recurring orders. You specify how often the order recurs and when you want the system to stop generating the order.
From ECS Sales Order Management (G4910), choose Additional Order Processes
From Additional Order Processes (G491012), choose Recurring & Batch Order Entry
On Recurring & Batch Order Entry
-
Complete the following fields:
-
Branch/Plant
-
Ship To
-
Quantity
-
Item
-
-
Access Order Heading Information.
Figure 4-3 Recurring Order Information screen
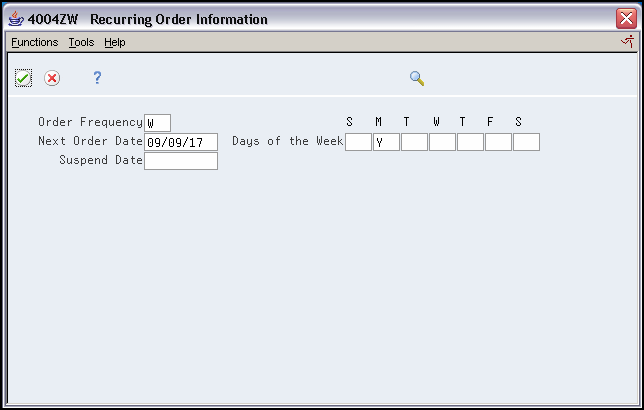
Description of "Figure 4-3 Recurring Order Information screen"
-
On Order Heading Information, access Recurring Order Information.
Figure 4-4 Recurring Order Information (Change) screen
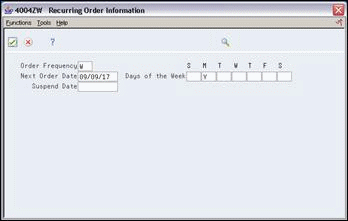
Description of "Figure 4-4 Recurring Order Information (Change) screen"
-
On Recurring Order Information, complete one or more of the following fields:
-
Order Frequency
-
Next Order Date
-
Days of the Week
-
Suspend Date
-
4.3.1 What You Should Know About
| Topic | Description |
|---|---|
| Specifying order frequency dates | You can define the frequency that the system uses to processes orders:
|
| Batch Order Edit/Creation | A separate version of the Batch Order Edit/Creation program (P40211Z) should be retained for use only with recurring orders. |
| Kit processing | Kits can be processed with this program so long as the kit is defined in the Item Master file (F4101) with a stocking type of K. The relationship between the kit item and its components in the Bill of Materials file (F3002) must also be set up. Since this is a batch program, all components must be set up as standard components for the items to successfully be written to the Sales Order. Options and Features will not work. |
| Purging files | You may want to purge records that have been processed from the batch receiver files (F4001Z and F4011Z) to reduce processing time. Use the Purge Batch Receiver program (P4001ZP) from menu G00234 to purge the records. |
| Importing orders from an external system | The Z files can be used to import data from external systems. You can use a Universal File Converter or any data mapping program to populate F4001Z and F4011Z. For information on minimum required fields, refer to the chapter on Inbound 850 orders in the Electronic Commerce Guide. The functionality of the Batch Sales Order Edit/Creation and the EDI Inbound PO Edit/Creation (850I) versions of P40211Z are very similar, but note that they use different based on files in the DREAM writer versions. |
4.4 Processing Batch Orders (ECS)
From ECS Sales Order Management (G4910), choose Additional Order Processes
From Additional Order Processes (G491012), choose Batch Edit and Creation
After you enter batch sales orders, use the Batch Edit and Creation program to process the orders. The system edits the information you entered and creates all orders at one time. To ensure the integrity of the data, the system creates sales orders for batch orders only after the editing process is complete.
The Batch Edit and Creation program generates two reports. To verify that sales orders have been created or that all errors have been corrected, you can review the following reports:
| Report | Description |
|---|---|
| Batch Order Creation Activity Register (R40211Z1) | This report lists the orders that were created by the Batch Edit and Creation program. If no orders were created the report is not produced. |
| Batch Order Creation Exception report | This report lists any errors that were detected by the Batch Edit and Creation program. If any batch order appears on the Batch Order Creation Exception Report, you must correct the order and rerun the Batch Edit and Creation program to create the sales order. |
4.4.1 Reviewing the Batch Order Activity Register (ECS)
This report lists the orders created by the Batch Edit and Creation program.
Figure 4-5 Batch Order Activity Register report
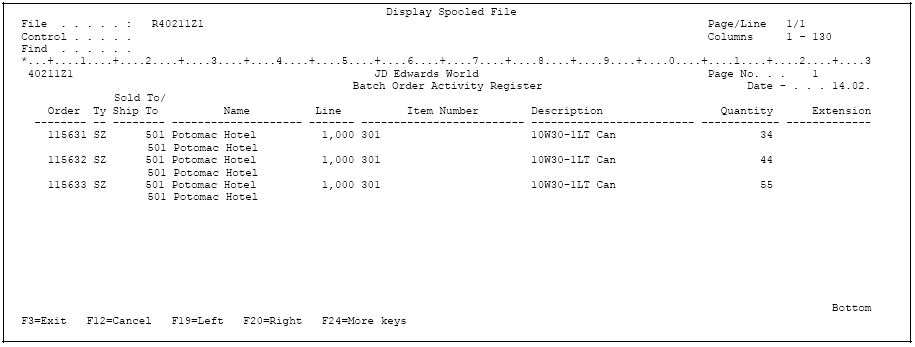
Description of "Figure 4-5 Batch Order Activity Register report"
4.4.2 Reviewing the Batch Order Creation Exception Report (ECS)
This report lists any errors detected by the Batch Edit and Creation program. If any batch order appears on the Batch Order Creation Exception report, you must correct the order and rerun the Batch Edit and Creation program to create the sales order.
Figure 4-6 Batch Order Creation Exception report
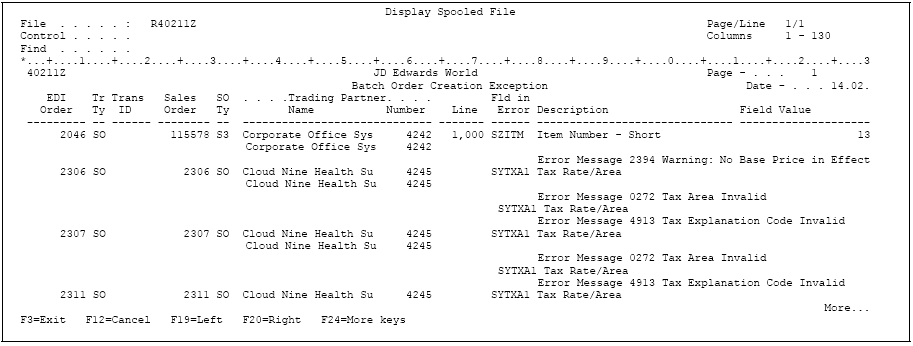
Description of "Figure 4-6 Batch Order Creation Exception report"
4.4.3 What You Should Know About
| Topic | Description |
|---|---|
| EDSP - Processed Y/N flag | After the system creates the sales orders for a regular batch order entry, it marks the field Processed Y/N (EDSP), in the batch receiver files (F4001Z and F4011Z) as processed. Any record that has been processed cannot be reprocessed.
For recurring sales orders, the EDSP field remains blank in the receiver files to allow the system to automatically recreate sales orders repeatedly. |
| Checking batch orders for discrepancies and discrepancy holds | You can set the order hold code processing options in the Batch Edit and Creation program to check electronically transmitted information for the following discrepancies:
See Receiving Inbound Documents in the JD Edwards World Electronic Commerce Guide. If there is a discrepancy in the transmission, the system creates the order and places the order on a discrepancy hold. For example, the system places an order on hold if the transmitted extended price differs substantially from the system-generated price. You can review the hold warning in the Batch Order Creation Exception report. You can release the order using the Release Held Orders program. |