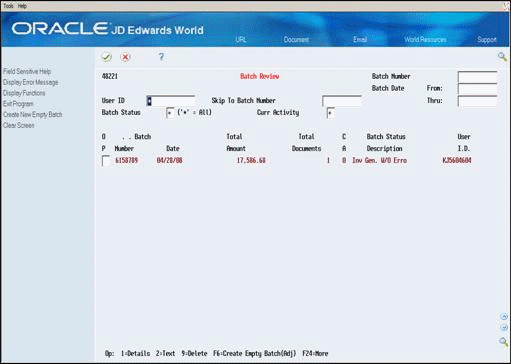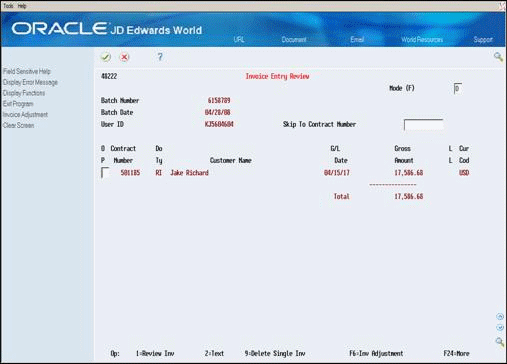24 Work with Invoices
When you run the Invoice Generation program (P52800), the system:
-
Creates a batch of invoices
-
Assigns contract and invoice numbers to individual invoices
-
Summarizes workfile transactions for time and materials, including components, to create pay items for the T&M and component billing lines on each invoice
-
Calculates billing amounts for non-T&M billing lines
-
Calculates applicable fees and retainage amounts
-
Stores the information in the Invoice Summary Workfile (F4822)
To prepare the batch for further processing, you can use the batch review process to:
-
Review and revise the invoice transactions
-
Calculate retainage amounts manually
-
Release retainage
-
Calculate fee lines manually
Working with invoices consists of the following tasks:
|
See Also:
|
24.1 Reviewing Invoices
From Contract Billing Processing (G52), choose Invoice Generation
From Invoice Generation (G5221), choose Batch Review (P48221)
When you generate invoices, the system creates a batch of invoice transactions. It also updates the workfile transaction with the following information:
-
Invoice number
-
Invoice date
-
Pay item number
-
Batch number
To verify the invoice information, you can review it at the following levels:
-
Batch header information, including the batch status description and current activity
-
Invoices for contracts in a selected batch
-
Pay items for selected contracts
-
Individual workfile transactions for selected pay items related to T&M billing lines, including components
-
Billing information for selected billing lines
As you review the different levels of an invoice, you can revise specific information. For example, you can revise an invoice amount or add transactions to an invoice.
On Batch Review
-
To locate a batch of invoices, complete any of the following fields:
-
Batch Number
-
Batch Date From
-
Batch Date Thru
-
User ID
If you place an asterisk in the User ID field, the system displays all batches created by all users regardless of the batch activity status. The system displays the most current batch last.
-
-
To further limit the list of batches, complete the following optional fields:
-
Skip To Batch Number
-
Batch Status
-
Current Activity
-
-
Review the following fields for a batch:
-
Batch Number
-
Current Activity
-
Batch Status Description
-
-
To review the invoice information for a specific batch, choose Detailed Batch Review (Option 1).
-
On Invoice Entry Review, review the following fields:
-
Contract Number
-
Customer Name
-
G/L Date
-
LE
-
-
To review the details for an invoice, choose Review Invoice (Option 1).
Figure 24-3 Pay Item Billing Inquiry screen
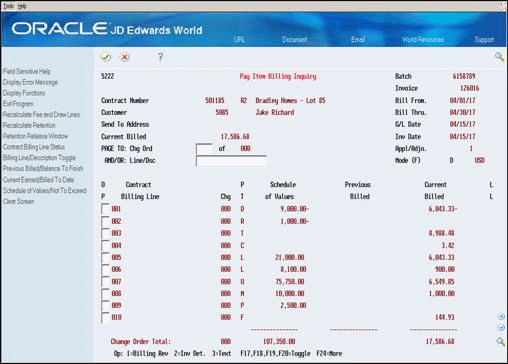
Description of ''Figure 24-3 Pay Item Billing Inquiry screen''
-
On Pay Item Billing Inquiry, review the following fields:
-
Billing Line
-
Current Billed
-
Limit Exceeded (LE)
-
-
To review the related transactions, choose Invoice Detail Maintenance (Option 2) for a pay item for a T&M billing line.
Figure 24-4 Invoice Detail Revisions screen
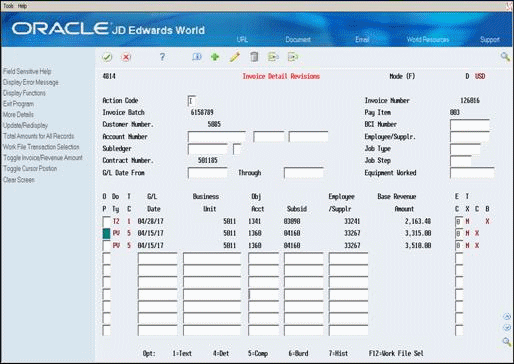
Description of ''Figure 24-4 Invoice Detail Revisions screen''
-
On Invoice Detail Revisions, review the workfile transactions that make up the pay item.
-
To return to Pay Item Billing Inquiry, choose Exit Program (F3).
-
To review the billing information for the billing line, choose Billing Revisions (Option 1) for a specific pay item.
Figure 24-5 Pay Item Billing Revisions screen
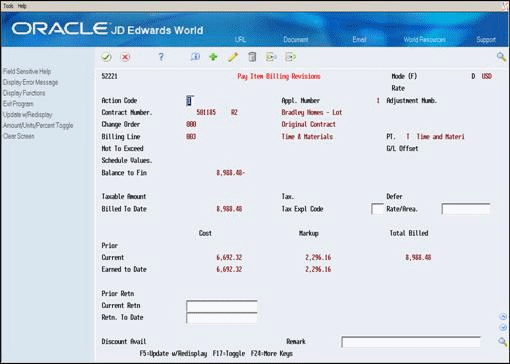
Description of ''Figure 24-5 Pay Item Billing Revisions screen''
-
Change the columns on the form by choosing the Pay Item/Description Toggle function (F17).
-
To return to Pay Item Billing Inquiry, choose Exit Program (F3).
| Field | Explanation |
|---|---|
| Batch Number (ICU) | A number that identifies a group of transactions that the system processes and balances as a unit. When you enter a batch, you can either assign a batch number or let the system assign it through Next Numbers. When you change, locate, or delete a batch, you must specify the batch number.
Form-specific information Note: If the OP (Option) field to the left of a batch number is highlighted, the batch has text attached to it. |
| Batch Date From (DICJ) | The date of the batch. If you leave this field blank, the system date is used.
Form-specific information The Batch Date From/Thru fields let you select batches that were created within a specified date range. The Batch Date field indicates the date that the individual batches were created. |
| Date Thru | The ending date of the range for the batches you want to display. If you specify a From date and leave the Thru date blank, the system displays all batches with that batch date and future batch dates. |
| Batch Status (BS) | A control function in the Service Billing and Contract Billing systems. The system verifies the following values prior to executing various jobs to ensure the functions are performed in the proper sequence. Valid codes are:
blank – Invoices have not been created 0 – Manual adjustment in Contract Billing 1 – Invoices generated without errors 2 – Invoices generated with errors 3 – Revenue journals created without errors 4 – Revenue journals created with errors 5 – Invoice journals created without errors 6 – Invoice journals created with errors 7 – Batch changed - rerun journals 8 – Active revenue batch found The batch status description is a user-defined code (UDC 48/BS). |
| Current Activity (CUAC) | Identifies the processing cycle step that is currently active. This field maintains the integrity of the batch member throughout the Service Billing and Contract Billing systems. The system uses this field to ensure that the batch number selected is qualified for a particular function.
Valid values are: 0 – Available 1 – Generation in process 2 – Maintenance in process 3 – Journal generation in process 4 – Batch delete in process 5 – Invoice printing in process 6 – Batch posting 7 Selection in progress * – Display all batches Form-specific information There are two Current Activity fields on this form.
|
| Batch Status Description | A brief description of a code or abbreviation.
Form-specific information A description that identifies the status of the batch. |
| Limit Exceeded Flag (#LEX) | This flag identifies any not-to-exceed (NTE) limit that has been exceeded. The system displays O for over-billed if the limit is exceeded. You can set the NTE amount limitations for contract billing lines, change orders, or contracts. |
24.1.1 What You Should Know About
| Topic | Description |
|---|---|
| Reviewing the batch number for contracts | When a contract is in an active batch, the system displays the batch number on Contract Master Revisions (P5201) and Contract Billing Line Details (P5202). |
| Deleting a batch | Use Batch Delete to delete any unwanted batches. When you delete a batch:
|
| Revising a batch header | Use Batch Header Revisions (P480011) to revise the status and current activity of a batch. You might need to do this, for example, if the generation program does not complete normally due to power failure. In this case, the current activity status would prevent you from accessing the batch for further processing.
If the current activity of the batch still indicates maintenance in process after an extended period of time, then verify that no users are actually reviewing the batch. Also verify that no Billing jobs are running and processing the batch. If there are no users in the batch and no jobs are running, then access Batch Header Revisions (P480011) on the Service Billing Advanced Operations menu (G4831). Inquire on the batch and change the Current Activity from 2 to 0 (Available). Note that making this change while a user actually is reviewing or processing a batch can create corrupt data. |
24.2 Revising Invoice Amounts
From Contract Billing Processing (G52), choose Invoice Generation
From Invoice Generation (G5221), choose Batch Review (P48221)
As you review invoice information in a contract, you might need to revise the invoice amount. You can do this by revising the pay item amount or deleting the invoice.
Revising invoice amounts consists of the following:
-
Revising a pay item amount for T&M
-
Revising a pay item amount for non-T&M
-
Revising a pay item amount for non-T&M with multiple workfile records
-
Deleting an invoice
|
See Also:
|
To revise a pay item amount for T&M
On Batch Review
-
To locate a batch of invoices, complete any of the following fields:
-
Batch Number
-
Batch Date From
-
Batch Date Thru
-
User ID
If you place an asterisk in the User ID field, the system displays all batches created by all users regardless of the batch activity status. The system displays the most current batch last.
-
-
To further limit the list of batches, complete the following optional fields:
-
Skip To Batch Number
-
Batch Status
-
Current Activity
-
-
To review the invoice information for a specific batch, choose Detailed Batch Review (Option 1).
-
On Invoice Entry Review (P48222), choose Review Invoice (Option 1) to review the details for a contract.
-
On Pay Item Billing Inquiry, choose Invoice Detail Maintenance (Option 2) for a pay item for a T&M billing line.
-
On Invoice Detail Revisions, choose Remove Transaction From Invoice (Option 9) to delete transactions from pay items.
To revise a pay item amount for non-T&M
On Batch Review.
-
Locate a batch of invoices.
-
To review the invoice information for a specific batch, choose Detailed Batch Review (Option 1).
-
On Invoice Entry Review, choose Review Invoice (Option 1) to review the details for a contract.
-
On Pay Item Billing Inquiry, choose Billing Revisions (Option 1).
-
On Pay Item Billing Revisions, revise one of the following fields:
-
Current
-
Earned to Date
-
-
Use the Change action.
| Topic | Description |
|---|---|
| Working with percentages | You can choose Toggle (F17) to review and enter percentages rather than amounts or units. Then, if you know the percentage to bill or to have retained, you can enter the percent, and the system automatically calculates the respective amount for the billing line. |
| Recalculating fee amounts | If you have cross-referenced billing lines for milestone billing, progress billing, and T&M, including components, to a fee billing line, the system calculates the fee amounts automatically.
The system does not calculate the fee amounts for lump sum and unit price when you manually enter the billing amounts. In this case, you must recalculate the fee lines as a separate task. |
| Calculating draw amounts | If you have cross-referenced billing lines for direct and rated draws to T&M, lump sum, or unit price billing lines, the system does not automatically calculate the draw amount.
In this case, you must calculate the draw amount manually. To do this, choose Recalculate Fee Amounts during the review process. |
| Retainage on fee lines | The system automatically calculates the retainage on invoice amounts for all applicable billing lines when you run Invoice Generation.
In some cases, the invoice amount for a fee line either might not exist or be incomplete. This occurs for fee lines with cross-references that include lump sum or unit price. The system does not automatically calculate fee lines for lump sum or unit price contract billing lines if you enter the billing amounts manually. You must recalculate both the fee line amount and the retainage on the fee line amount as separate tasks. See Section 10.7.2, "Retainage Calculation for Contract Billing Lines" and Section 24.3, "Calculating Retainage Manually for Billing." |
| Recalculating retainage for a contract | When you change the current billing amount for a non-T&M billing line, the system does not automatically recalculate the retainage amount.
To recalculate the retainage, choose Recalculate Retention (F13) on Pay Item Billing Inquiry during the review process. You can also change the retainage information on Pay Item Billing Revisions. |
| Draws, milestones, progress billings | You cannot change the billing amount for direct draw, rated draw, milestone, or progress billing lines. |
| Modifying contract billing lines with only one workfile record | If a contract billing line for non-T& M has only one workfile record associated with it, then you can modify the billing line details from the Pay Item Billing Revisions screen (P52221) and the program disables Subledger Review (F6). |
| Revising Batch Invoice Detail | You use the Invoice Detail Revisions - Non T&M program (P4815) to modify and change invoice amounts in the workfile for each unique combination of account and subledger. You can access this program from the Pay Item Billing Revisions program (P52221) only when multiple workfile records exist for a billing line by choosing Subledger Review - Non TM (F6). The system updates values in the Billing Workfile table (F4812) . |
To revise a pay item for non-T& M with multiple workfile records
You use the Invoice Detail Revisions - Non T&M program (P4815) to adjust the billing amounts for unit price and lump sum billing lines when there are multiple workfile records associated with the billing line.
Unit price and lump sum billing line amounts are summarized by account, subledger, and subledger type.
For lump sum billing lines. you can revise only the summarized amount. When you revise the invoice taxable amount for individual workfile records, the system recalculates the total invoice taxable amount, tax amount and billing amount for the billing line.
For unit price billing lines you can revise only the summarized units (quantity). When you revise the quantity for individual workfile records, the system recalculates the total units, total invoice taxable amount, tax amount, and billing amount for the billing line.
On Batch Review
-
Locate a batch of invoices.
-
To review the invoice information for a specific batch, choose Detailed Batch Review (Option 1).
-
On Invoice Entry Review, choose Review Invoice (Option 1) to review the details for a contract.
-
On Pay Item Billing Inquiry, choose Billing Revisions (Option 1).
-
On Pay Item Billing Revisions, choose Subledger Review - Non TM (F6) to access Invoice Detail Revisions - Non T&M.
-
On Invoice Detail Revisions - Non T&M, perform the following:
-
For unit price billing lines, revise the Unit Quantity field.
If you modify the Unit Quantity field, the system updates the unit quantity in the F4812 table for the selected workfile record. The system also recalculates the units in the F4822 table based on the value in the F4812 table.
-
For lump sum billing lines, revise the Amount field.
If you modify the Amount field, the system updates the new amount in Invoice Total field in the F4812 table for the selected workfile record. The system also updates the Current Period Billed field in the F4822 table for the selected workfile record.
When a billing line has associated multiple workfile records, the system protects the related stored material fields for that billing line and you cannot enter a value.
-
| Topic | Description |
|---|---|
| Modifying contract billing lines with multiple workfile records in the P52221 | If a contract billing line for non T & M has more than one workfile record associated with it, then the system displays the message (***Multiple Subledgers Exist) and you cannot modify the billing line details (except for tax information and retainage) from the Pay Item Billing Revisions screen. |
When you delete an invoice, the system updates the following information:
-
Retainage amounts
-
Batch header information
-
Invoice information in the Invoice Summary Workfile (F4822)
-
Invoice information in the F4812.
-
Invoice information in the Contract Summary table (F5280)
-
Accounting and internal control information that is related to the invoice, batch, sequences, and so on
If you delete the only remaining invoice in the batch, the system automatically deletes the batch header information without leaving an audit trail for the invoice number that you delete.
On Batch Review
-
To locate a batch of invoices, complete any of the following fields:
-
Batch Number
-
Batch Date From
-
Batch Date Thru
-
User ID
If you place an asterisk in the User ID field, the system displays all batches created by all users regardless of the batch activity status. The system displays the most current batch last.
-
-
To further limit the list of batches, complete the following optional fields:
-
Skip To Batch Number
-
Batch Status
-
Current Activity
-
-
To review the invoice information for a specific batch, choose Detailed Batch Review (Option 1).
-
On Invoice Entry Review, choose Delete Single Invoice (Option 9) for the contract.
Figure 24-6 Invoice Number Audit Trail screen
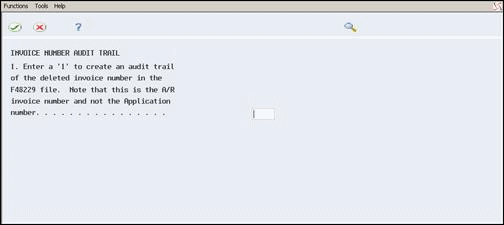
Description of ''Figure 24-6 Invoice Number Audit Trail screen''
-
On Invoice Delete Window, complete the one-character field to create an audit trail for the invoice number that you delete.
-
Choose Return and Delete (F5).
24.3 Calculating Retainage Manually for Billing
From Contract Billing Processing (G52), choose Invoice Generation
From Invoice Generation (G5221), choose Batch Review (P48221)
Retainage is the amount of the payment withheld to ensure satisfactory contract performance. For example, your customer might require a 10 percent retainage on the billings. In this case, if you bill your customer for 100 dollars, your customer withholds 10 dollars and pays you 90 dollars. After your company completes the work satisfactorily, your customer authorizes the release of the 10 dollars that was retained.
The system automatically calculates the retainage amount for each applicable billing line when you run Invoice Generation. You can calculate retainage amounts manually as a separate task if:
-
You manually change the billing amount for a billing line
-
You manually enter an invoice amount for lump sum or unit price billing lines
If you make a change after you run Invoice Generation, the system does not automatically recalculate retainage.
To calculate retainage manually
On Batch Review
-
To locate a batch of invoices, complete any of the following fields:
-
Batch Number
-
Batch Date From
-
Batch Date Thru
-
User ID
If you place an asterisk in the User ID field, the system displays all batches created by all users regardless of the batch activity status. The system displays the most current batch last.
-
-
To further limit the list of batches, complete the following optional fields:
-
Skip To Batch Number
-
Batch Status
-
Current Activity
-
-
To review the invoice information for a specific batch, choose Detailed Batch Review (Option 1).
-
On Invoice Entry Review, choose Review Invoice (Option 1) to review the details for a contract.
-
On Pay Item Billing Inquiry, choose Recalculate Retention (F13).
24.3.1 What You Should Know About
| Topic | Description |
|---|---|
| Working with percentages | You can choose Toggle to review and enter percentages rather than amounts or units. Then, if you know the percentage to bill or to have retained, you can enter the percent, and the system automatically calculates the respective amount for the billing line. |
| Revising retainage for a pay item | You can revise the retainage amount for an individual pay item when you review the billing information for a contract billing line. On Pay Item Billing Revisions, change the amount in either the Current Retainage or Retainage To Date field. Depending on the format, you can also change the percentage in those two fields.
Caution: After you update the retainage amount for a pay item and return to Pay Item Billing Inquiry, the system warns you that the billing amount has been changed. Do not choose Recalculate Retention. If you do, the system overrides the retainage amount you entered on Pay Item Billing Revisions. |
| Retainage on fee lines | The system automatically calculates the retainage on invoice amounts for all applicable billing lines.
If the invoice amount for a fee line does not exist or is incomplete, the system does not automatically calculate fees when you enter the billing amounts manually. This can occur for fee lines with cross-references that include lump sum or unit price billing lines. In this case, you must manually revise the pay item amount for both the fee line and retainage. |
|
See Also:
|
24.4 Calculating Fee Lines Manually
From Contract Billing Processing (G52), choose Invoice Generation
From Invoice Generation (G5221), choose Batch Review (P48221)
A fee line is a billing line that represents an amount you charge your customer in addition to another billing amount. You can base a fee line on a percent of either the costs incurred or the amounts invoiced for a contract.
For fee lines related to billing lines for milestone billing, progress billing, and T&M, including components, the system calculates the fee amounts automatically when you run Invoice Generation.
You can calculate fee amounts manually as a separate task if:
-
You manually change the billing amount for a billing line
-
You manually enter an invoice amount for lump sum or unit price billing lines
If you make a change after you run Invoice Generation, the system does not automatically recalculate retainage.
To calculate fee lines manually
On Batch Review
-
To locate a batch of invoices, complete any of the following fields:
-
Batch Number
-
Batch Date From
-
Batch Date Thru
-
User ID
If you place an asterisk in the User ID field, the system displays all batches created by all users regardless of the batch activity status. The system displays the most current batch last.
-
-
To further limit the list of batches, complete the following optional fields:
-
Skip To Batch Number
-
Batch Status
-
Current Activity
-
-
To review the invoice information for a specific batch, choose Detailed Batch Review (Option 1).
-
On Invoice Entry Review, choose Review Invoice (Option 1) to review the details for a contract.
-
On Pay Item Billing Inquiry, choose Recalculate Fee Line (F11).
24.4.1 What You Should Know About
| Topic | Description |
|---|---|
| Revising a fee line pay item | You can revise the amount for a fee line when you review the billing information for the billing line. On Pay Item Billing Revisions, change the amount in either the Current field or the Earned To Date field. Depending on the format, you can also change the percentage in those two fields.
Caution: After you revise the amount for a fee line pay item and return to Pay Item Billing Inquiry, the system warns you that the billing amount has been changed. Do not choose Recalculate Fee Line. If you do, the system overrides the amount you entered on Pay Item Billing Revisions. |