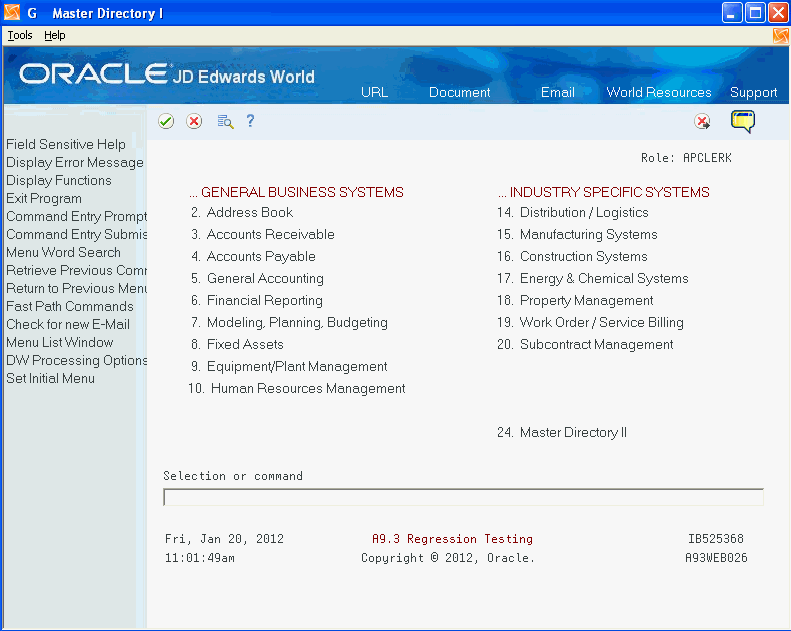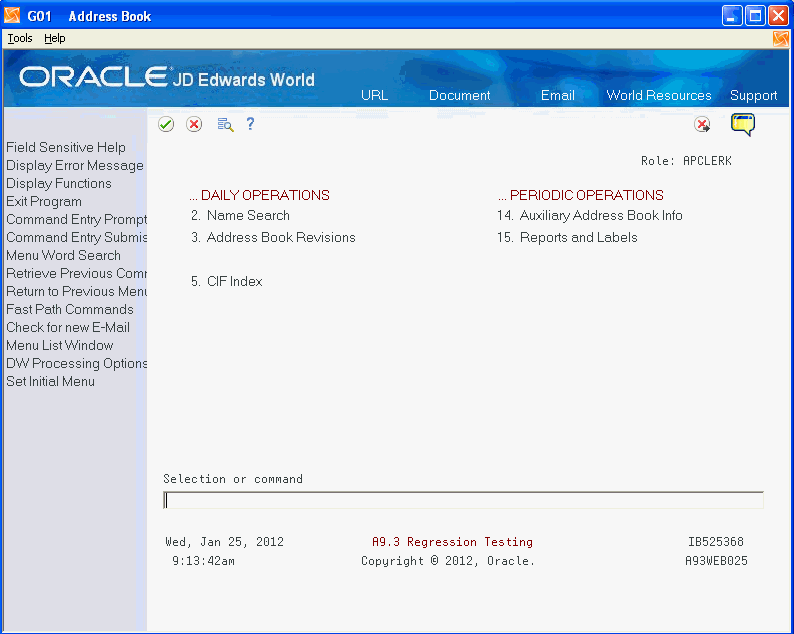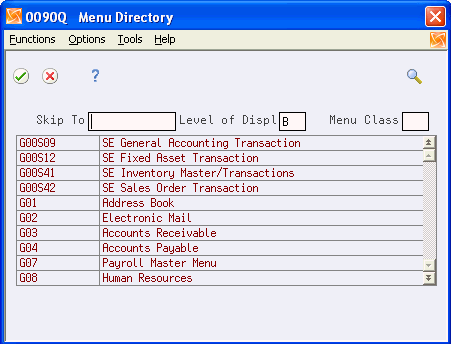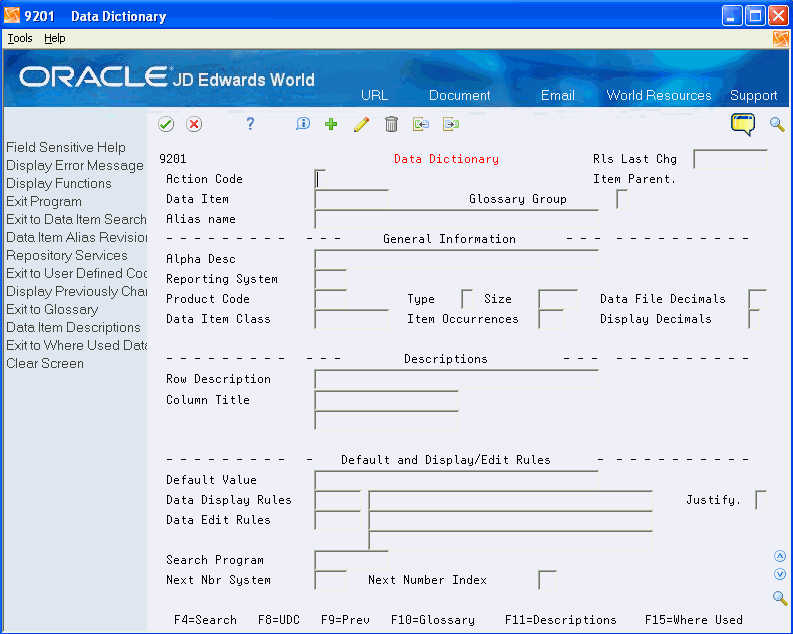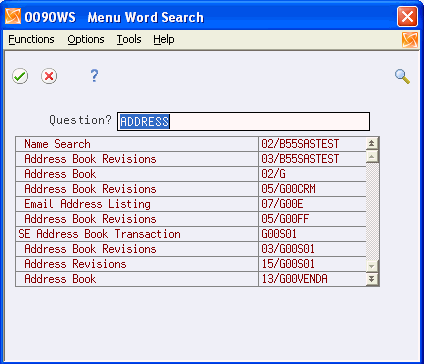5 Work with Menu Traveling
This chapter contains these topics:
Menu traveling is a term for moving from a menu to a menu or program. There are different methods as explained.
5.1 Understanding the Menu Format
Before you menu travel through the system, here are the important aspects of a JD Edwards World menu.
The menu format includes the following:
-
The menu ID displays in the upper left corner.
-
The Display Level displays in the upper left corner under the Menu ID, when applicable. Note that this is not the case in the GUI interface.
-
The company name and menu title display at the top.
Use the data item #menuttl to change the company name on menus. Data items are stored in the Data Dictionary.
-
The system name displays in the upper right corner. The system name is specified in the JDE System Values screen, on menu G944 option 14.
-
If you are signed on with a role, the Role ID displays in the upper right corner, just below the system name.
-
The Selection line displays on the bottom of the menu.
-
The user name and terminal ID display in the lower right corner.
-
Available selections display in the middle of the menu.
-
Our menus use a double-column format with up to 24 selections.
5.2 Working with Menu Traveling
Now that you are familiar with the format of our menus, complete the following tasks:
-
Menu travel via menu selections
-
Menu travel directly
-
Menu travel via hidden selections 27 and 29
-
Menu travel via the Index of Menus
-
Menu travel via fast paths
-
Add a new fast path
-
Menu travel via the Menu Word Search
-
Go back one menu at a time
-
Return to the sign-on menu
To menu travel via menu selections
Menu Selections either point to another menu or access a program.
From any menu, such as the Master Directory, do one of the following:
Choosing menu selection 3 on the Mastery Directory displays the Electronic Mail menu.
From any menu, enter a menu ID on the command line.
In this example, entering G01 on the command line of Electronic Mail displays the Address Book menu. Note Address Book's menu ID in the upper left corner.
You can secure the menu travel option through user profiles.
To menu travel via hidden selections 27 and 29
You can travel to other menus that are not visible. Certain menu options are hidden and you must choose to access them. The menu options are hidden to protect accidental use. Menu travel via hidden selections 27 and 29 can take you to additional menus.
Do one of the following:
-
Enter 27 on the command line to access the A/B Advanced & Technical Operations menu for the Address Book system.
-
Enter 29 on the command line to access the Setup menu for the Address Book system.
To menu travel via the Index of Menus
-
From any menu, choose Menu List Window (F16) to display the Index of Menus screen.
-
From this screen, do one of the following:
-
Page up and page down to view menus
-
Complete the Skip To field to view the desired menu on the Index of Menus
-
Enter a value ranging from A to 9 in the Display Level field to display those menus at that level and below. For example, if Menu Level is 1, Daily Operations menus as well as Product Group menus and Major Product Directories display.
-
Choose a menu and then choose Select/Work With (option 4) from the Options menu to select a menu. For example, if you would like to select Address Book (G01), specify option 4 (Select/Work With) next to it and press <enter>. Menu G01 will display.
-
Choose a menu option and then choose Display Menu Details (F4) from the Options menu to view additional information.
-
Enter one of the following fast path executions on a command line:
-
Fast Path (Mnemonics)-for example, DD for Data Dictionary
-
Fast Path-for example, 4/G92 for the Data Dictionary menu selection
You can define a word, mnemonic, or abbreviation to execute a particular menu selection in User Defined Codes. A list of fast path commands is available in UDC file 00/FP. You can modify or add fast path commands from this file.
For example, assign DD to access the Data Dictionary. From any menu you can enter DD in the selection line and display the Data Dictionary program.
Choose Fast path Commands (F13) to display available abbreviations.
From General Systems (G00), choose General User Defined Codes
When creating a new fast path, you use uppercase letters for menus, for example, enter G0411 not g0411.
Enter the menu selection as selection/menu. For example, enter 3/G0411 to indicate menu selection 3 on menu G0411
Enter IBM commands in upper or lower case. You cannot specify F4 to prompt a command.
-
On General User Defined Codes, to locate System Code 00 and User Defined Code FP, enter 00 in the System Code field and FP in the User Defined Code field.
-
Complete the following fields:
-
Code
-
Description
-
Description 2
Your changes take effect immediately. You do not need to sign off of the system.
-
To menu travel via the Menu Word Search
-
Choose Menu Word Search (F8).
Menu Word Search displays with any selections that match the word, phrase, or program that you typed on the command line.
You can also choose Menu Word Search (F8) from any menu and when Menu Word Search displays, type a word, phrase, RPG program, or CL program in the Menu Word Search Question? field.
For example, if you enter ADDRESS in the Question? field, the system searches for any matches and displays them.
-
On Menu Word Search, choose the Address Book Revisions option and then choose Execute Menu Only (F4) from the Options menu. The Address Book (G01) menu displays.
You can also enter a CL program in the Menu Word Search Question? field, such as J9201 to search for the Data Dictionary job.
Figure 5-7 Menu Word Search (CL Program) screen
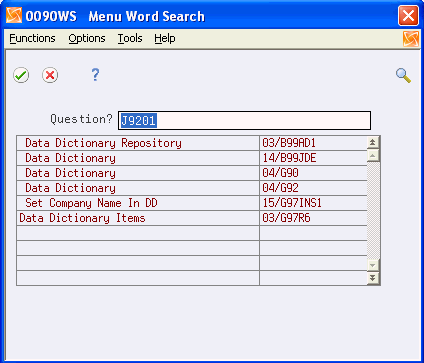
Description of "Figure 5-7 Menu Word Search (CL Program) screen"
Press F12 to go back one menu at a time. The system remembers the last 20 menus you used.
To return to the initial sign-on menu
Leave the Selection line blank and press Enter on any menu to return to the Master Directory menu or initial Sign On menu.
You set the initial Sign On menu using the User Signon List Revisions program (P0093). On the Security Office menu (G9401), choose User Signon List Revisions. For each library list, you specify an initial Sign On menu in the Sign-on Menu field.
5.2.1 What You Should Know About
| Topic | Description |
|---|---|
| Menu Word Search | There are times when you need to perform a rebuild on the Menu Word Search. Perform the rebuild when you add:
The Rebuilds program is on the Global Updates (G9642) menu. Once you perform a rebuild, the system submits the job to batch. When you submit this to batch, the system deletes the Menu Synonym file. Do this rebuild during off-peak hours to avoid inconveniencing users. |