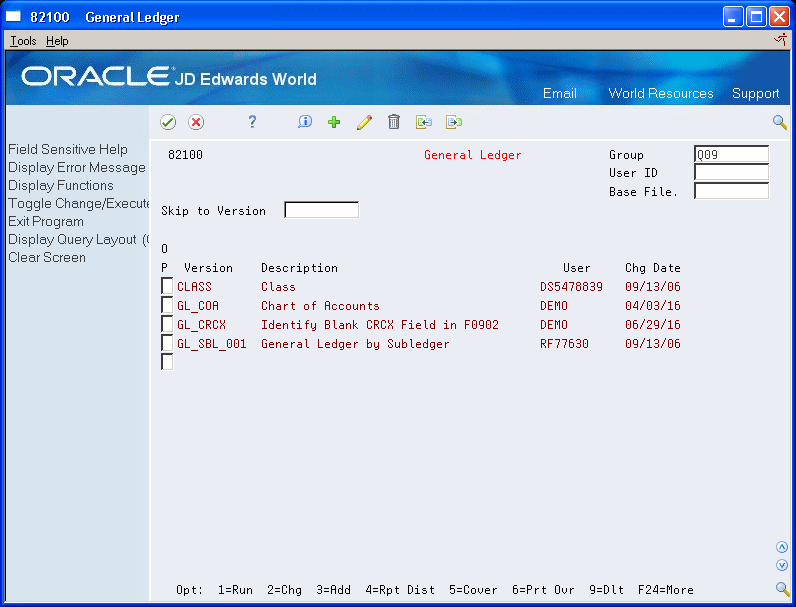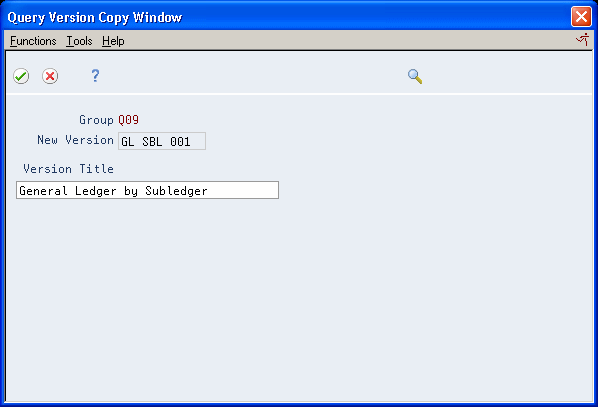3 World Writer Versions List
This chapter contains the topic:
3.1 About the World Writer Versions List
From the Master Directory (G), choose World Writer Reporting
From World Writer (G82), choose any menu selection
The World Writer Versions List is similar to the DREAM Writer Versions List in several ways:
-
Many of the same options and functions
-
The version name is 10 characters and user-defined
-
Versions are listed alphabetically by name
-
The version description is the longer explanation of the version name
-
The version is identified by the user who either created the version or who last modified it
-
The version date is the date the version was either last changed or last executed. Use F2 to toggle between the two dates.
Each World Writer version is unique and not a variation of a predefined template as in DREAM Writer.
The Versions List is the starting point in designing and maintaining queries.
When you make a menu selection from the World Writer Menu, G82, the system displays the Versions List. Regardless of which selection you make, the functions of the Versions List are identical.
The fields at the top of the screen can be used to search for specific versions:
-
Group - Used to relate and list similar versions; can be attached to a menu selection
-
User ID - Displays the ID for the user who created or last modified the version.
-
File ID - Searches for queries using a specific file
You use one or more of the Group, User ID and File IDs to narrow the list of versions, or use:
-
Skip to Version - Enter the first few characters of the version name to jump to that location in the list of versions.
1 - Run, submit the version for processing
2 - Change an existing version
3 - Add a new version or copy an existing version
4 - Specify report distribution
5 - View cover page outline
6 - Access printer file overrides
7 - Display SQL statement
9 - Delete a version
You can use function keys to do the following:
-
F2 - Toggle Change/Execution Date column
-
F13 - Display report layout (cursor sensitive). See Chapter 5, "About World Writer Setup" for more information.
Follow these steps to create a new version that is not based on an existing version.
On the Versions List screen (for any program)
-
Locate the first blank line after the last version, paging down if necessary.
-
Enter 3 (Add/Copy Query) in the following field:
-
OP
The set up screens display in order.
-
-
Complete each screen, as needed, to create the version.
When you revise a version and make changes to any of the setup screens, the existing version is modified. These steps can also be used to review any of the version specifications.
On the Versions List screen
-
Locate the version.
-
Enter 2 (Change Query) in the following field:
-
OP
The Selective Change Prompt window displays.
Figure 3-2 Selective Change Prompt screen

Description of "Figure 3-2 Selective Change Prompt screen"
-
-
Enter 1 next to any of the set up screens to review or change the screen.
When you copy an existing version, you are adding a new version, based on the specifications of another version. The original version is not modified.
On the Versions List screen
-
Locate the version.
-
Enter (Add/Copy Query) in the following field:
-
OP
The Query Version Copy Window displays.
-
-
Change the Version Title, if needed.
-
Press Enter to assign the New Version name, and return to the Versions List screen.
-
To review or modify any of the set up screens, access the Selective Change Prompt window.
|
Note: Unlike DREAM Writer, there are no recursive versions in World Writer. Utilize Add/Copy to create unique versions. |
The following table compares the characteristics of the Revise and Copy functions:
| Revise | Copy |
|---|---|
| Option 2 - Change Query | Option 3 - Add/Copy Query |
| Same Version Name | Same & New Version Names - 2 versions |
| Original version is modified | Original version not modified and new version created |
| Choose only setup screens needed | Choose only setup screens needed |
When you delete a version, it cannot be retrieved. However, you are given a chance to cancel the deletion.
On the Versions List screen
-
Locate the version.
-
Enter 9 (Delete/Cancel) in the following field:
-
OP
The system displays the Confirm Record Deletion window.
Figure 3-4 Confirm Record Deletion screen
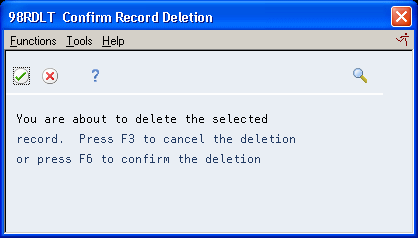
Description of "Figure 3-4 Confirm Record Deletion screen"
-
-
Do one of the following:
-
Choose F6 to delete the version.
-
Choose F3 to cancel the delete process.
-
On the Versions List screen
-
Locate the version.
-
Enter 4 (Distribution List) in the following field:
-
OP
Figure 3-5 Query Distribution List screen
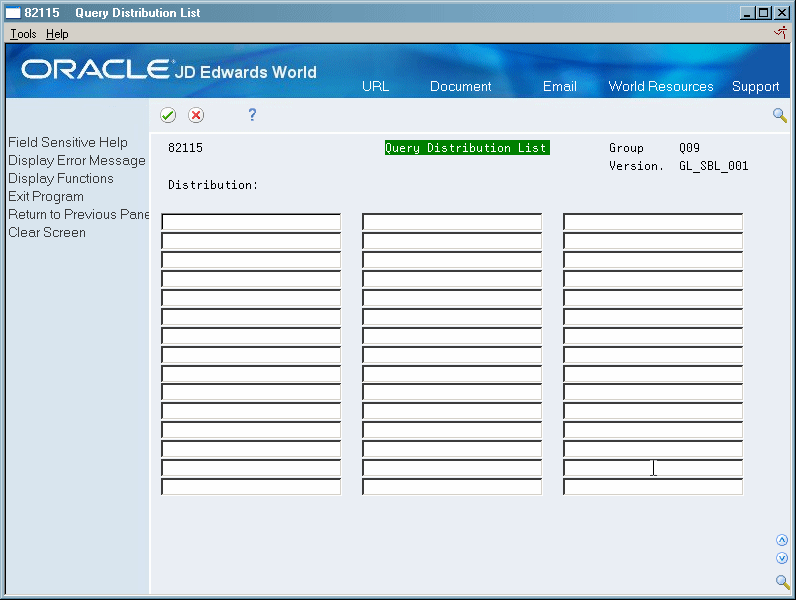
Description of "Figure 3-5 Query Distribution List screen"
-
-
On Query Distribution List, enter the users who should receive this report. There are a total of 45 blank spaces to enter user information such as name, phone, email, and office location.
This information prints as part of the Cover Page. To specify to print the cover page, see Chapter 5, "Using Additional Parameters."
|
Note: An entry made on this screen does not affect the number of copies of the report that will print. This can be specified on Printer File Overrides. |
To display the version cover page
The set up specifications for a version is known as the Cover Page. The layout of the cover page is similar but not exactly the same as the set up screen layouts. This is a quick way to view the information about a version.
On the Versions List screen
-
Locate the version.
-
Enter 5 (Display Cover Page) in the following field:
-
OP
Figure 3-6 Query Version Cover Page screen
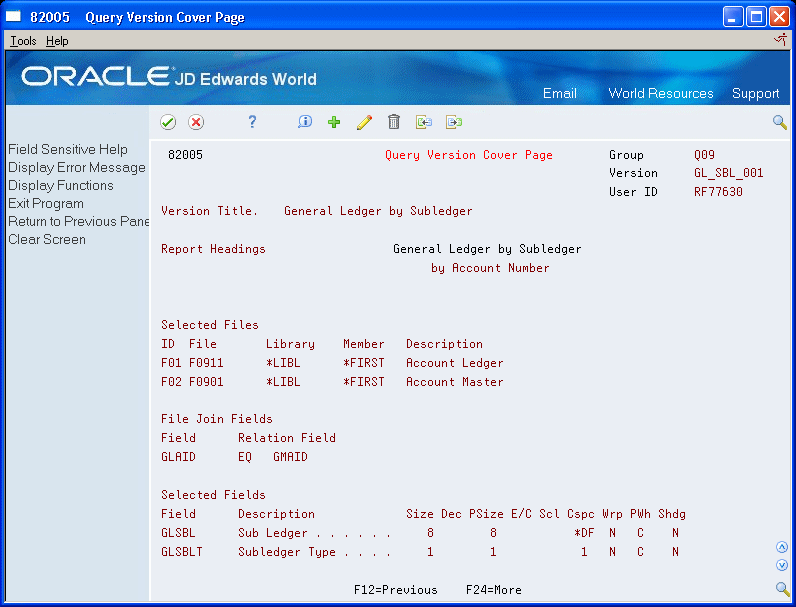
Description of "Figure 3-6 Query Version Cover Page screen"
-
-
Use the Page Up/Page Down functions to scroll through all of the pages of information.
To print the version cover page
Use any of the following methods to print the cover page:
-
On the cover page, capture screen prints of all of the pages.
Note:
If outputting to a physical file, the cover page does not print, regardless of the value in this field. -
On Additional Parameters, enter Y in the Print Cover Page field. The cover page prints before the report.
-
Call the program from a long JD Edwards World command line. The program requires two parameters:
-
SBMJOB CMD(CALL PGM(P82005) PARM('QQQQQQQQQQ' 'VVVVVVVVVV')) where Q is the Query Group the version resides in and V is the version.
-
Q and V are both a maximum of 10 characters.
-
SQL is used to retrieve files and fields and to select and sort the data. Business Unit Security ranges for a user are built into the SQL statement. Numeric fields are formatted for proper decimal precision.
It is not necessary to understand SQL to work with World Writer. However, if you are familiar with SQL, this can be a helpful tool for troubleshooting.
On the Versions List screen
-
Choose the version.
-
Enter 7 (Display SQL statement) in the following field:
-
OP
Figure 3-7 Query SQL Statement Display Window
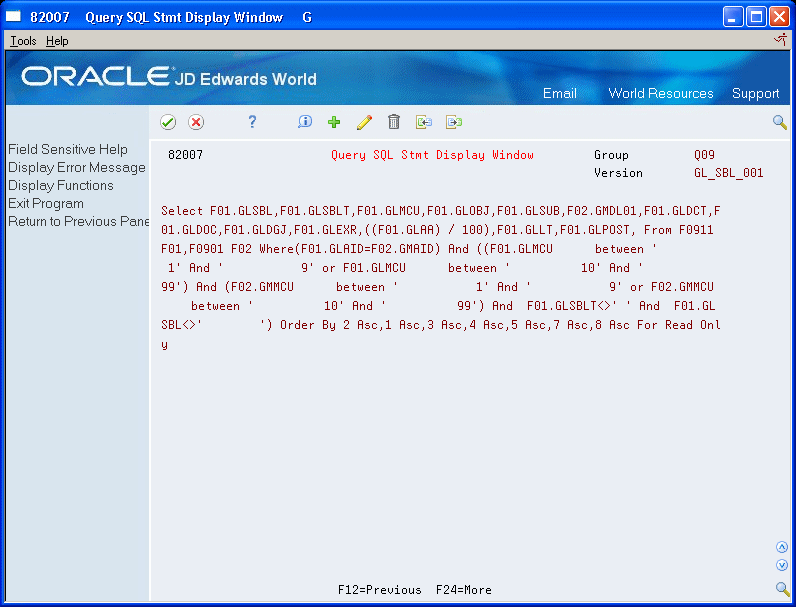
Description of "Figure 3-7 Query SQL Statement Display Window"
-
-
Use the Page Up/Page Down functions to scroll through all of the pages of information.
|
Note: You cannot modify the SQL statement directly. Making changes through the set up screens will change the SQL statement. |