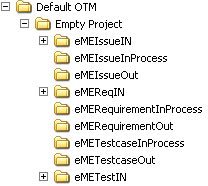10 Administering the Database
The Administrator allows the system administrator to manage users, roles, projects, and fields.
10.1 Starting the Administrator
A default administrator account is created when Oracle Test Manager is installed. The username is Administrator and the password is the password specified during the installation procedure. It is recommended that you change the password as soon as you log in.
To start the Administrator:
-
Select Programs from the Start menu and then select Administrator from the Oracle Application Testing Suite menu.
-
Enter your password.
-
Select the Oracle Test Manager database that you want to access.
-
If this is the first time you are logging in, change the administrator password by clicking the User tab, selecting the Administrator user, and clicking Edit.
-
Enter the new password, verify it, and click OK.
10.2 Administrator Basics
The Administrator consists of tabs for configuring users, roles, projects, and customizing both custom and default fields.
10.2.1 Users Tab
The Users tab is where you add, delete, and configure users and their roles in projects. Roles determine the permissions the user has in each project. The users are displayed at the top of the screen and the roles for the selected user are displayed on the bottom of the screen.
This tab has the following options:
Add - displays the Add User dialog box for adding a new user.
Edit - displays the Edit User dialog box for the selected user. You can change the user's name, username, or password.
Assign - Displays the Edit Role dialog box for assigning roles to the selected user for the selected projects.
Delete - deletes the selected user.
Username - displays the name the user will use to log on. Click the column header to sort users in ascending order by this field.
First Name - displays the user's first name. Click the column header to sort users in ascending order by this field.
Last Name - displays the user's last name. Click the column header to sort users in ascending order by this field.
E-mail - displays the user's email address. When Enable E-mail notification is selected for the user, the user will receive email notifications when items are created, or when the owner or assigned to field is changed for issues. Click the column header to sort users in ascending order by this field.
E-mail Notify - indicates whether the user will receive email notifications. Click the column header to sort users in ascending order by this field.
Administrator Access - indicates whether the user can access the Oracle Test Manager Administrator.
Active - this column is only displayed when named user licenses are being used. Indicates whether the user is active, that is, allowed to log in using a named user license.
Roles for <user> - displays the roles assigned to the selected user for each project in the database.
-
Project - displays a list of the projects in the database.
-
Role - displays the role of the selected user for the project.
10.2.2 Roles Tab
The Roles tab is where you configure roles. Roles determine the read, write, delete, and execute permissions for users in projects. Once roles are created, you assign them to users for each project that you want them to have access to. A user's role can differ from project to project. Click Assign on either the Projects tab or Users tab to assign roles.
Add - displays the Add Role dialog box for adding a role.
Edit - displays the Edit Role dialog box for editing the selected role.
Delete - deletes the selected role. If a role is in use, you will be asked to assign another role to users assigned to this role.
Permissions for <role> - displays the read, write, delete, and execute permissions for this role for projects, test plans, requirements, tests, and issues.
-
Project - displays the read, write, and delete permissions for projects for users assigned to this role.
-
Test Plan - displays the read, write, and delete permissions for test plans for users assigned to this role.
-
Requirement- displays the read, write, and delete permissions for requirements for users assigned to this role.
-
Test - displays the read, write, delete, and execute permissions for tests for users assigned to this role.
-
Issue - displays the read, write, and delete permissions for issues for users assigned to this role.
-
Public Reports - displays the read, write, and delete permissions for public reports assigned to this role.
-
My Reports - displays the read, write, and delete permissions for reports assigned to this role.
10.2.3 Projects Tab
The Projects tab is where you maintain projects.
Add- displays the Add Project dialog box for adding a new project.
Clone - displays the Clone Project dialog box for duplicating the selected project. When you clone a project, user roles are the same as the original project.
Edit - displays the Edit Project dialog box for changing the name of the selected project.
Assign - displays the Edit Role dialog box for assigning roles to users for the selected project(s).
Delete - deletes the selected project.
Project - displays a list of projects in the database.
Track History - displays if history tracking is enabled or not for the project. See Section 10.8.1, "Adding Projects" for additional information.
Cached Trees - displays if tree caching is enabled or not for the project. See Section 10.8.1, "Adding Projects" for additional information.
User - displays the users in the database.
First Name - displays the user's first name.
Last Name - displays the user's last name.
Role - displays the users' roles in the selected database.
10.2.4 Fields Tab
The Fields tab is where you customize both default and custom fields. These fields are used in Oracle Test Manager for maintaining details about requirements, tests, issues, and test runs.
This tab has the following options:
<Field List> - lists the categories and types of fields that you can customize. The categories are:
-
Test Plans - fields that pertain to test plans that appear in the Add/Edit Test Plans dialog boxes and are displayed in the right pane.
-
Requirements - fields that pertain to requirements that appear in the Add/Edit Requirements dialog boxes and are displayed in the right pane.
-
Tests - fields that pertain to tests that appear in the Add/Edit Tests dialog boxes and are displayed in the right pane.
-
Issues - fields that pertain to issues that appear in the Add/Edit Issues dialog boxes and are displayed in the right pane.
-
Test Runs - fields that pertain to test runs that appear in the Run Test dialog box and are displayed in the Result Parameters section of the right pane when you click the run date of a test in the Run History section.
Each category has two types of fields:
-
Default Fields - these are the fields that are shipped with the product. You can add and delete options and change the labels.
-
Custom Fields - these are user-created fields. These fields are used for entering information in Oracle Test Manager. They are added to the input and edit dialog boxes for requirements, tests, and issues. They are displayed in the right pane with the default fields, and they can be used for grouping and reporting.
Name - displays the field name.
Label - displays the label displayed in Oracle Test Manager.
Type - displays the type of field. The options are:
-
Option List - lets you select an option from a list.
-
Option List/Text - lets you select an option from a list or enter text.
-
User List - creates a list of the users in the database and lets you select one.
-
Text - lets you enter one line of text.
-
Multiline Text - lets you enter multiple lines of text.
-
Multiline/Append - creates a multiline text field and when editing, lets you choose to append new text to existing text. If you choose to append, the date and user name are automatically added.
-
Heading - lets you create a heading for grouping custom fields. The heading is for display purposes only in the right-hand pane of Oracle Test Manager.
Trigger Email Notification - indicates whether an email will be sent to the configured recipients when this field changes.
Include In Email - indicates whether the field should be included in email.
Required - indicates whether the field is required, that is, data must be entered when the requirement, test, or issue is created.
Enabled - indicates whether the field is being used in Oracle Test Manager.
Project - indicates the project to which this field applies.
Add - displays the Add Field dialog box for adding a custom field.
Edit - displays the Edit Field dialog box for the selected custom field.
Delete - deletes the selected custom field.
Move Up - moves the selected field up one place.
Move Down - moves the selected field down one place.
Option Lists - lets you maintain the options for the selected field if the field is an option list type of field.
-
Add - displays the Add Option dialog box for adding an option to the selected field.
-
Edit - displays the Edit Option dialog box for renaming the selected option.
-
Delete - deletes the selected option.
-
Move Up - moves the selected option up one place.
-
Move Down - moves the selected option down one place.
-
Project - lets you select the project to which the options apply. This field is only available when you select the Project Specific Options check box in the Add Custom field dialog box for this field. When this check box is selected you can add options specific to each project; otherwise, all projects will have the same options.
Email Recipients - lists the roles and/or email addresses of the people that will receive an email when the selected field changes.
-
Project - select the project for which you want to display the email recipients.
-
MailIds - lists the email addresses to which email will be sent when the field changes.
-
Roles - lists the roles of the email recipients to which email will be sent when the field changes.
When you select the category in the left pane, the associated fields are displayed in the top right pane. When you select the field in the top right pane, its associated options are displayed in the Option List.
10.2.5 Usage Audit Tab
The Usage Audit tab is where you review and audit the load testing sessions stored in the Oracle Load Testing database.
This tab has the following options:
OLT Databases - lists the installed Oracle Load Testing Databases available for auditing.
User Name - shows the name of the user who ran the load test. "Anonymous" indicates the login feature was disabled for the instance of Oracle Load Testing that ran the test and there is no username associated with the test. "Command Line" indicates the load test ran from the command line interface.
Session Name - shows the name of the load testing session.
Start Time - shows the start date and time for the load testing session.
End Time - shows the end date and time of the load testing session.
Duration (HH:MM:SS) - shows the duration of the load testing session in hours, minutes, and seconds.
Machine Name - shows the name of the machine on which the load testing session was run.
Max VU Count - shows the maximum count of Virtual Users that were run for the load testing session.
10.3 Overview of the Menu Options
The menus provide options for saving changes to the database and for accessing the database maintenance tools.
10.3.1 Tools Menu
The Tools menu lets you purge the database, unlock locked records, and set up the e-mail configuration.
Unlock Locked Records - unlocks locked records in the database. This is an emergency feature to be used to clear out locks in the database when the product fails and leaves entries locked for editing.
Purge Deleted Records - physically removes all deleted data from the database. Deleted items are marked as such and are not shown in the user interface; however, they are kept in the database until the database is purged.
Setup E-mail Config - displays the Setup E-mail Configuration dialog box for configuring the mail server to use for e-mail notifications.
Manage Default Reports - displays the Manage Default Reports dialog box for selected which default reports will be visible to individual users.
10.4 Configuring Email Preferences
You can set up individual users so that they receive email notification when a new requirement, test, or issue is created, or when the owner or assigned to field is changed for an issue. In addition, you can configure emails to be sent to the owner and creator when certain conditions occur. For this to work, the email server must be configured.
To configure the email server and email preferences:
-
Select Setup E-mail Config from the Tools menu.
-
Click Configure SMTP Settings.
This dialog box has the following options:
SMTP Server - enter the server name, and optionally a colon (:) followed by a port number. The default port number is 25.
Return Address - enter the return address for email sent by Oracle Test Manager.
Send To - enter the email address to which you want to send a test e mail when you click the Test button.
Test - displays the Test E-mail Configuration dialog box for testing your configuration.
-
Enter the SMTP Server name.
-
Enter the return address for emails sent by Oracle Test Manager.
-
Enter the email address to which you want to send the test email.
-
Click Test to test the configuration.
-
Click Traceability to select options for when to send email.
Notify creator of changes - sends an email to the node creator when the owner changes. Email is not sent if the node creator becomes the current owner or if the node creator initiated the activity.
Notify Owner of associated test(s) when a requirement changes - when a requirement changes, sends an email to the owner of tests associated with this requirement.
Notify Owner of associated issue(s) when a test runs - when a test runs, sends an email to the owner of issues associated with this test.
-
Select when you want to send email.
-
Click Save.
10.5 Managing Default Reports
You can select the default reports that are available for each user on the Reports tab in Oracle Test Manager. To manage default reports:
-
Select Manage Default Reports from the Tools menu.
Users - lists the users. You can select more than one user using the Shift and Ctrl keys.
Check all - selects all reports.
Uncheck all - deselects all reports.
Visible - when checked, the report will be available to the selected user(s). When unchecked, the report will not be available to the selected user(s).
Reports - displays the report names.
-
Select the user(s) that you want configure reports for. Use the Shift and Ctrl keys to select more than one user.
-
Select the reports that you want to be available to the user(s) on the Reports tab in Oracle Test Manager.
-
Click Apply.
-
Click OK.
10.6 Working With Users
After you add a user you can then assign roles to the user for each project in the database.
10.6.1 Adding Users
To add users:
-
Click the Users tab.
-
Click Add. The Add User dialog box is displayed.
The Add user dialog box has the following options:
First Name - enter the user's first name.
Last Name - enter the user's last name.
E-mail - enter the user's email address for receiving email notifications.
Username - enter the username for logging on.
Password - enter the user's password.
Confirm Password - re-enter the user's password to confirm that it is correct.
Enable E-mail notification - select this option to enable email notification when new issues are created and when the owner or assigned to fields are changed for issues.
Enable Administrator Access - gives this user the ability to log on to the Administrator for managing the database.
-
Enter the user's first name.
-
Enter the user's last name.
-
Enter the username that the user will use to log in.
-
Enter the user's password.
-
Confirm the user's password.
-
Click OK. You can now edit the user's project permissions by selecting the project and clicking Edit.
10.6.2 Deleting Users
To delete a user:
-
Click the Users tab.
-
Select the user you want to delete.
-
Click Delete.
-
Click Yes when asked to confirm.
10.6.3 Changing User Information
To change a user's name, login user name, password, or enable email notification:
-
Click the Users tab.
-
Select the user whose information you want to change and click Edit.
-
Make the necessary changes.
-
Click OK.
10.6.4 Assigning Roles to Users
Roles determine the project permissions that each user has for a project. Project permissions determine what users can do within the project. Read, write, and delete permissions are assigned to the project, requirements, tests cases, and issues within each project. Execute permission is also assigned to test cases. To assign roles to one user for all projects:
-
Select the Projects tab.
-
Select the user for whom you want to assign roles.
-
Select the projects for which you want to assign roles for the selected user. Only the selected projects will be displayed in the Edit Roles dialog box.
-
Click Assign.
Username - displays the user for whom you are assigning roles.
All - selects or deselects all of the listed projects.
Apply to all selected - applies the selected role to all of the selected projects. If none is selected, the user will not have access to those project.
Checkbox - indicates if the project is selected.
Project - lists the projects that you previously selected on the User tab.
Role - select the role to assign to this user for the project. If none is selected, the user will not have access to this project.
-
Select the role to assign to this user for each project.
-
Click OK.
10.7 Working With Roles
The Roles tab is where you configure roles. Roles determine the read, write, delete, and execute permissions for users in projects. Once roles are created, you assign them to users for each project that you want them to have access to. A user's role can differ from project to project. Click Assign on either the Projects tab or Users tab to assign roles.
10.7.1 Adding Roles
To add a role:
-
Click the Roles tab.
-
Click Add.
Name - enter a name for this role.
Description - enter a description for this role.
Base Role - when you select an existing role, the permissions for that role can be used to start configuring the new role.
Select All - selects all permissions.
Select None - deselects all permissions.
The following permissions are available for the project, requirements, test cases, issues, and reports:
-
Read - indicates whether users assigned to this role has read access to the project, requirements, tests, issues, public reports, and private reports.
-
Write - indicates whether users assigned to this role can change the project, requirements, tests, issues, public reports, and private reports.
-
Delete - indicates whether users assigned to this role can delete the project, requirements, tests, issues, public reports, and private reports.
-
Execute - indicates whether users assigned to this role can execute tests.
-
-
Enter a name and description for this role.
-
Adjust the permissions for this role.
-
Click OK.
10.7.2 Editing Roles
To edit a role:
-
Click the Role tab.
-
Select the role you want to edit.
-
Click Edit.
-
Make any changes.
-
Click OK.
10.7.3 Deleting Roles
When you delete roles, Oracle Test Manager checks to see if the role is being used, that is, if it is assigned to a user. If the role is in use, you will be prompted to assign another role to the users assigned to the role. To delete roles:
-
Click the Roles tab.
-
Select the role that you want to delete.
-
Click Delete.
-
If the role is not in use, click Yes when asked to confirm the deletion. Otherwise the Assign Role dialog box is displayed.
Username - displays the users that are assigned to this role.
Project Name - displays the project for which the users are assigned this role.
Please choose a role for re-assignment - select the role that you want to use instead of the role you are deleting. The default is none.
Are you sure you want to delete the role <role> - click Yes to delete the role and reassign the new roles to the user. Click No to exit without deleting the role.
-
Select the new role to assign to the users assigned to the role you are deleting.
-
Click Yes.
10.8 Working With Projects
You can add, clone, rename, assign roles to users for the project, and delete projects from the database.
10.8.1 Adding Projects
To add a project:
-
Select the Projects tab.
-
Click Add.
This dialog box has the following options:
New Project - enter the name of the new project.
Use cached server trees - when selected (cached mode), a server-side (java) cache of the entire tree for each user is used for rendering the Oracle Test Manager client side (html/javascript) tree and performing operations on the tree. As the number of Requirements/Test/Issues in a project grows to tens or hundreds of thousands, the memory required for caching each user's tree representation can outstrip the available memory on the server. For example, with 100K test cases in a project, each user could require a 100MB cache on the server, thereby limiting the number of simultaneous users.
When cleared (non-cached mode), the Oracle Test Manager display tree for Requirements/Test/Issues will be modified to load tree fragments as needed rather than building the entire tree on the server and rendering the client tree from that server tree.
Notes and limitations of non-cached mode:
-
Grouped or filtered trees are not supported. The UI selections for those menus are disabled.
-
Grid mode is not supported.
-
Operations or user interaction with the tree will function as normal but continue to rely on loading of tree fragments and not create or require a server-side tree representation.
-
Total number of test cases does not display when mouse hovers over test case parent node.
-
Test case node numbers (i.e. 2.1.1) are not displayed.
Track history for Requirements/Testcases/Issues - when selected , history tracking audit trails are enabled for the project. The audit trails track changes to every node for almost every field. This results in additional rows in the Oracle Test Manager Database which may eventually cause some performance degradation.
When cleared, history tracking audit trails are disabled for the project and Oracle Test Manager updates only the last activity for a given tree node. The history will be available only to the last activity. If the setting is enabled again to start tracking history, activities going forward from that point in time will be available in the history window. The activities for the duration when the history tracking was disabled are not tracked and will not be available or visible.
The following options only appear for projects that use the TMap (Test Management Approach and Methodology) project template schema in the database. See the Oracle Application Testing Suite Database Configuration utility for additional information about creating database schemas using the TMap project template.
Display image in report - when selected, the specified image will be displayed in reports generated by the Oracle Test Manager application for projects that use the TMap project template.
TMap logo - specifies the image file to use. Click Browse to select an image file.
Image Orientation - specifies the location where the specified image will be placed in reports:
-
Bottom-Right - when selected, the image aligns to the bottom-right hand corner of the report.
-
Top-Left - when selected, the image aligns to the top-left hand corner of the report.
-
Top-Right - when selected, the image aligns to the top-right hand corner of the report.
-
Bottom-Left - when selected, the image aligns to the bottom-left hand corner of the report.
-
Center - when selected, the image aligns to the center of the report.
-
Center-Stretched - when selected, the image aligns to the center of the report and will be stretched or reduced to the size of the report if the image selected is too large or too small for the size of the report.
-
-
Enter the project name.
-
Select or clear the Use cached server trees and Track history for Requirements/Testcases/Issues options.
-
If using a TMap schema, select whether you want to enable the TMap image in Oracle Test Manager reports.
-
If you enable a report image, select the TMap logo image and orientation to use for the image.
-
-
Click OK.
10.8.2 Cloning Projects
Cloning a project lets you copy an existing project and then modify it so that you do not have to do all of the configuration from scratch. Cloning a project copies the project structure including the fields and assignments, but does not copy the project data.
To clone a project:
-
Click the Projects tab.
-
Select the project that you want to clone.
-
Click Clone.
New Project- enter a name for the new project.
-
Enter the project name.
-
Click OK. You can click Assign to modify user roles for this project, if necessary.
10.8.3 Renaming Projects
To rename a project:
-
Select the Projects tab.
-
Select the project you want to edit.
-
Click Edit.
-
Enter the new name.
-
Click OK.
10.8.4 Deleting Projects
To delete a project:
-
Click the Projects tab.
-
Select the project you want to delete.
-
Click Yes when asked to confirm.
10.8.5 Assigning Roles to Project Users
Roles determine the project permissions that each user has for a project. Project permissions determine what users can do within the project. Read, write, and delete permissions are assigned to the project, requirements, tests cases, and issues within each project. Execute permission is also assigned to test cases. To assign roles to one project for all users:
-
Click the Projects tab.
-
Select the project for which you want to assign roles.
-
Select the users for which you want to assign roles. Only the selected users will be displayed in the Edit Role dialog box.
-
Click Assign.
Project - displays the project for which you are assigning roles.
All - selects or deselects all of the listed users.
Apply to all selected - applies the selected role to all of the selected users. If none is selected, the user will not have access to those project.
Checkbox - indicates if the user is selected.
User - displays the users that you selected on the Projects tab.
Role - select the role to assign to this user for the project. If none is selected, the user will not have access to this project.
-
Select the role to assign to each user for this project.
-
Click OK.
10.9 Working With Fields
Fields are used in Oracle Test Manager to describe issues, requirements, and tests. There are two types of fields that apply separately to requirements, tests, issues, and test runs:
Default fields - these are fields that come with the product such as Type, Priority, and Status for requirements. You cannot add or delete default fields. You can change whether they are required or enabled, and you can add, delete, or rename their associated options.
Custom fields - these are fields that you add that are specific to your product. For each custom field, you define its properties, then add options where appropriate.
10.9.1 Adding Options
Before adding custom fields, make sure to logout and close Oracle Test Manager. When finished adding custom fields, logout and close the Administrator before starting Oracle Test Manager.
To add an option to a default or custom field:
-
Click the Fields tab.
-
Select Default Fields or Custom Fields for the category of the field to which you want to add an option.
-
Select the field to which you want to add an option.
-
Click Add to the right of the Option Lists section.
-
Enter the name of the new option.
-
Select the Insert the new option at the top of list option if you want the new option to appear at the top of the list. Clear the Insert the new option at the top of list option if you want the new option to appear at the bottom of the list.
-
Click OK. Use the arrow buttons to reorder the list. The order in which they appear in this list is the order in which they will appear in the drop down option lists in Oracle Test Manager.
Note:
The order of the priority field for requirements determines the color of the icons displayed in Test Manager. For example, if High priority is first in the list, the icon will be green. Following is a list of colors and the corresponding display orders:1 -Green
2-Orange
3-Red
4-Blue
5-Silver
6-Purple
7-Dark Orange
8-Light Blue
9-Gray
10.9.2 Renaming Options
To rename an option:
-
Click the Fields tab.
-
Select Default Fields or Custom Fields for the category of the field containing the field with the option you want to change.
-
Select the field containing the option you want to change.
-
Select the option you want to rename.
-
Enter the new name.
-
Click OK. Use the arrow buttons to reorder the list. The order in which they appear in this list is the order in which they will appear in the drop down option lists in Oracle Test Manager.
10.9.3 Deleting Options
Note:
If you delete a custom field option that has been used in a requirement, test, or issue, Oracle Test Manager will default the custom field to the first value in the option list the next time you edit the requirement, test, or issue. For requirements, tests, or issues that have not been edited and saved, the original value will remain unchanged.To delete an option:
-
Click the Fields tab.
-
Select Default Fields or Custom Fields for the category of the field containing the field with the option you want to delete.
-
Select the field containing the option you want to delete.
-
Select the option you want to delete.
-
Click Delete.
-
Click Yes when asked to confirm the deletion.
10.9.4 Editing Default Fields
You can edit whether a default field is required, enabled, triggers an email when changed, and whether it is included in the email. To edit a default field:
-
Click the Fields tab.
-
Select Default Fields in the left pane for the category of the field you want to edit.
-
Select the field you want to edit.
-
Click Edit to display the Edit Field dialog box.
This dialog box has the following options:
Name - displays the field name.
Label - displays the field label that is displayed in Oracle Test Manager.
Field Properties - select a property to enable it; deselect the property to disable it.
-
Required - requires that the field be entered in Oracle Test Manager when selected.
-
Enabled - indicates whether the field is used in Oracle Test Manager.
-
Trigger Email Notification - indicates whether an email should be sent to the configured list of recipients when this field changes. Click the pencil icon to display the Setup E-mail Configuration dialog box for configuring email recipients.
-
Include this field in notification mails - indicates whether the field should be included in notification emails.
-
-
If you select Trigger Email Notification, the Setup E-mail Configuration dialog box for this field is displayed.
Projects - select the projects for which you want to configure this field.
Checkbox - when checked, notification email will be sent to all users assigned tot his role.
Roles - lists the roles.
E-mail - enter the email addresses of the people you want to receive notification emails, separated by commas.
To - displays the Select Email recipients dialog box for selecting email recipients.
Set - saves the settings for the selected project.
-
Select the project for which you want to configure this field.
-
Select a role if you want all users assigned to the role to receive a notification email.
-
Enter the email addresses of recipients or click To to select from the list of users in the database that have email notification enabled.
<recipient list> - lists users in your database that have email notification enabled.
Select - adds the selected recipients to the To field.
To - displays the selected recipients separated by a comma.
-
Select the recipients you want to add and click Select.
-
Click Done.
-
Click OK.
-
Make any other changes and click OK.
10.9.5 Adding Custom Fields
-
Click the Fields tab.
-
Select Custom Fields in the left pane for the category to which you want to add a custom field.
-
Click Add to display the Add Custom Field dialog box.
This dialog box has the following options:
Name - enter the name of the field.
Label - enter the field label that will appear in the Oracle Test Manager dialog boxes.
Type - select the type of field. The options are:
-
Option List - lets you select an option from a list. You must add at least one option before exiting the Administrator.
-
Option List/Text - lets you select an option from a list or enter text.
-
User List - creates a list of the users in the database and lets you select one.
-
Text - lets you enter one line of text.
-
Multiline Text - lets you enter multiple lines of text.
-
Multiline/Append - creates a multiline text field and when editing, lets you choose to append new text to existing text. If you choose to append, the date and user name are automatically added.
-
Heading - lets you create a heading for grouping custom fields. The heading is for display purposes only in the right-hand pane of Oracle Test Manager.
Applies To - select the project to which this field applies.
Properties - select the properties that apply to this field.
-
Required - indicates whether the field must be entered.
-
Enabled - indicates whether to make this field available to Oracle Test Manager. Disabled fields are not available in Oracle Test Manager.
-
Trigger Email Notification - indicates whether an email should be sent to the configured list of recipients when this field changes. Click the pencil icon to display the Setup E-mail Configuration dialog box for configuring email recipients.
-
Include this field in notification mails - indicates whether the field should be included in notification emails.
-
Project Specific Options - when selected, you can add options specifically for each project by selecting the project in the Option Lists section. If not selected, all projects will have the same options.
-
-
If you select Trigger Email Notification, the Setup E-mail Configuration dialog box for this field is displayed.
Projects - select the projects for which you want to configure this field.
Checkbox - when checked, notification email will be sent to all users assigned tot his role.
Roles - lists the roles.
E-mail - enter the email addresses of the people you want to receive notification emails, separated by commas.
To - displays the Select Email recipients dialog box for selecting email recipients.
Set - saves the settings for the selected project.
-
Select the project for which you want to configure this field.
-
Select a role if you want all users assigned to the role to receive a notification email.
-
Enter the email addresses of recipients or click To to select from the list of users in the database that have email notification enabled.
<recipient list> - lists users in your database that have email notification enabled.
Select - adds the selected recipients to the To field.
To - displays the selected recipients separated by a comma.
-
Select the recipients you want to add and click Select.
-
Click Done.
-
Click OK.
-
Enter other field information.
-
Click OK. For list type items, enter the options that will appear in the list. If you have add an Option List, you must enter at least one option before exiting the Administrator.
10.10 Maintaining the Database
You can unlock locked records and purge deleted records.
10.11 Data Links
The data link feature lets you configure and manage data links to third party systems or other Oracle Test Manager systems. The data link allows you to import and export requirements, issues, or manual tests so that the data is synchronized between both systems.
Data nodes are synchronized using a custom field that serves as the third party node identifier. The custom field must be created using Administrator for each type of node you will be synchronizing, requirements, issues, and manual tests.
The synchronization is done via a folder system that is used to hold incoming and outgoing nodes. You determine where the folder system resides when you create the data link. If the folders are on your local machine and the third party tool is on another machine, the folders must be shared.
The following folder structure is created:
The uppermost folder is the DSN name. The next folder is the project name. The folders on the next level are the folders used for importing and exporting. The In folders are where the third party tool must place nodes for importing into Oracle Test Manager. The Out folders are where Oracle Test Manager places nodes for exporting to the third party tool.
You can use either a CSV or XML file format for linking. If you use a CSV format, you must map the fields in the third party tool to the fields in Oracle Test Manager. If you are using an XML format, you must conform to the Oracle Test Manager DTD located in the OracleATS\OTM\Files\XML_DTD folder. Nodes that do not conform will not be imported.
Imported nodes are moved to the BackUp folders. Nodes in these folders should periodically be deleted.
Once a data link is created, you can start, stop, and delete them is using the Manage Data Links option. When a data link is started, the Integrator dialog box is displayed showing the data link properties and the Integrator progress. You can use this dialog box to monitor status. When it is minimized it is placed in the system tray.
In addition to monitoring the Integrator progress, a log file is created showing Integrator activity. This file is called <project name>_Integratorlog.log and is located in the top-most folder.
10.11.1 Creating Data Links
Custom text fields for identifying third party nodes must be created before you create the data link. The fields are:
_IntReqID for requirements
_IntTestID for manual tests
_IntIssueID for issues
To create the custom fields:
-
Select the Fields tab.
-
Select Custom Fields under Requirements.
-
Click Add.
-
Enter
_IntReqIDin the Name field. -
Enter a label.
-
Select Text in the Type field.
-
Click OK.
-
Repeat this process for manual tests and issues.
To create a data link:
-
Select Run from the Start menu.
-
Change directories to
<installdir>\OTMand runDBConfig.exe. -
Select Create from the Datalinks menu.
-
Enter the username and password to access the Administrator.
-
Select the database for which you want to create a data link.
This dialog box has the following options:
Setup - These options let you configure the data link type and the frequency with which it will check for new nodes.
-
Select project to link - lists the projects that are available to link.
-
Select other system to link - select the type of system to which you are linking, third party tool or Oracle Test Manager.
-
Select file format for link - select the type of format you are using to link. If you select CSV you must Create the Mapping using the buttons below. If you select XML you must conform to the Oracle Test Manager DTD.
-
Run Integrator every - enter the frequency with which you want the integrator to check for new items.
-
Abort after # of failures - enter the number of failures that must occur before the Integrator stops running.
Nodes to Link - lets you configure the nodes to link.
-
Select Data Link Location - displays the Select Data Link Location dialog box for selecting where to create the Data Link folders.
-
Requirements - select this check box if you want to link requirements.
-
Manual Tests - select this check box if you want to link manual tests.
-
Issues - select this check box if you want to link issues.
-
Create Mapping - displays the Mapping tool for CSV files.
-
-
Enter the setup information.
-
Click Select Data Link Location to display the Select Data Link Location dialog box.
Enter the location to create the Data Link folders.
-
If you are using CSV format select the node that you want to link and click Create Mapping. If no CSV files exist in the associated in folder, an error is displayed.
This dialog box has the following options:
Selected Node Type - displays the node type that you are mapping, requirements, issues, or manual tests.
CSV File Columns - lists the columns in your CSV file.
Fields available for mapping - lists the fields in Oracle Test Manager.
<right arrow> - maps the two selected fields.
<left arrow> - removes the mapping of the selected field.
Selected column contents - displays the contents of the selected column.
Auto Match - automatically maps fields with the same name.
-
Select the CSV column name and the field that it maps to and click the right arrow. Use Auto Match to map fields with the same name in both columns. The
_IntIssueID,_IntTestID, and_IntIssueIDfields must be mapped to the corresponding item number field in the third party tool. -
Click OK.
-
Repeat this step for each node type that you want to link.
-
Click OK to save the data link. The data link is created but not running. Use Manage Data Links to start the data link.
Two files are created one level up from the In folder. They are:
-
DL_<DSN name>_<project name>.xml- contains the mapping information for this data link including status of the data link and the encoded administrator password for security purposes. This file is located one folder level up from the In folder. -
<node type>Map.txt- contains the data link information. You can edit this file to change data mapping. This file is located in the OracleATS/OTM/files folder.
10.11.2 Managing Data Links
When the data link is started, the Integrator looks in the IN folder and imports the files it finds there. It also checks for updated Oracle Test Manager nodes and places them in the Out folder for the third party tool to retrieve.
To start the data link:
-
Select Run from the Start menu.
-
Change directories to
<installdir>\OTMand runDBConfig.exe. -
Select Manage from the Datalinks menu.
-
Enter the username and password to access the Administrator.
This dialog box has the following options:
Link name - displays a list of data links that have a status of available.
Start - starts the data link.
Delete - removes the data link.
Data Link Properties - displays the data link's configuration information.
-
Select the data link that you want to start.
-
Click Start to display the Oracle Test Manager Integrator for viewing progress and managing the data link.
This dialog box has the following options:
Data Link properties - displays the data link's configuration information.
Start - starts the data link.
Stop - stops the data link.
Progress - displays what the Integrator is doing.
-
When you minimize the Integrator it appears in the system tray. Once files are imported they are moved to the BackUp folder.
Note:
Files are not automatically removed from the BackUp folder. It is recommended that you periodically delete files from the BackUp folder as it can get quite large.A log file called <project name>_Integratorlog.log is created in the top most folder. It contains a log of the Integrator activity that may be useful for troubleshooting.
If you are using CSV format and the CSV file is missing a field that Oracle Test Manager has, the Integrator creates it. If you are using XML format and the file does not conform to the Oracle Test Manager DTD, it is not imported and a message is placed in the log file.
10.11.2.1 Data Collisions
Following is a list of possible scenarios where a data collision might occur and how Oracle Test Manager resolves them.
Scenario 1: Data about a node is received by Oracle Test Manager while the node is being edited in Oracle Test Manager. This may occur when a node is being edited in both systems. If the third-party system finishes first, it exports the file to Oracle Test Manager's IN box.
Resolution: Before saving node data, Oracle Test Manager checks its IN box to see if there is an update for the node. If there is an update, the node is not saved to the database. The user will be asked what to do. The options are override the update or accept the updated data.
When the user overrides the changes, the node is not imported, the changes made in Oracle Test Manager is saved, and the node is then exported.
When the user accepts the changes, Oracle Test Manager discards its own data, imports the node, and updates the data. The node is not exported.
Scenario 2: A node appears in both the IN and OUT boxes. This may occur when both systems send update records to one another before they get imported. For example, if a node is edited and saved in the third party system and the export is delayed for some reason. In the mean time, Oracle Test Manager finishes updating and sends the record. In this situation, there will be two versions of the same record waiting to be imported by the systems.
Resolution: Before starting an import, the Integrator will look in its OUT box to see if there is a record for the node it's about to import. If there is, the Integrator notifies the user found in the file to be imported via email that a conflict has occurred and needs to be resolved. No updates occur. The user must determine which file is correct and place it in the IN box. If email notification fails, the event is logged to the log file.
Scenario 3: The connection between the two systems is broken. This occurs when the machine with the shared folders is down.
Resolution: When Oracle Test Manager cannot write to the shared folder, the administrative user is notified via email. It is up to the administrators of both systems to resolve the problem. If email notification fails, the even is logged to the log file.
10.11.3 Deleting Data Links
To delete a data link:
-
Select Run from the Start menu.
-
Change directories to
<installdir>\OTMand runDBConfig.exe. -
Select Manage from the Datalinks menu.
-
Enter the username and password to access the Administrator.
-
Select the data link that you want to delete.
-
Click Delete.
-
Click Yes when asked to confirm.
10.12 Using the Reset Password Utility
The Reset Password utility allows the installing user of the Oracle Application Testing Suite web applications to reset the password for the Administrator account in an Oracle Load Testing or Oracle Test Manager database.
The installing user of the Oracle Application Testing Suite can reset the password for:
-
Oracle Load Testing Administrator user
-
Oracle Test Manager Administrator user
The default Administrator user password is the password specified during the Oracle Application Testing Suite installation.
You run the Reset Password utility using the command line Java file ResetPassword.jar located in the \lib directory under the installation directory.
The Reset Password utility is run from a command prompt.
Note:
For Windows 7 and Vista systems, the command must be run using the elevated command line. From the Start menu, expand the Accessories, right click on the Command Prompt menu option and select Run as administrator from the shortcut menu.10.12.1 Resetting the Oracle Load Testing Administrator Password
The following procedure resets the Administrator user password for the Oracle Load Testing database. This procedure can only be performed by the user who installed the Oracle Application Testing Suite on the system.
To reset the Administrator user password for an Oracle Load Testing database connection:
-
Select Run from the Start menu.
-
Type
cmdand press Enter. -
Type
cd\installdir\libwhereinstalldiris the installation directory for the Oracle Application Testing Suite. The default isc:\OracelATS. -
Type
$installdir\jdk\bin\java.exe -jar ResetPassword.jar -olt "DB Name"at the command prompt.$installdiris the actual installation directory path. For example, the default installation directory isc:\OracleATS.DB Nameis the database connection name. For example the default installation database connection name for Oracle Load Testing isDefault OLT Database. The following command shows a complete example using the default values:c:\OracleATS\jdk\bin\java.exe -jar ResetPassword.jar -olt "Default OLT Database"
-
Press Enter.
-
Type the new password and press Enter.
Note:
The password must start with alphabetic character, be a minimum of 8 characters in length, include at least one number and not contain any spaces. These are the same restrictions enforced during product installation. -
Type the confirm password and press Enter.
-
Close the command window.
10.12.2 Resetting the Oracle Test Manager Administrator Password
The following procedure resets the Administrator user password for the Oracle Test Manager database. This procedure can only be performed by the user who installed the Oracle Application Testing Suite on the system.
To reset the Administrator user password for an Oracle Test Manager database connection:
-
Select Run from the Start menu.
-
Type
cmdand press Enter. -
Type
cd\installdir\libwhereinstalldiris the installation directory for the Oracle Application Testing Suite. The default isc:\OracelATS. -
Type
$installdir\jdk\bin\java.exe -Djava.library.path=$installdir\oats\lib -jar ResetPassword.jar -otm "DB Name"at the command prompt.$installdiris the actual installation directory path. For example, the default installation directory isc:\OracleATS.DB Nameis the database connection name. For example the default installation database connection name for Oracle Test Manager database isDefault OTM. The following command shows a complete example using the default values:c:\OracleATS\jdk\bin\java.exe -java.library.path=c:\OracleATS\oats\lib -jar ResetPassword.jar -otm "Default OTM"
-
Press Enter.
-
Type the new password and press Enter.
Note:
The password must start with alphabetic character, be a minimum of 8 characters in length, include at least one number and not contain any spaces. These are the same restrictions enforced during product installation. -
Type the confirm password and press Enter.
10.12.3 Reset Password Utility Command Line Options
The Reset Password utility has the following command line option flags:
| Flag | Description |
|---|---|
-olt "DB name" |
DB Name is the database connection name specified during configuration of the Oracle Load Testing schema. For example, the default connection name for the installed Oracle Load Testing database connection is "Default OLT Database". Additional database connections can be defined using the Oracle Application Testing Suite - Database Configuration utility on the Tools submenu of the Oracle Application Testing Suite Start menu. |
-otm "DB name" |
DB Name is the database connection name specified during configuration of Oracle Test Manager schema. For example, the default connection name for the installed Oracle Test Manager database is "Default OTM". Additional database connections can be defined using the Oracle Application Testing Suite - Database Configuration utility. |
-help |
Displays Reset Password utility usage information and exits. |