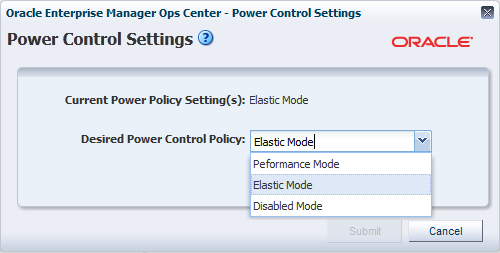Maintaining Hardware Assets
You can perform the listed actions on the hardware assets.
-
Update management credentials
-
Set power policy
-
Power systems on and off
-
Place in maintenance mode
-
Reset a server
-
Get access to the serial console
-
Enable and disable ports
-
Use locator lights to identify a specific asset
-
Check firmware compliance and update firmware.
Setting and Changing the Power Policy
The power policy allows you to set an asset in performance, elastic, or disabled mode.
The power policy allows you to set an asset in one of three different modes:
-
Performance: Unused components are put into a slower speed or sleep state and power savings features with insignificant performance impact are enabled.
-
Elastic: Components are brought in to or out of a slower speed or a sleep state to match the system's utilization of those components.
-
Disabled: All components run at full speed or capacity. This option is available for some models and ILOM version.
Viewing an Asset's Power Policy
Perform the following steps to view the power policy of an asset.
- Expand the Assets in the Navigation pane.
- Select a hardware asset.
- Click the Energy tab in the center pane.
Replacing a Failed Power Distribution Unit in a Rack
Procedure to replace a failed power distribution unit in a rack.
Installing and Upgrading Oracle Solaris Cluster
You can use cluster profiles in a deployment plan to install Oracle Solaris Cluster software and upgrade Oracle Solaris Cluster software.
You can use cluster profiles in a deployment plan to perform the following operations:
-
Install Oracle Solaris Cluster software
-
Upgrade Oracle Solaris Cluster software