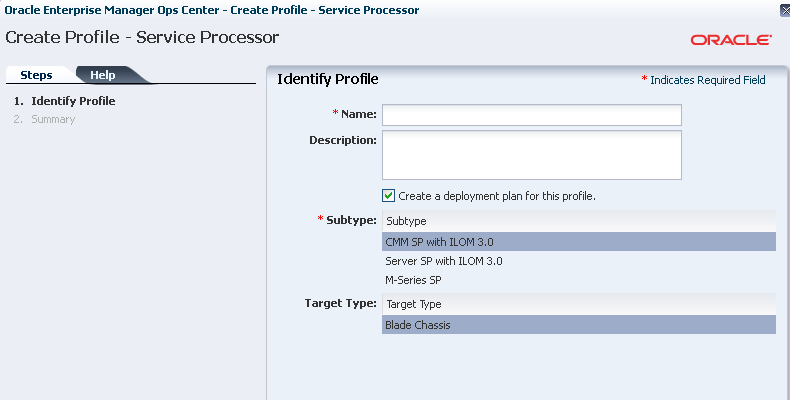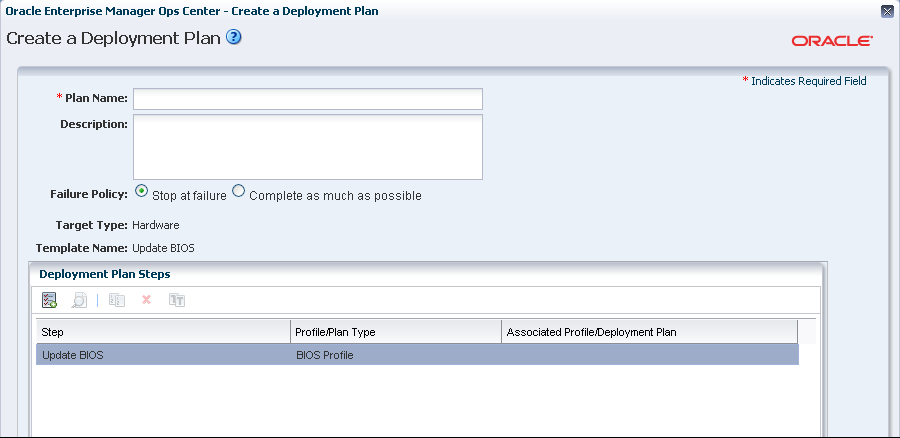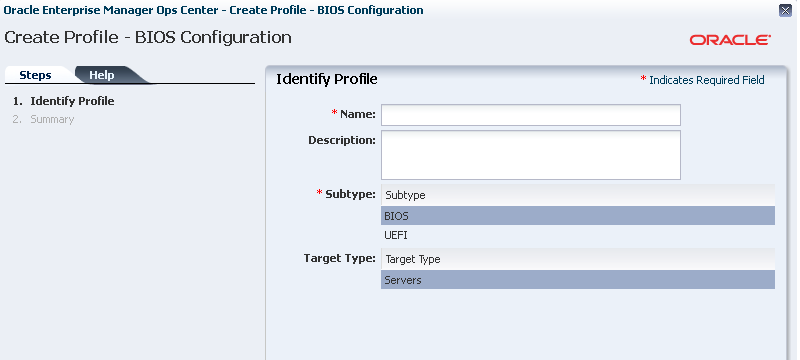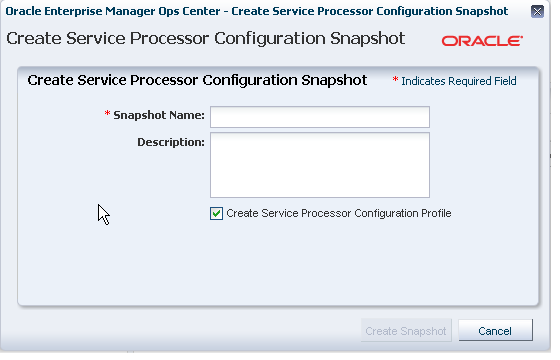Configuring the Service Processor
You can configure only unconfigured service processors, that is, a processor in its factory default state. Use a deployment plan to configure the service processor.
The Declare Unconfigured Asset action includes the service processor in the Oracle Enterprise Manager Ops Center environment.
-
Configure Service Processor
-
Update BIOS Configuration
-
Configure and Deploy Server
-
Install Server
An alternative to specifying the configuration in the profile, is to duplicate an existing configuration. You can create a snapshot of the BIOS of a working service processor, which creates also creates profile. You then apply the profile to an unconfigured service processor.
Creating a Service Processor Configuration Profile and Plan
Procedure to create a service processor configuration profile and plan.
The new profile and plan are available from the Assets pane.
Creating a BIOS Configuration Profile and Plan
Procedure to create a BIOS configuration profile and plan.
The new profile and plan are available from the Assets pane.
Creating a Snapshot of a Service Processor Configuration
Procedure to create a snapshot of a service processor configuration.
Applying a Snapshot of a Server Processor Configuration
Procedure to apply a snapshot to an unconfigured service processor.
This procedure applies a snapshot of a server's service processor to an unconfigured service processor. Use the Update BIOS Configuration action or use the snapshot profile as a step in the Install Server deployment plan.
Viewing a Service Processor Snapshot
To verify the snapshot configuration before you attempt to configure a new server, view the snapshot.
- Expand Libraries in the Navigation pane and then select the current EC local library.
- In the center pane, scroll down to the BIOS Configuration section of the library.
- Select the snapshot and then select the View Snapshot icon.
- You can apply the snapshot directly to a server or you can use a deployment plan.
Applying a Service Processor Snapshot
Procedure to apply a service processor snapshot.
- Expand Assets in the Navigation pane and then select Servers.
- Select the unconfigured server.
- Click Update Service Processor in the Action pane. A one-step wizard is displayed, including the list of snapshots in the EC local library that are appropriate for the selected server.
- Select the snapshot from the list.
- Click Next to review the Summary and then click Finish to submit the job.
When the service processor is configured, the server reboots.
Applying a Service Process Snapshot Profile to a Server
Procedure to apply a service process snapshot profile to a server.
- Expand Plans in the Navigation pane and then select Profiles.
- Expand Update BIOS Configuration and select the profile for the snapshot.
- Review the profile in the center pane. To modify the profile, click the Edit Profile icon.
- Create a plan that includes this profile as its only step or edit an existing deployment plan to include this profile.