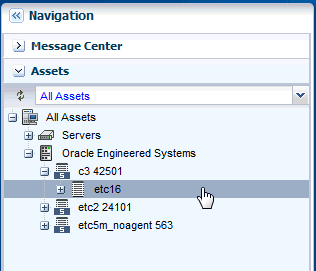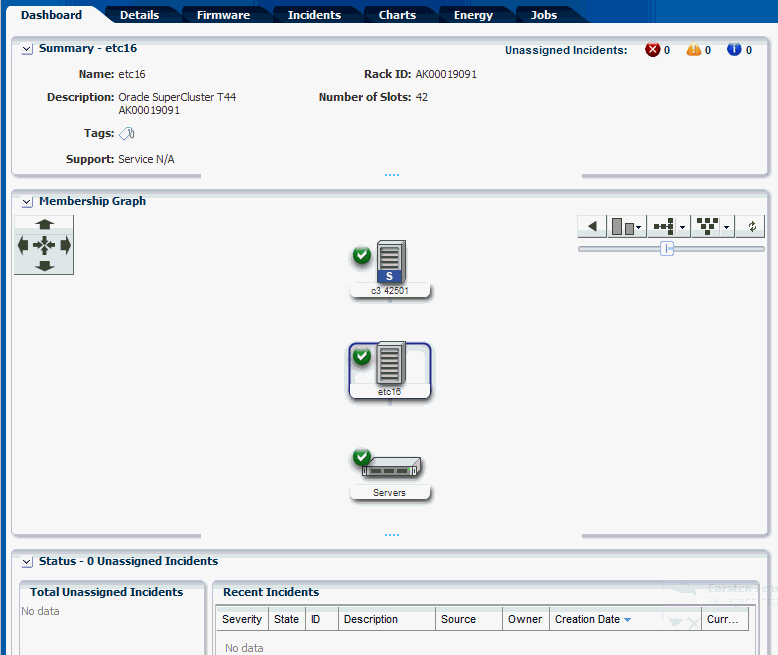This section describes how to view the Oracle SuperCluster System rack, visualization of the rack physical layout, aggregated rack components, energy data, and other rack details.
As an administrator, you can drill down to an asset contained in the rack (server, storage node, switch, Exadata Cells) or even further.
To view the Oracle SuperCluster System rack, perform the following steps:
- In the Navigation pane, under Assets, expand Oracle Engineered Systems.
- Select a SuperCluster system, then select the rack that you want to view.
The Dashboard, Details, Firmware, Incidents, Charts, Energy, and Jobs tabs are displayed in the center pane.
-
Dashboard Tab displays the summary, membership graph, and status of the rack.
-
Details Tab displays the rack info with a photorealistic view of the rack.
-
Firmware Tab displays details of the Compute Nodes, Switches, Storage Appliances, Exadata Storage Servers, and Power Distribution Units in the SuperCluster system
-
Incidents Tab displays the unresolved incidents and alerts for the selected SuperCluster system.
-
Charts Tab displays the chart of the aggregate power usage of the selected SuperCluster system. It provides more ways to display the power utilization data. You can change the graphed data to a bar chart or an area chart. You can also export the data for either the current view or all available data to a file in either CSV or XML format.
-
Energy Tab reports details of the Energy Performance such as Aggregate Power Consumption, Top and Bottom Consumers of Power and CPU Resources, and Average Power Consumption and CPU Utilization of the selected SuperCluster system rack.
-
Jobs Tab displays the current and historical jobs.
- Click any of the tabs to view more details of the rack.