| Agile Product Lifecycle Management Agile Recipe Management for Pharmaceuticals Recipe Management Guide Release 9.3.4 E39303-02 |
|
 Previous |
| Agile Product Lifecycle Management Agile Recipe Management for Pharmaceuticals Recipe Management Guide Release 9.3.4 E39303-02 |
|
 Previous |
Instructions for Recipe Actions are written using the inbuilt Text Editor. These appear under the Instructions tab in the Recipe Action Template.
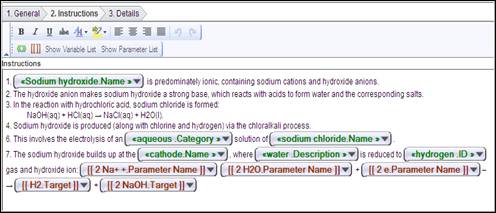
The Text Editor allows you to type in any text and use formatting commands to format the entered text. The editor supports the following functionalities:
Format the text such as bold face, italicized, or changing the color of the text.
Inserts variables or parameters as part of the instruction.
Select/highlight a portion of the text words keyed in and convert it into either a variable or a parameter
Repeat a set of instructions until a condition is met.
Support a context-sensitive menu upon selection of a variable or a parameter in the text editor.
A Sequential Flow Chart (SFC) Editor is a tool for creating and editing the process flow of Recipes and Recipe Elements. The SFC editor will have nodes that represent an action, a phase or an operation. It provides a graphical way to create a Bill of Processes. You can add and organize multiple actions and elements into a series of steps with a distinct start and stop.
With SFC Editor, you can:
Add multiple Recipe Actions in a Recipe Element.
Add multiple Recipe Elements in a Recipe.
Add multiple Recipe Actions in a Recipe.
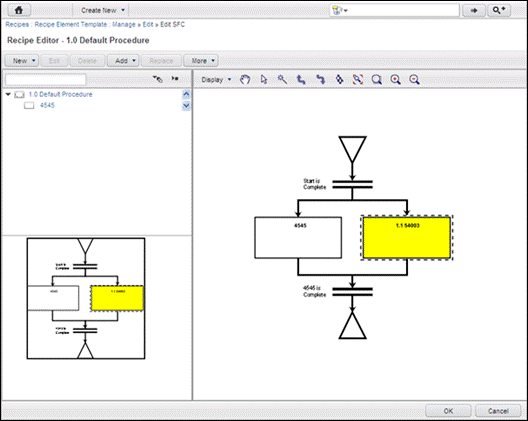
A number of tools are used to create these actions. The table below lists and describes tools that help you in creating a Sequential Flow Chart.
Table A-1 Table of tools to create a SFC
| Name & Description |
|---|
|
Helps you establish a connection between multiple nodes |
|
In an object from selection, traversing from the lower element to the upper element. |
|
In an object from selection, traversing from the lower element to the upper element. |
|
|
|
|
|
Start of the Process node
|
|
|
|
|
|
|
|
|
|
|
You can add recipe actions in a recipe element or a recipe using the SFC Editor. You can do so either during the creation of recipe element template or a recipe, or while editing them.
You can add multiple Recipe Action objects and create a sequential flow. The flow includes parallel and conditional branching between recipe actions.
To add a recipe action using the SFC Editor:
In the Instructions sub-tab under the BOP tab, select a Recipe Element.
Click Edit SFC. The SFC Editor opens with a basic flow chart in right pane.
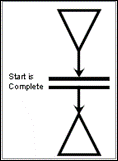
Click the Nodes Connector and press Delete key, or click Delete on the SFC Editor's menu bar.
The Nodes Connector disappears, leaving the Process Start and Process End nodes.
Click New > Recipe Action From Template.
From the Recipe Action Templates list, select a recipe action template and click OK.
Click anywhere in the right pane to insert the recipe action object.
Click the Add Connection action button or on the menu bar, select Add > Connection.
Place the cursor on the Process Start node, press the left mouse button and drag the mouse to the desired recipe action object.
Release the mouse button.
The Process Start node is connected to the recipe action object.
Place the cursor on the recipe action object, press the left mouse button and drag the mouse to the Process End node.
Release the mouse button.
The recipe action object is connected to the Process End node and a sequential flow is established. 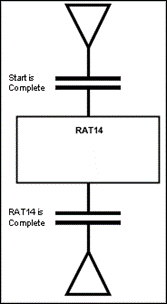
You can add recipe elements to a recipe using the SFC Editor. You can do so, either during the creation of the recipe or while editing it.
The steps to add a recipe element are same as that for adding a recipe action, except that you must select Add > Recipe Element from Template option.
You can create conditional branching between various objects - Actions to Actions, Actions to Elements or Elements to Elements, and vice-versa.
Conditional branching helps in meeting the IF-THEN-ELSE requirements in a sequence of events.
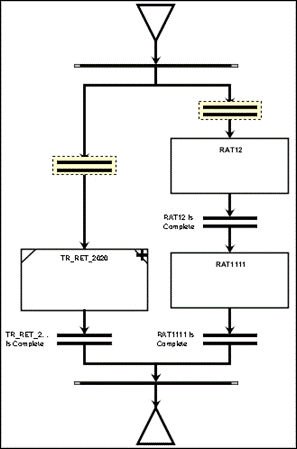
To create a conditional branching:
Hold the Ctrl key and click on two or more objects to select them.
Click Add > Conditional Branch.
When you require parallel processing between Actions, Elements or Actions and Elements, you can use the parallel branching feature of the SFC Editor.
Parallel branching helps in simultaneous processing of events, which meets the AND Boolean condition.
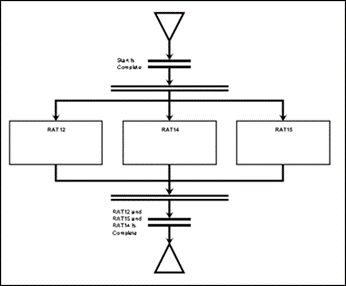
To create a parallel branch:
Hold the Ctrl key and click on two or more objects to select them.
Click Add > Parallel Branch.