Oracle BI Cloud Serviceでのダッシュボード・ページのカスタマイズ
概要
- Oracle BI Cloud Serviceへのアクセス権。
- オプション: 「分析およびダッシュボードの作成」チュートリアルの手順を完了して、分析およびダッシュボードをビルドしておくこと。
目的
このチュートリアルでは、Oracle BI Cloud Serviceでのダッシュボード・ページのカスタマイズ方法を学びます。
所要時間
約10分
はじめに
ダッシュボード・ページを使用する場合、フィルタ、ダッシュボード・プロンプト、列ソート、分析のドリル、およびセクションの展開および縮小の設定に対して頻繁に変更を行います。これらのパーソナライズした設定は、ダッシュボードを閉じるときに保存されません。パーソナライズした設定をリコールするため、それをカスタマイズとして保存します。このチュートリアルでは、ダッシュボード・ページのカスタマイズを保存して、後でそれをダッシュボード・ページに適用します。また、保存したカスタマイズの編集と現在のカスタマイズの消去も学習します。
このチュートリアルを始める前に次の用意をする必要があります。
Oracle BI Cloudへのサインイン
BI ConsumerとしてOracle BI Cloud Serviceにサインインします。
ブラウザで、ユーザーのOracle CloudページへのURLを入力し、BI Consumerロールの資格証明でOracle Cloudにサインインします。
「Welcome to BI Cloud Service」ウィンドウで、「Exit Tour」をクリックします。
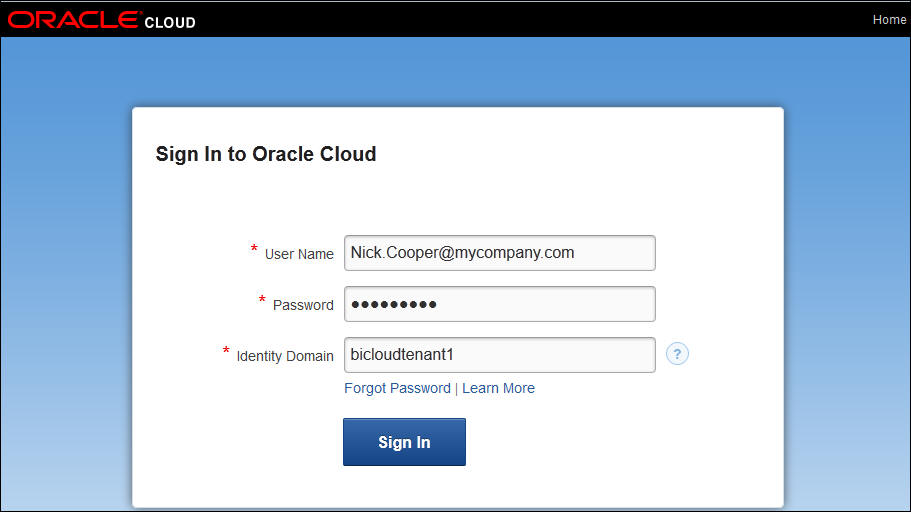
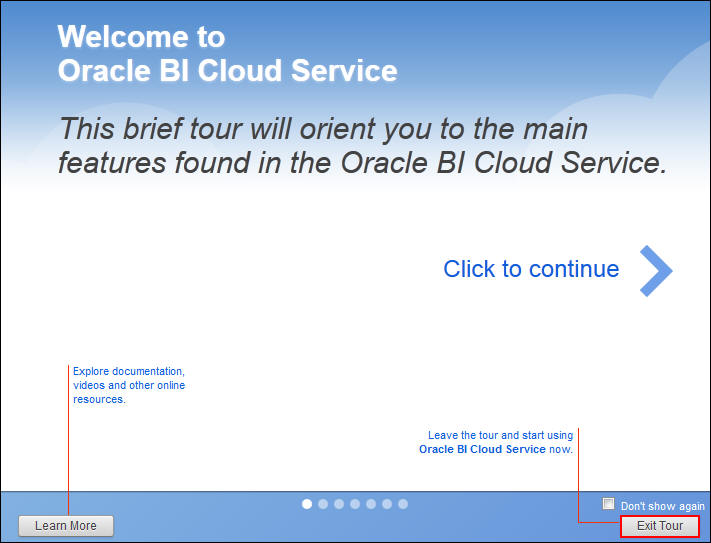
Oracle BI Cloudの「Home」ページが表示されます。この例では、ユーザーのBI Consumerロールの資格証明で「Home」ページ上のオプションが「Create a Dashboard」と「Catalog」に制限されます。
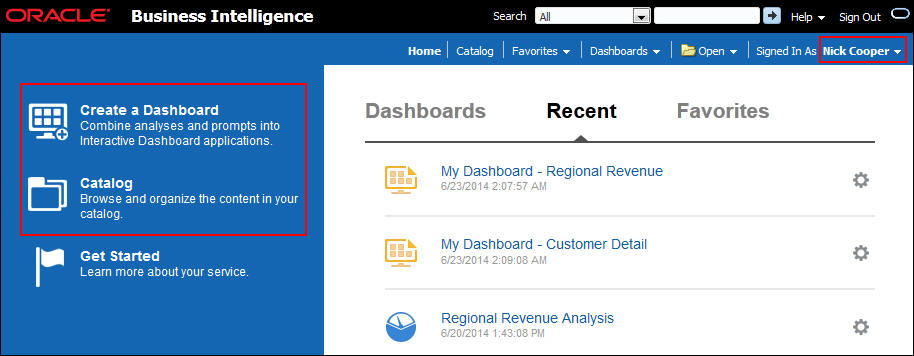
カスタマイズの作業
グローバル・ヘッダーで「Dashboards」をクリックして、「My Dashboard」を選択します。
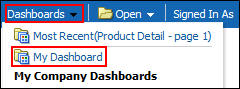
-
「Customer Detail」タブをクリックします。
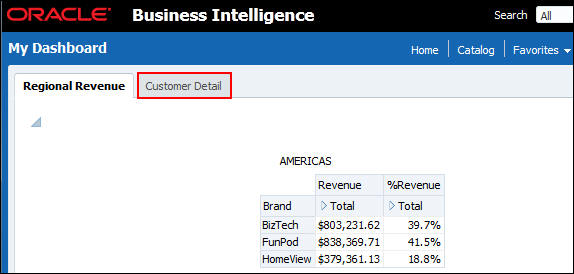
-
パーソナライズした設定を作成します。「Year」ドロップダウン・リストから「2012」を選択し、「Customer Name」ドロップダウン・リストから「Aaron Becker」および「Aaron Flood」を選択して、「Apply」をクリックします。
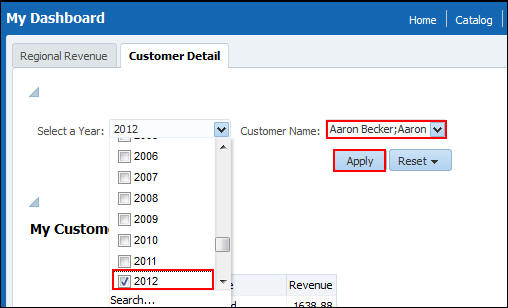
-
このページの「Year」および「Customer Name」の値が変わります。「Page Options」>「Save Current Customization」をクリックしてカスタマイズを保存します。
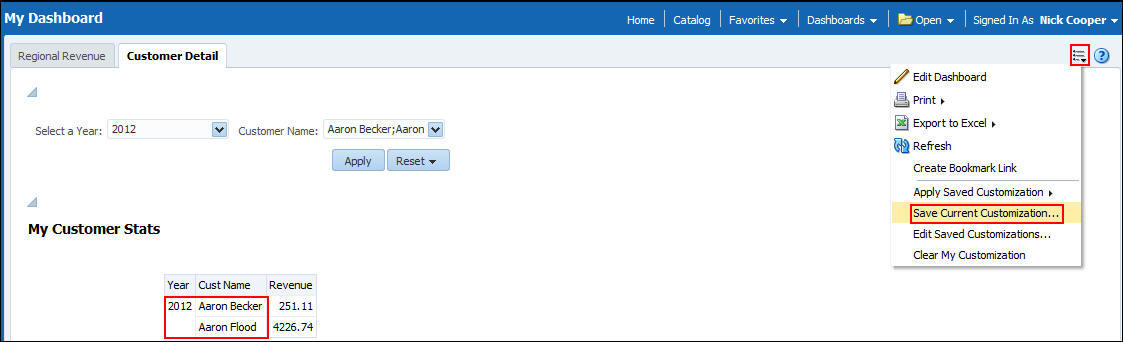
-
「Save Current Customization」ダイアログ・ボックスで、カスタマイズに「2012 Revenue」という名前を付けて「OK」をクリックします。
注意: BI Consumerロールを使用してサインインしたため、カスタマイズは個人的な用途にのみ保存できます。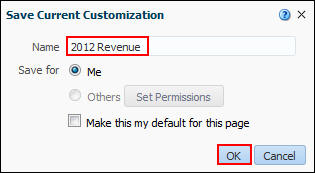
グローバル・ヘッダーで「Home」をクリックします。

最近作成した保存済カスタマイズを適用するには、Oracle BI Cloudの「Home」ページで「My Dashboard - Customer Detail」をクリックします。
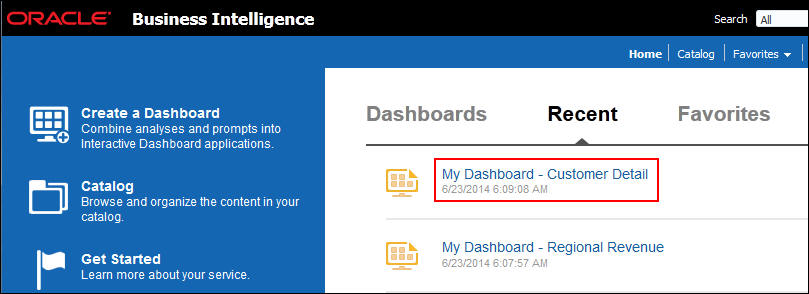
-
「Page Options」>「Apply Saved Customization」>「2012 Revenue」をクリックします。
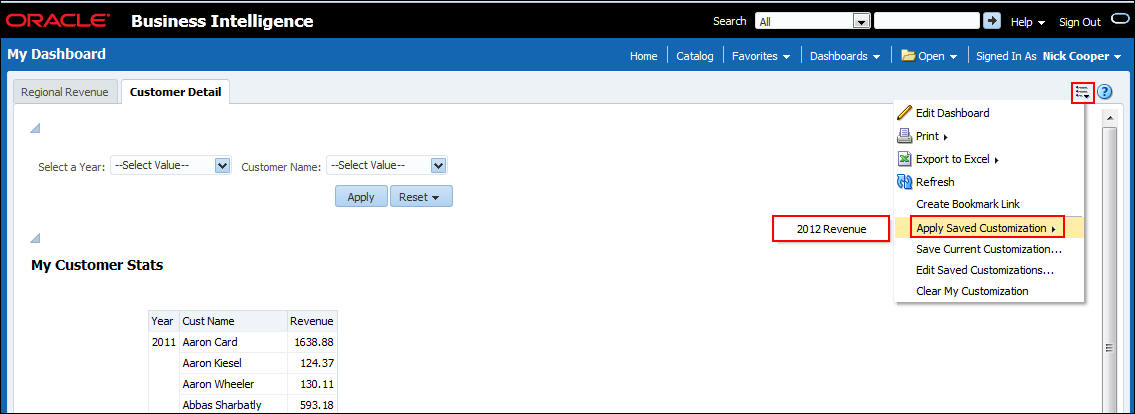
-
「2012 Revenue」カスタマイズを編集するには、「Page Options」>「Edit Saved Customizations」をクリックします。
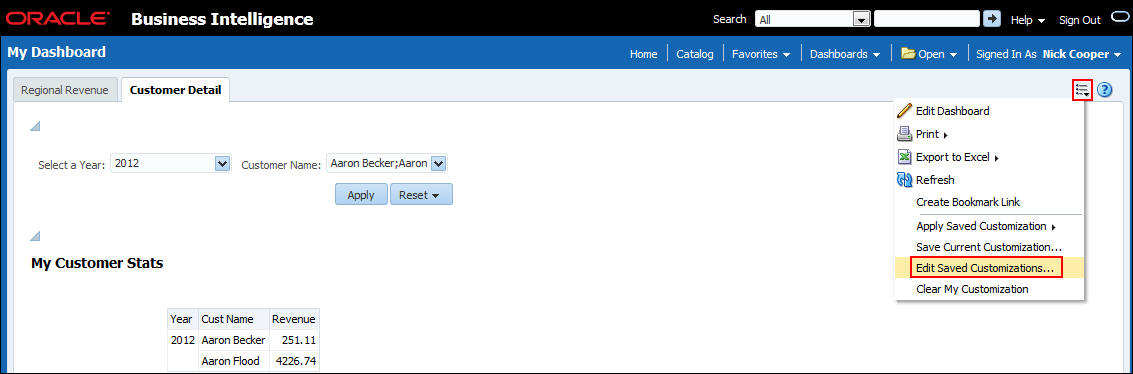
名前を「Revenue 2012」に変更し、「My Default」オプションを選択して、「OK」をクリックします。
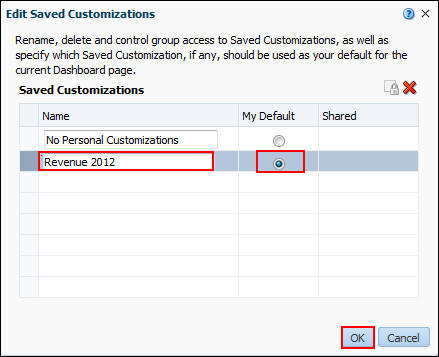
「Page Options」>「Apply Saved Customization」をクリックします。保存済カスタマイズの名前の変更に注意してください。
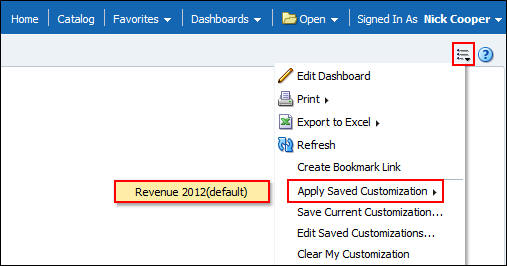
-
「Revenue 2012」カスタマイズはすでに「My Dashboard - Customer Detail」ページに適用されているため、「Page Options」>「Clear My Customization」をクリックします。
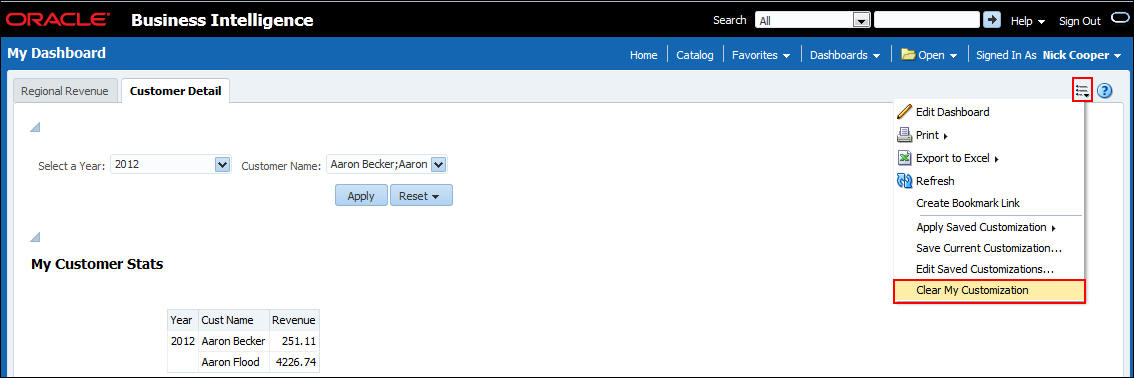
ダッシュボード・ページのカスタマイズの保存
「My Dashboard - Regional Revenue」ページが表示されます。
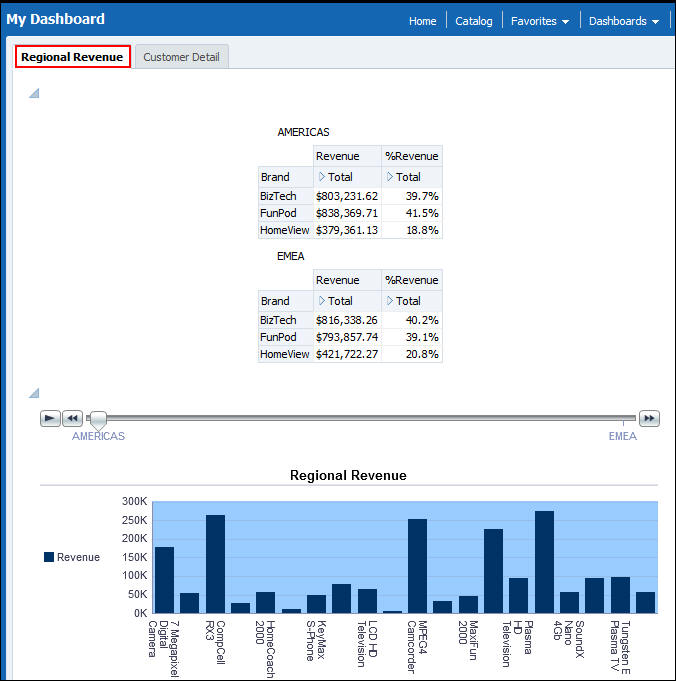
Oracle BI Cloudの「Home」ページが表示されます。
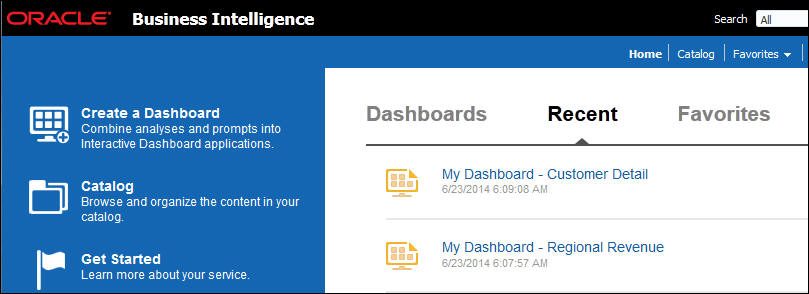
保存済カスタマイズの適用
保存済カスタマイズが「My Dashboard - Customer Detail」ページに適用されます。
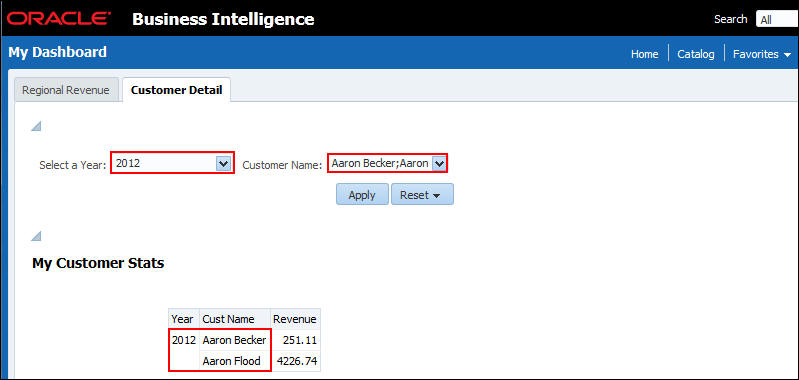
保存済カスタマイズの編集
「Edit Saved Customizations」ダイアログ・ボックスが表示されます。
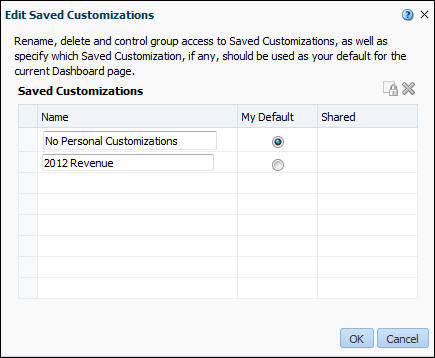
現在のカスタマイズの消去
フィルタ、プロンプト、列ソート、分析のドリル、セクションの展開および縮小の設定などのアイテムの選択が必要なものではない場合は、現在のカスタマイズを消去できます。
「My Dashboard - Customer Detail」ページが、ダッシュボード・プロンプトの選択なしで表示されます。
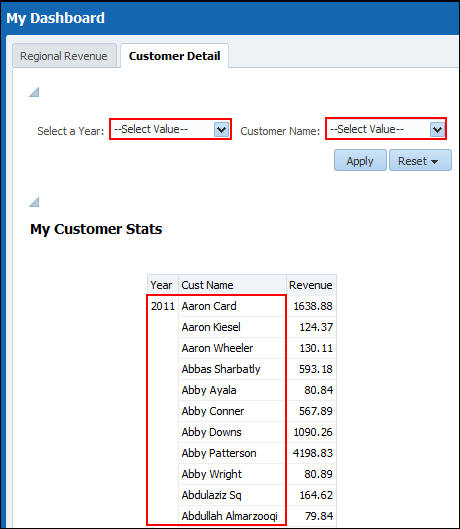
まとめ
- ダッシュボード・ページのカスタマイズの保存
- 保存済カスタマイズの適用
- 保存済カスタマイズの編集
- 現在のカスタマイズの消去
このチュートリアルでは、次の操作方法を学びました。
リソース
このOracle by Exampleチュートリアルを移動する際の留意点は次のとおりです。
- ヘッダー・ボタンの非表示:
- タイトルをクリックするとヘッダーのボタンが非表示になります。ボタンを再度表示するには、タイトルを再度クリックします。
- 「Topic List」ボタン:
- すべてのトピックのリスト。トピックの1つをクリックするとその項に移動します。
- Expand/Collapse All Topics:
- すべての項のすべての詳細を表示または非表示にする場合。デフォルトではすべてのトピックが縮小されます
- Show/Hide All Images:
- すべてのスクリーンショットを表示または非表示にする場合。デフォルトではすべてのイメージが表示されます。
- Print:
- コンテンツを印刷する場合。現在、表示または非表示になっているコンテンツが印刷されます。
このチュートリアルで特定の項に移動する場合は、リストからトピックを選択します。