Oracle BI Cloud Service: 解析とダッシュボードの作成
概要
- Oracle BI Cloud Serviceへのアクセス権。
- データ・ローダーによるデータ・ロード・チュートリアルの手順を実行して、Sample App用の非正規化されたデータが含まれるデータ・ソース・ファイルをロード済であること。
- 「Oracle BI Cloud Service Data Modelerでのモデリング」チュートリアルの手順を実行して、SampleAppモデルを構築および公開済であること。
目的
このチュートリアルでは、Oracle BI Cloud Serviceで様々なビューを使用した分析を作成する方法と、その分析をインタラクティブなダッシュボードに追加する方法を学習します。また、ダッシュボード上のデータをフィルタ処理する、柔軟性の高いダッシュボード・プロンプトも作成します。
所要時間
約1時間
はじめに
オラクルは、サービスとしてのソフトウェア(SaaS)、サービスとしてのプラットフォーム(PaaS)、およびサービスとしてのインフラストラクチャ(IaaS)などのエンタープライズ級クラウド・ソリューションの幅広いセレクションを用意しています。PaaSの一要素であるOracle BI Cloud Serviceは、Oracle Cloudストアと統合されている、拡張性の高いマルチテナントOracle BI環境を提供します。Oracle BI Cloud Serviceの機能には、分析およびダッシュボードを作成するためのプレゼンテーション・サービス、Oracle Database Cloud Service統合、セルフサービスWebクライアントのデータ・ローダーおよびデータ・モデラー、簡潔な管理、統合されたアイデンティティ管理などがあります。
一般的なOracle BI Cloud Serviceワークフローは次の図に示すような3つの手順で構成されます。1番目の手順では、Oracle BI Cloud Serviceで使用できるデータベース・スキーマに、データ・ローダーを使用してデータ・ファイルをロードします。2番目の手順では、データ・モデラーを使用して、ビジネス・データ・モデルを構築することでアップロードされたデータを編成および保護してから、Oracle BI Cloud Serviceをサブジェクト領域としてモデルを公開します。3番目の手順では、公開されたモデルに基づくサブジェクト領域を使用して、プレゼンテーション・サービスで分析およびダッシュボードを作成します。
このチュートリアルでは、プレゼンテーション・サービスを使用して、分析の作成、グラフの追加、ピボット表の操作、分析およびグラフの書式設定、ダッシュボードの作成およびユーザーの追加をインタラクティブに行い、Oracle BI Cloud Service使用時のユーザー・エクスペリエンスを向上させます。
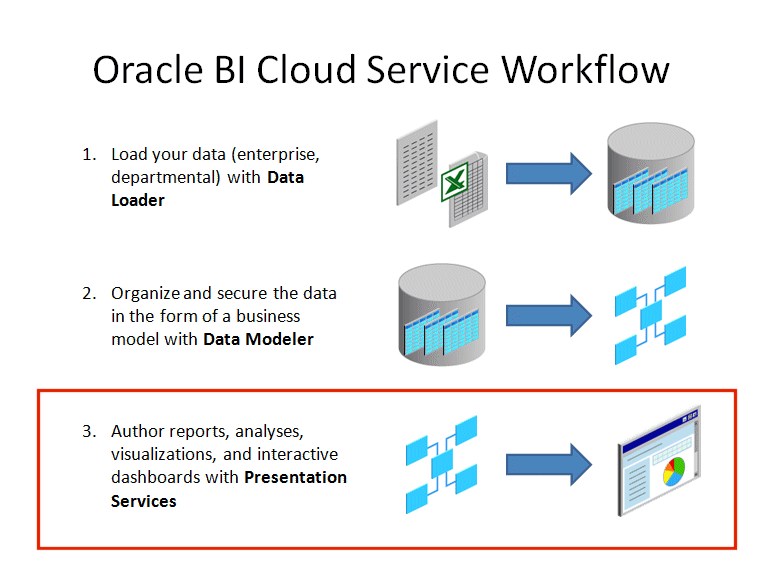
前提条件
このチュートリアルを始める前に次の用意をする必要があります。
分析プロセスの開始
分析を作成するには、Oracle BI Cloud Serviceにサインインします。
Oracle BI Cloud Servicesへのサインイン
ブラウザで、Oracle CloudページのURLを入力してから、ユーザーの資格証明を使用してOracle Cloudにサインインします。
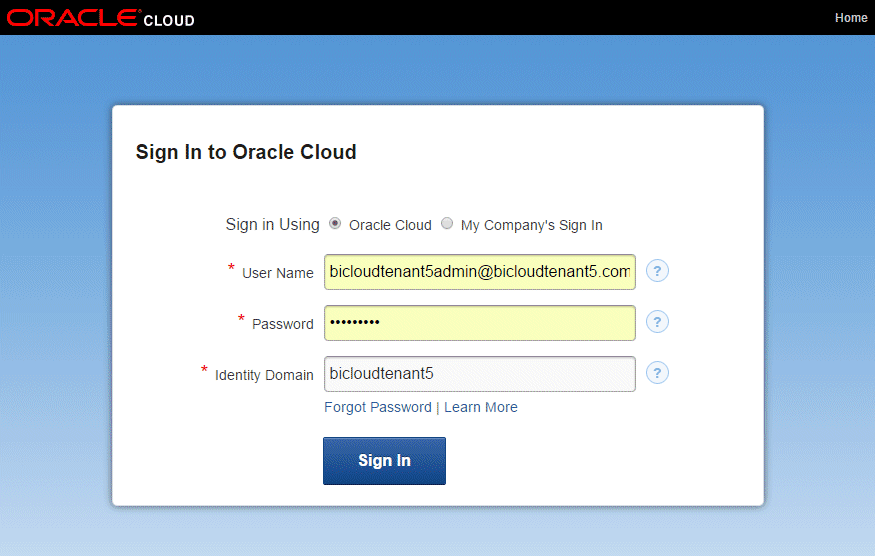
Oracle BI Cloudの「Home」ページが表示されます。
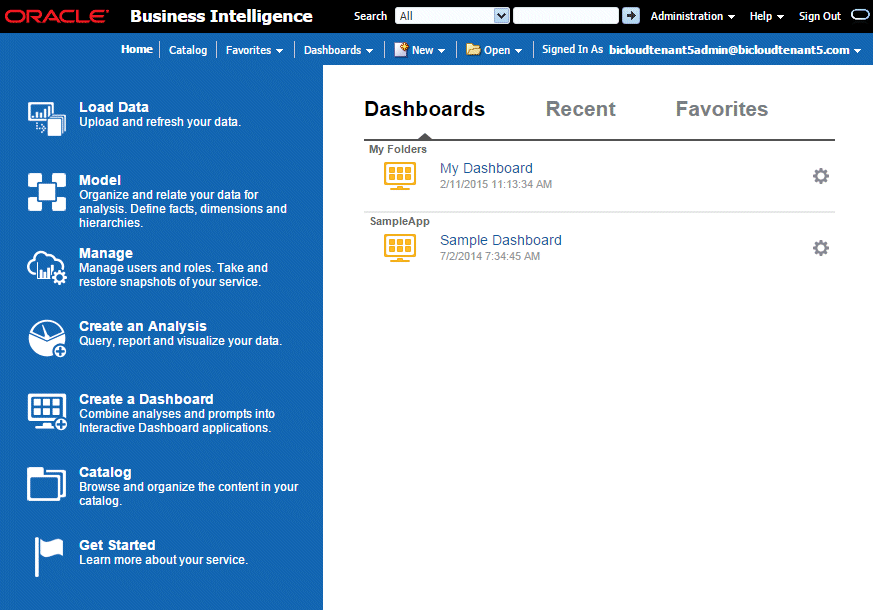
分析の作成
-
Oracle BI Cloudの「Home」ページで、強調表示された「Create an Analysis」のアイコンをクリックします。

分析エディタが表示されます。
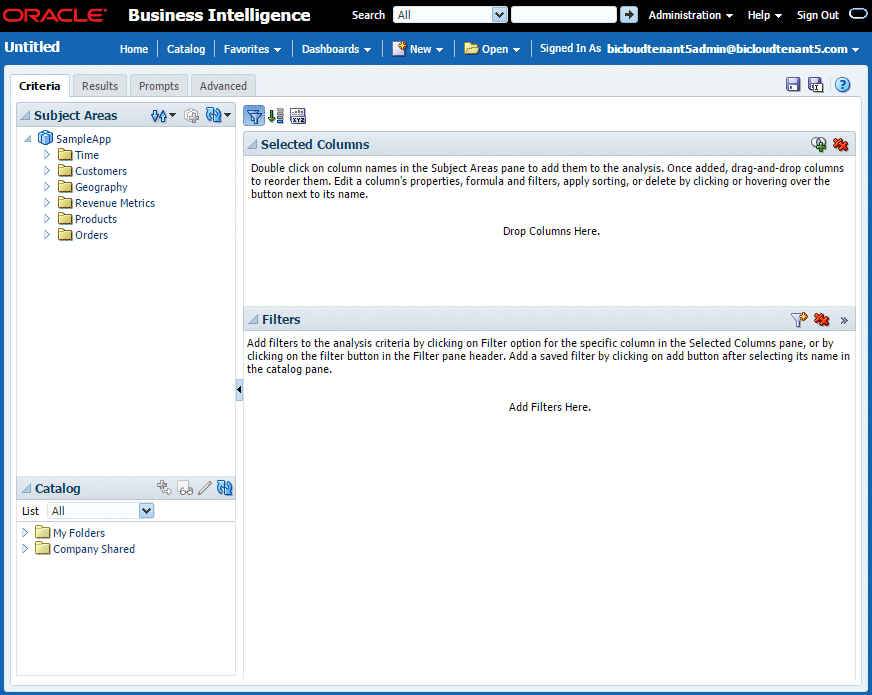
分析エディタは、サブジェクト領域、使用可能なカタログ・オブジェクト、分析用に選択された列、および選択データを制限するフィルタを示すタブとペインで構成されています。
サブジェクト領域にはフォルダ、メジャー列、属性列、階層列および階層レベルが含まれ、これらは組織のビジネス領域または組織内のユーザー・グループに関する情報を示しています。このバージョンのOracle BI Cloud Serviceで使用できるサブジェクト領域は1つのみです。
次のスクリーンショットは、SampleAppサブジェクト領域内のフォルダと列を示しています。
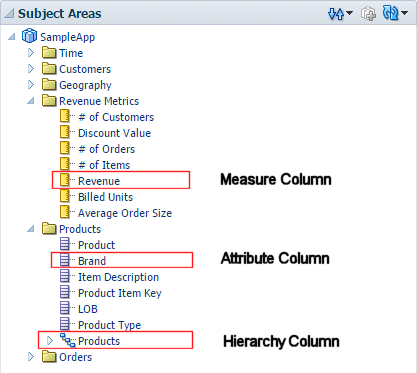
-
「Subject Areas」ペインで次の列を選択し、「Selected Columns」ペインにある列内の任意の位置にドラッグ・アンド・ドロップして、分析用に選択します。
フォルダ
列
Geography
Region
Products
Product
Revenue Metrics
Revenue
「Selected Columns」ペインに選択した列が表示されます。分析条件は次のスクリーンショットのように表示されます。
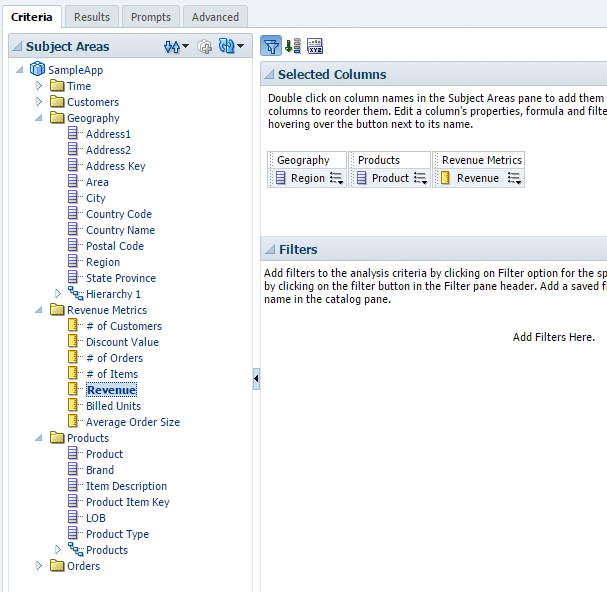
注意: 「Selected Columns」ペインで列をクリックしてドラッグすると、分析の列の順序を変更できます。次のスクリーンショットは、列の順序変更について順を追って説明したものです。
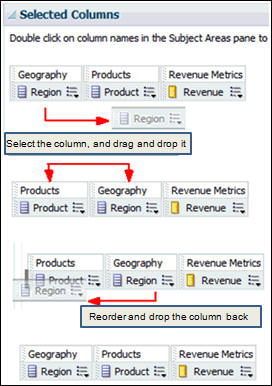
-
「Results」タブをクリックします。
デフォルトのCompound Layoutが表示されます。
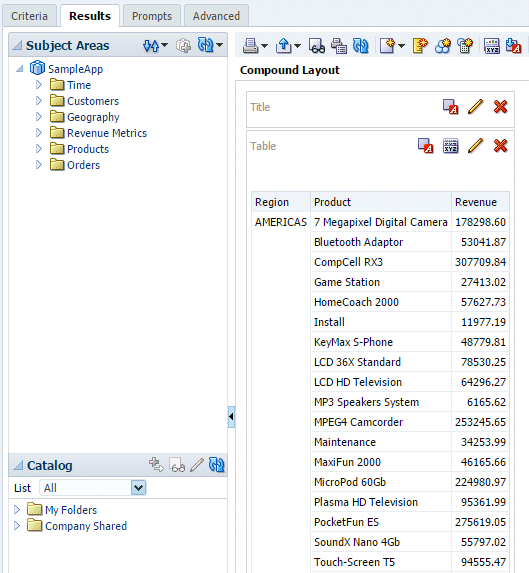
Compound Layoutは多数のビューの複合体です。属性列およびメジャー列を使用している場合、デフォルトでTitleビューとTableビューの両方が定義されます。分析に階層列を使用している場合は、Pivot Tableビューが自動的に作成されます。
Titleビューでは、タイトル(デフォルト)、サブタイトル、ロゴ、カスタム・オンライン・ヘルプ・ページへのリンク、およびタイムスタンプを結果に追加できます。Tableビューでは、標準の表に結果が表示されます。
注意: Compound Layoutでは、分析結果の様々なビュー(グラフやピボット表など)を作成できます。これらのビューについては次のトピックで説明します。
-
「Criteria」タブをクリックします。「Selected Columns」ペインで、Geography.Region列にフィルタを作成します。列のツールバーの「More」ドロップダウン・メニューにマウス・カーソルを移動して、「Filter」を選択します。

-
「New Filter」ダイアログ・ボックスが表示されます。演算子はデフォルト値「is equal to / is in」のままにし、「Value」のドロップダウン・リストをクリックして、「AMERICAS」と「EMEA」を選択します。

「OK」をクリックします。
「Filters」ペインに、新たに作成されたフィルタが表示されます。

-
「Filters」ペインで「More Options」アイコン
 をクリックし、「Save Filters」を選択してフィルタを保存します。
をクリックし、「Save Filters」を選択してフィルタを保存します。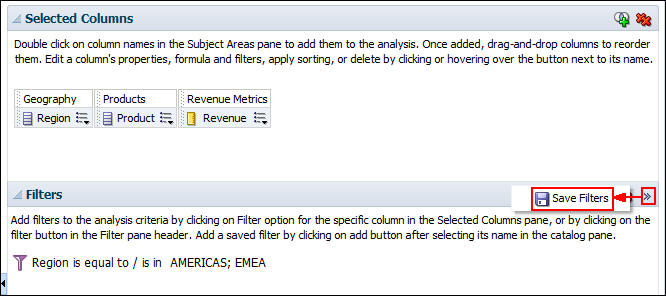
-
「Save As」ダイアログ・ボックスが表示されます。保存場所はデフォルトのままにし、フィルタに「Americas and EMEA filter」という名前を付けます。
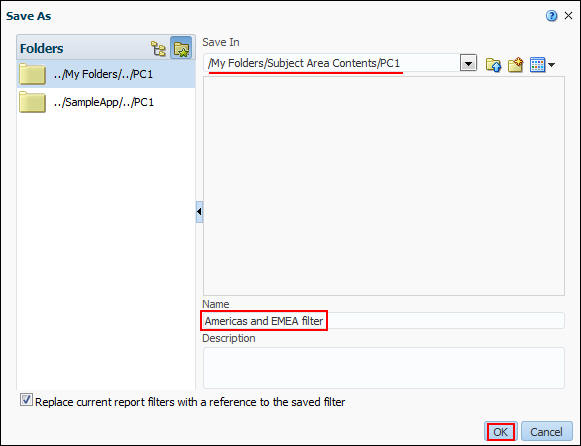
-
「OK」をクリックします。
「Filters」ペインにフィルタ名が表示されます。

-
次の手順を実行して、分析を新しいフォルダに保存します。
a.「Save」アイコン
 をクリックし、「Save As」ダイアログ・ボックスを表示します。
をクリックし、「Save As」ダイアログ・ボックスを表示します。 b.「New Folder」アイコンをクリックして「New Folder」ダイアログ・ボックスを表示し、「Regional Revenue」という名前を入力して「OK」をクリックします。

c.「Name」フィールドに「Regional Revenue Analysis」と入力し、「OK」をクリックします。
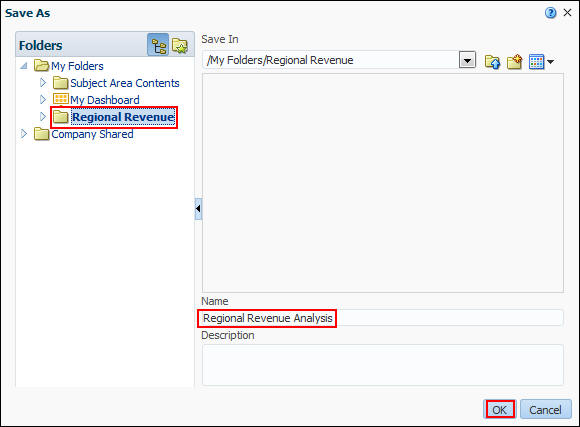
カタログ・フォルダのRegional Revenueに分析が保存されます。
-
名前付きフィルタを検証します。ページ上部のグローバル・ヘッダーで、「Catalog」リンクをクリックします。フィルタの保存先フォルダに移動します。Catalogに「Americas and EMEA filter」が表示されます。

-
Oracle BI Cloudの「Home」ページに移動して「Recent」をクリックし、「Regional Revenue Analysis」の横にある歯車アイコン
 をクリックしてから、「Edit」を選択してクリックします。
をクリックしてから、「Edit」を選択してクリックします。
-
次の手順を実行して、Revenue Metrics.Revenue列にソートを追加します。
a.「Criteria」タブで、Revenueの「More Options」アイコン
 をクリックします。
をクリックします。b.「Sort」、「Sort Descending」の順に選択します。
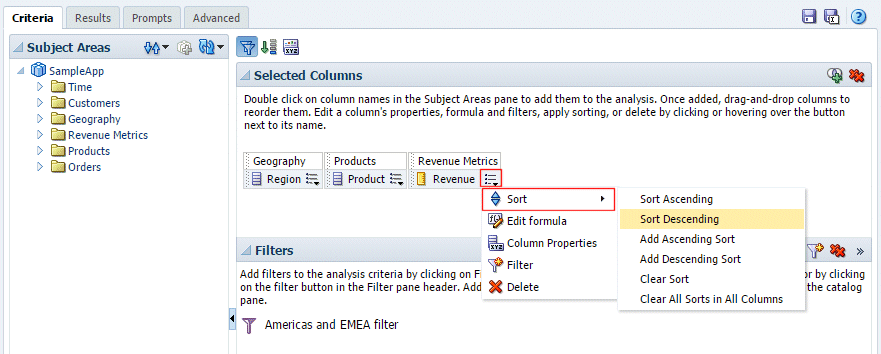
Revenueにソート・アイコンが追加されました。ソートの順序は矢印で示されます。この例では矢印は下を向いており、ソートの順序が降順であることを示しています。

c.再度、分析を保存します。
-
「Results」タブをクリックし、フィルタとソートが分析に適用されていることを確認します。Compound Layoutにフィルタ処理されたソート済の分析が表示されます。
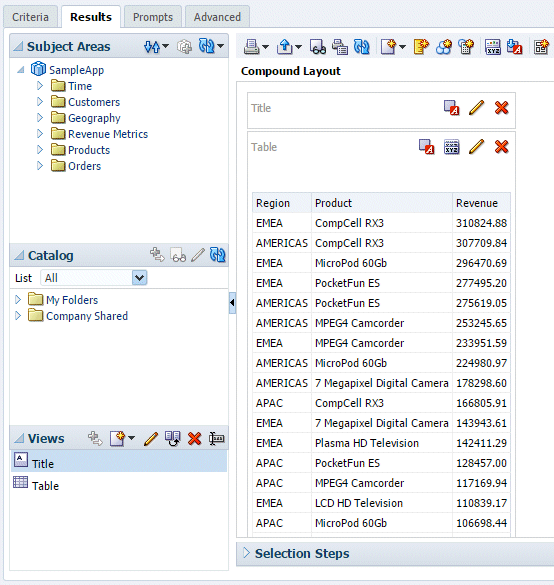
-
矢印アイコン
 をクリックし、Compound Layoutの「Selection Steps」を展開します。
をクリックし、Compound Layoutの「Selection Steps」を展開します。
「Selection Steps」ペインが表示されます。
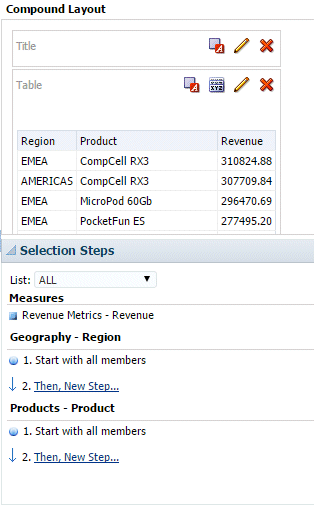
-
「Products - Product」の「1. Start with all members」にカーソルを移動し、鉛筆アイコンをクリックします。
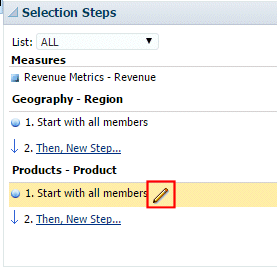
「Edit Member Step」ダイアログ・ボックスに使用可能な製品のリストが表示されます。

-
「Move All」アイコンをクリックし、すべてのメンバーを「Available」ペインから「Selected」ペインに移動します。
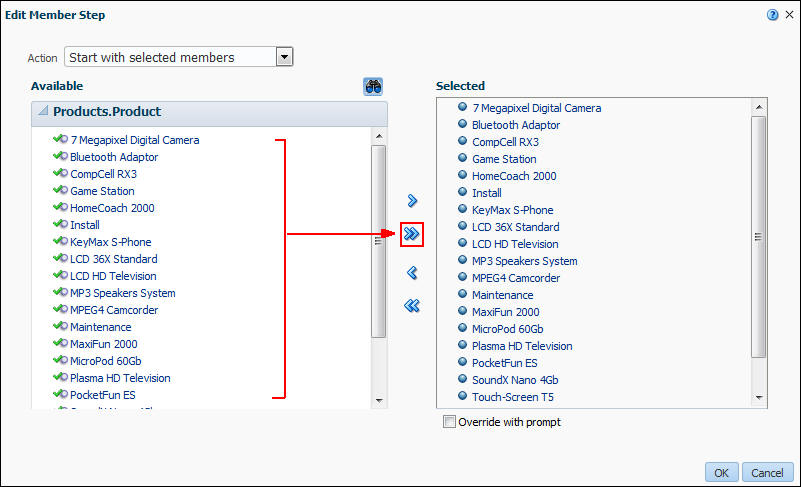
-
「Selected」ペインで、「Install」と「Maintenance」を選択して「Remove」アイコンをクリックし、この2つのメンバーを「Available」ペインに戻します。
ヒント: [Ctrl]を押しながらクリックすると、リストで複数のメンバーを選択できます。
InstallとMaintenanceメンバーは未選択になりました。
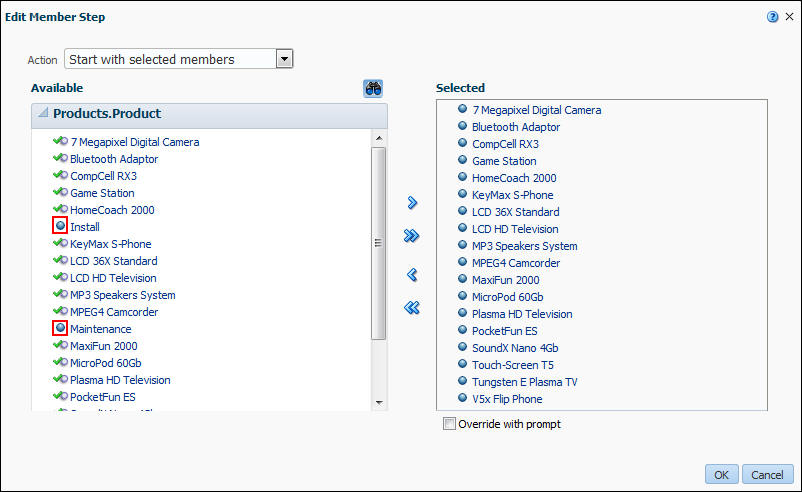
-
「OK」をクリックします。
追加された新しい値が「Selection Steps」ペインに表示されます。「Save」アイコン
 をクリックして、Selection StepsをCatalogのオブジェクトとして保存することもできます。
をクリックして、Selection StepsをCatalogのオブジェクトとして保存することもできます。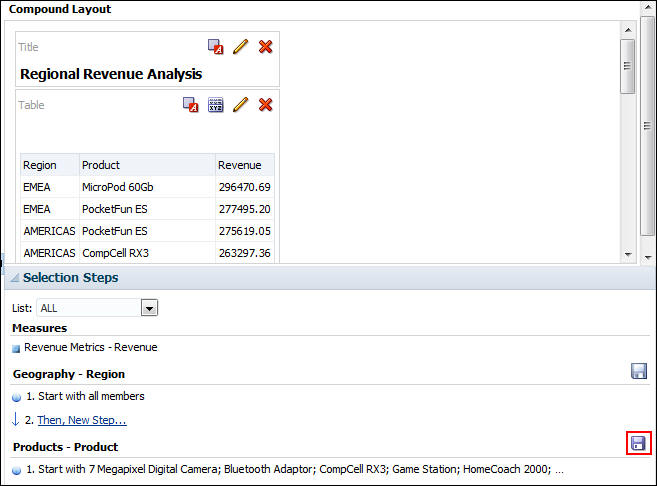
-
矢印記号アイコンをクリックして「Selection Steps」ペインを最小化します。
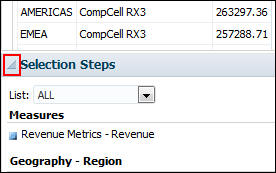
-
「Results」タブのTableビューで分析を確認し、結果を検証します。
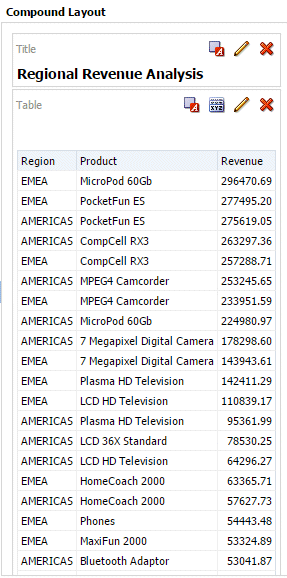
-
分析に合計を追加するには、Tableビューの「Edit View」アイコン
 をクリックします。
をクリックします。表エディタが表示されます。
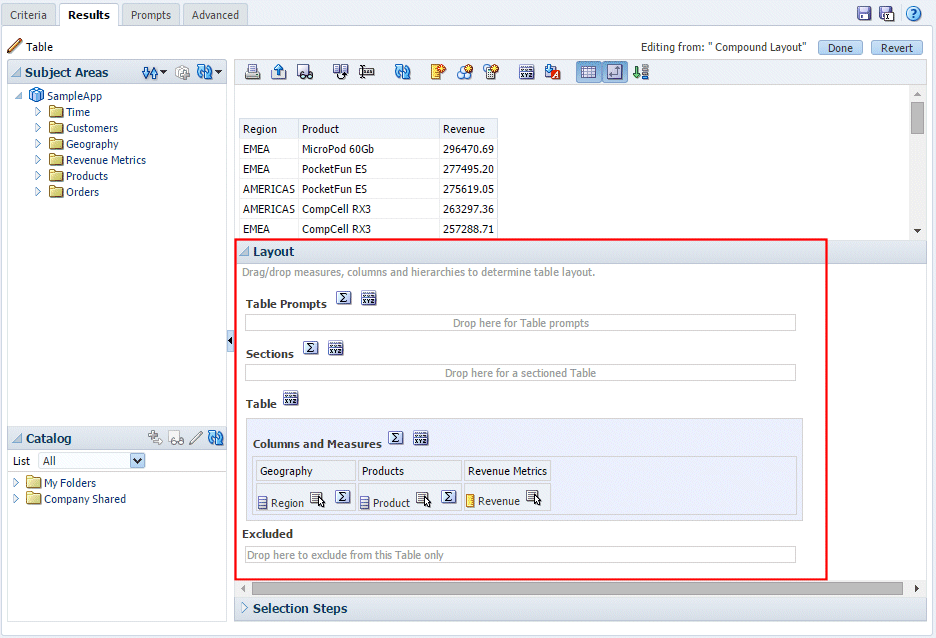
-
分析に総計を追加するには、次の手順を実行します。
a.「Layout」ペインで「Columns and Measures」の右にある「Total」アイコン  をクリックし、「After」を選択します。
をクリックし、「After」を選択します。

b.「Preview」ペインの結果を確認し、「show all rows」アイコン  をクリックして「Grand Total」を表示し、「Total」アイコンに緑色のチェック・マークが表示されていることを確かめます(このマークは、分析に総計が追加されたことを示しています)。
をクリックして「Grand Total」を表示し、「Total」アイコンに緑色のチェック・マークが表示されていることを確かめます(このマークは、分析に総計が追加されたことを示しています)。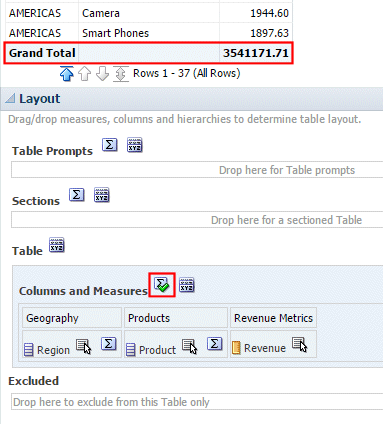
c.「Done」をクリックします。 -
Regionに合計を追加する前に、次の手順を実行して、Revenueからソートを削除します。
a.「Criteria」タブで、Revenueの「More Options」アイコンをクリックし、「Sort」、「Clear Sort」の順に選択します。
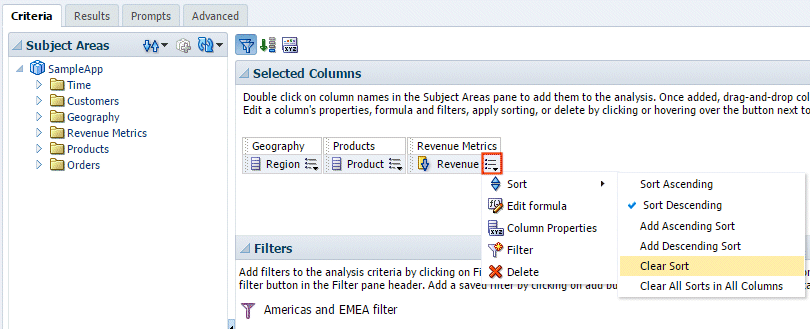
b.「Results」タブをクリックしてTableビューを確認し、分析からソートが削除されていることを確認します。
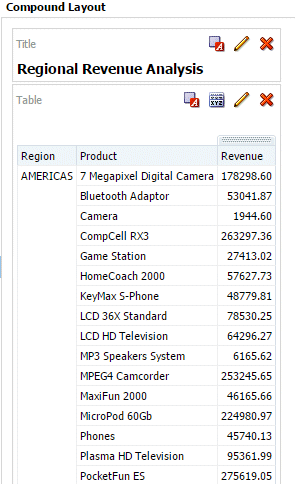
- 次の手順を実行して、地域別合計を分析に追加します。
a.Tableビューの「Edit View」アイコン
 をクリックします。
をクリックします。 b.表エディタの「Layout」ペインで、「Region」の「Total」アイコン
 をクリックし、ドロップダウン・リストから「After」を選択します。
をクリックし、ドロップダウン・リストから「After」を選択します。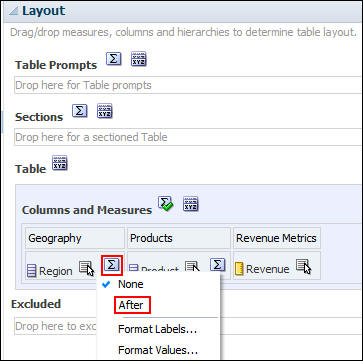
c.「Preview」ペインの結果を確認し、「Total」アイコンに緑色のチェック・マークが表示されていることを確かめます(このマークは、指定した列または地域に合計が追加されたことを示しています)。
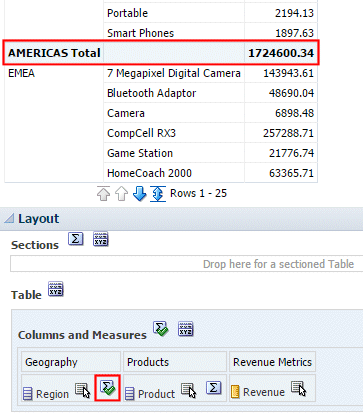
-
次の手順を実行して、「Region」列に書式設定を適用します。
a.「Region」の「More」オプション・アイコン
 をクリックし、「Format Headings」を選択して、見出しに書式設定を適用します。
をクリックし、「Format Headings」を選択して、見出しに書式設定を適用します。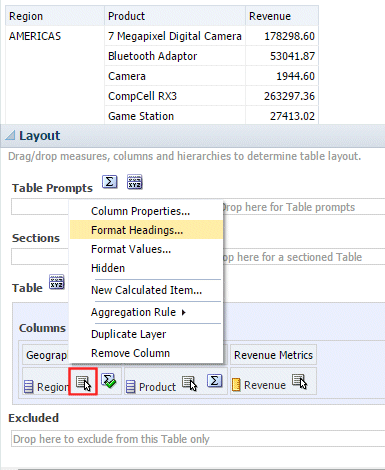
「Edit Format」ダイアログ・ボックスが表示されます。

b.「Caption」テキスト・ボックスに「Geographic Region」と入力します。

c.「Font」領域で「Color」のドロップダウン・リストをクリックし、「Color Selector」ダイアログ・ボックスから濃い緑色を選択して「OK」をクリックします。
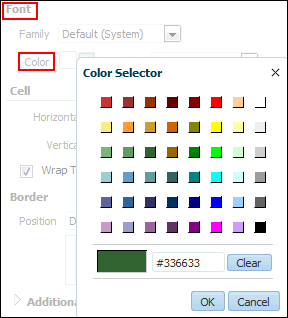
d.「Font」領域で「Style」ドロップダウン・リストから「Bold」を選択し、「Size」テキスト・ボックスに「12」と入力します。
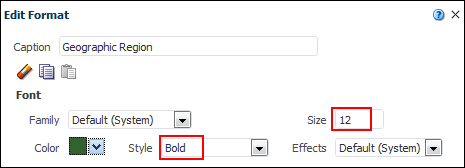
e.「Cell」領域で「Background Color」のドロップダウン・リストをクリックし、「Color Selector」ダイアログ・ボックスから水色を選択して「OK」をクリックします。
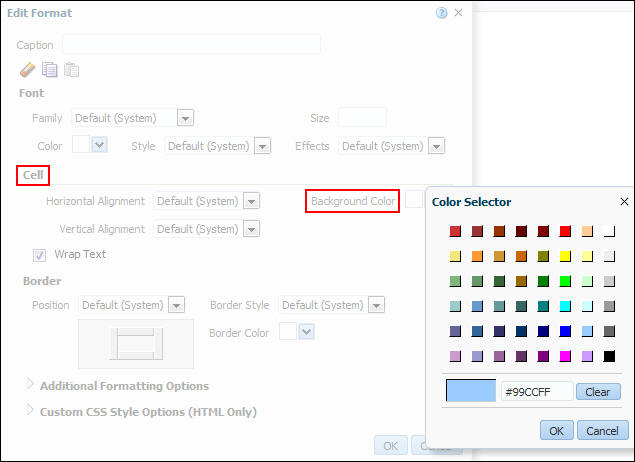
f.「OK」をクリックし、Regionの書式設定を変更した結果を確認します。

-
ツールバーの「Table View properties」アイコン
 をクリックします。
をクリックします。「Table Properties」ダイアログ・ボックスが表示されます。
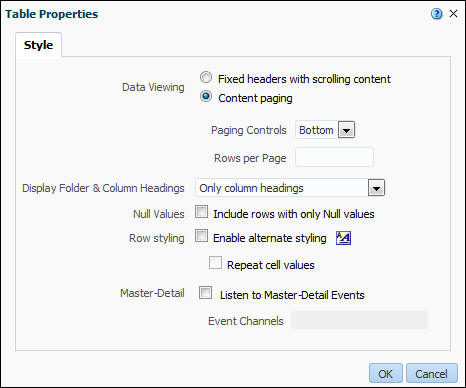
-
「Fixed headers with scrolling content」オプションと「Enable alternate styling」チェック・ボックスを選択してから、「OK」をクリックします。
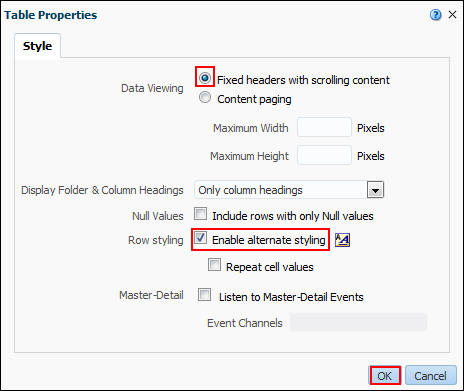
-
分析を確認します。「Done」をクリックして分析を保存します。
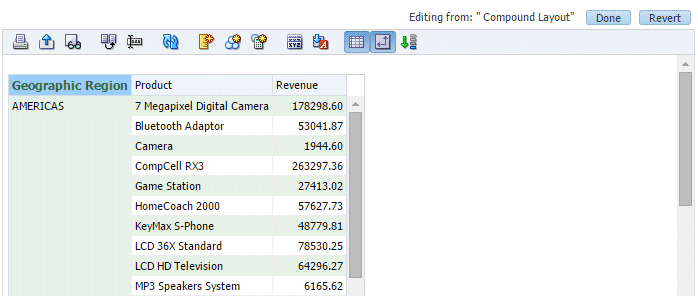
分析の作成と分析エディタの使用
ここで、分析エディタを使用して新しい分析を作成します。
分析のフィルタ、ソートおよび保存
分析にはフィルタを追加できます。フィルタは分析の集計前に適用され、フィルタを使用することで、分析に表示されるデータの量を制限できます。以前に作成した分析のフィルタ、ソートおよび保存を行うには、次の手順を実行します。
分析の選択ステップの作成
分析では、フィルタの他に選択ステップを使用することもできます。フィルタと選択ステップは両方とも、分析に表示されるデータを制限できます。分析の集計前に適用されるフィルタとは異なり、選択ステップは分析の集計後に適用されます。選択ステップが影響するのは表示されているメンバーのみで、結果の集計値には影響しません。
次の手順を実行して、Productに選択ステップを追加します。
分析の書式設定と合計の追加
分析に書式設定と合計を追加するには、次の手順を実行します。
分析へのグラフの追加
-
Regional Revenueの作成に使用したのと同じ列を使用して、新しい分析を作成します。グローバル・ヘッダーで、「New」→「Analysis」をクリックします。
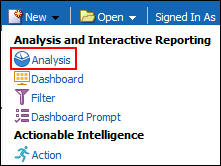
-
Geographyから「Region」を、Productsから「Product」を、Revenue Metricsから「Revenue」をそれぞれ「Selected Columns」ペインに追加します。
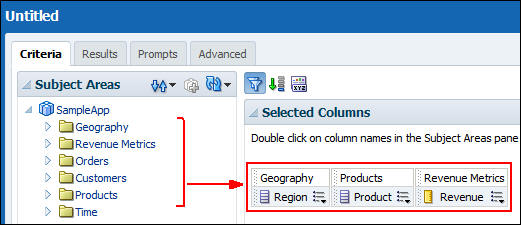
-
「Catalog」ペインで「Americas and EMEA filter」という名前のフィルタに移動して選択し、「Add More Options」アイコンをクリックします。
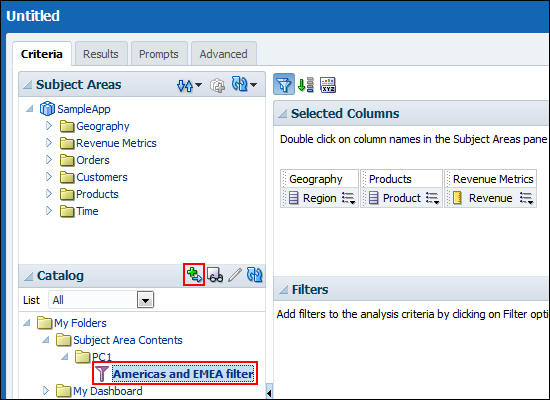
-
「Apply Saved Filter」ダイアログ・ボックスで「Apply contents of filter instead of a reference to the filter」チェック・ボックスを選択します。 このオプションを選択すると、フィルタはインライン・フィルタとして追加され、Catalogのフィルタ項目を変更せずにフィルタを変更できるようになります。

-
「OK」をクリックします。フィルタが分析に追加されます。
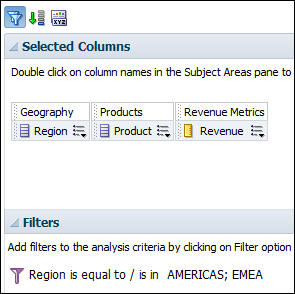
-
分析に「Regional Revenue Graph」という名前を付けて、Regional Revenueフォルダに保存します。

-
次の手順を実行して、この分析にグラフを追加します。
a.「Results」タブをクリックし、「New View」アイコン
 をクリックします。
をクリックします。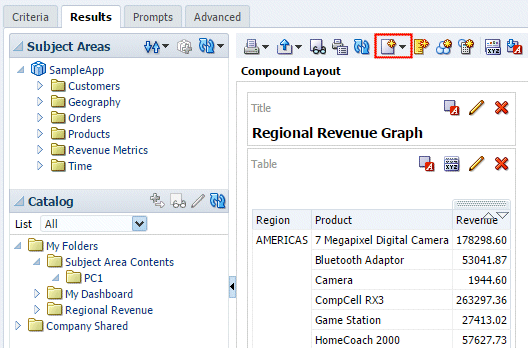
b.メニューから「Graph」→「Bar」→「Vertical」を選択します。

Tableビューの下にデフォルトのGraphビューが表示されます。
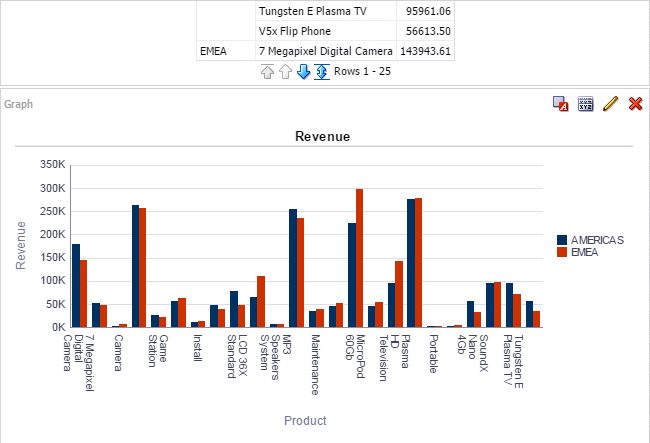
-
TitleビューとTableビューの両方で「Remove View from Compound Layout」アイコン
 をクリックします。
をクリックします。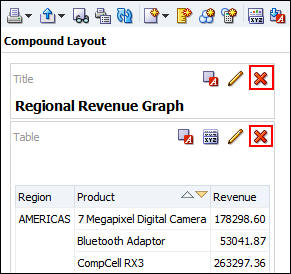
両方のビューがCompound Layoutから削除されます。ただし、これらは引き続き「Views」ペインで使用できます。
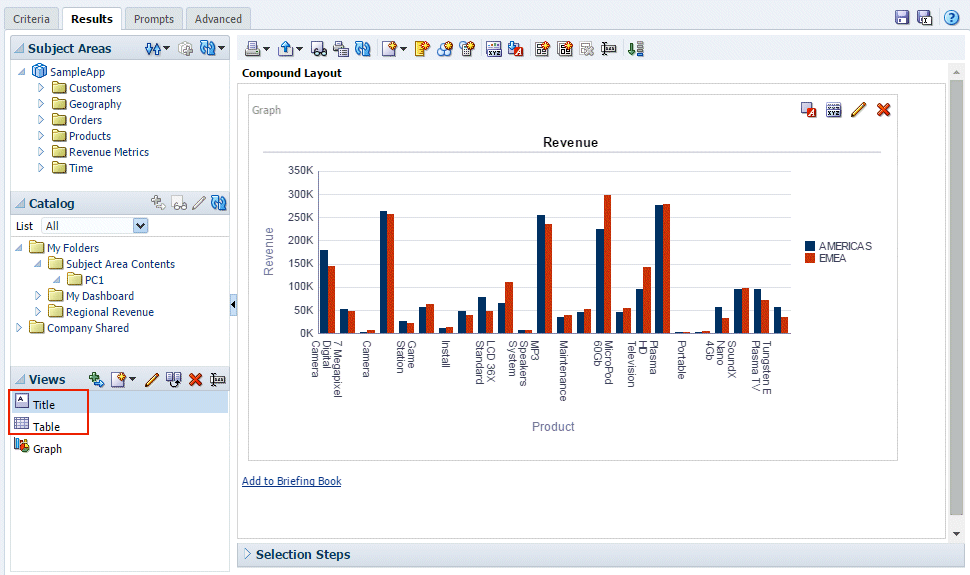
-
分析を保存します。
-
「Edit View」アイコン
 をクリックして、書式設定の変更を開始します。
をクリックして、書式設定の変更を開始します。 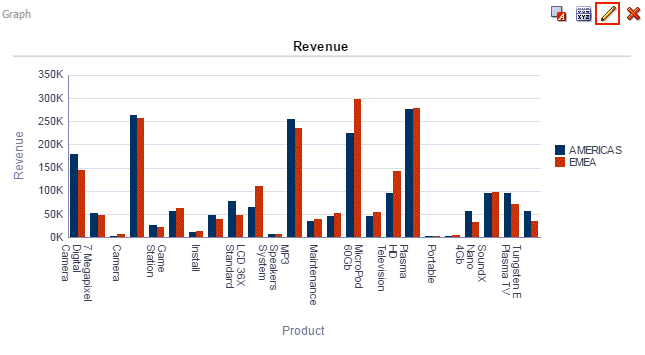
グラフ・エディタに3つのセクション(ツールバー、Previewペイン、Layout)が表示されます。
ツールバー 
ツールバーを使用すると、グラフのタイプやサブタイプの変更、印刷、プレビュー、グラフ・プロパティの編集などが実行できます。
Previewペイン 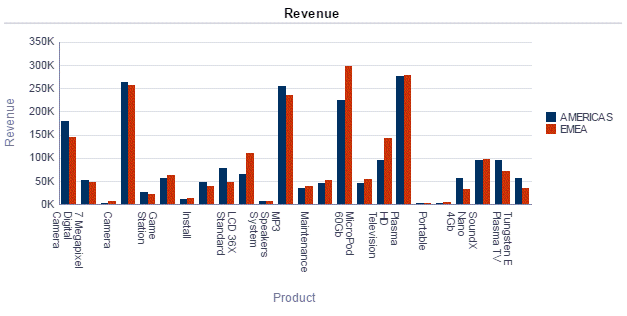
Previewペインはグラフの動的ビューで、変更を即座に表示できます。
Layout 
Layoutでは、プロンプト、セクション、メジャーなどのプロパティを変更でき、グラフに表示する列の再グループ化も可能です。
-
ツールバー・セクションで、「Edit properties」アイコン
 をクリックします。
をクリックします。「Graph properties」ダイアログ・ボックスに、4つのタブ(「General」、「Style」、「Scale」および「Titles and Labels」)が表示されます。
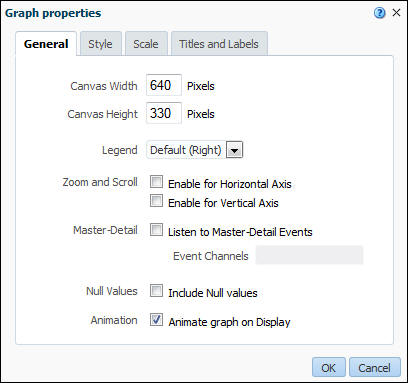
-
「Legend location」ドロップダウン・リストから「Left」を選択し、「Enable for Horizontal Axis」チェック・ボックスを選択します。グラフでズームとスクロールが有効になっている場合、グラフには「Zoom」アイコンが含まれます。「Zoom」アイコンを使用すると、軸を使用してグラフのプロット領域をズーム・インおよびズーム・アウトできます。

注意: 「Animate graph on Display」は最初のレンダリング効果を表示するかどうかを指定するチェック・ボックスで、デフォルトで選択されています。
「Style」タブをクリックし、「Style」ドロップダウン・リストから「Gradient」を選択します。
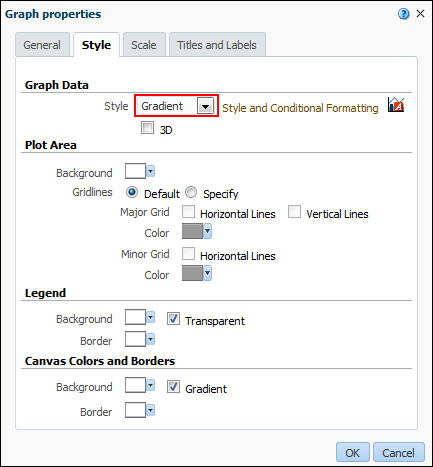
-
「Plot」領域で「Background」ドロップダウン・リストをクリックし、「Color Selector」から水色を選択して「OK」をクリックします。
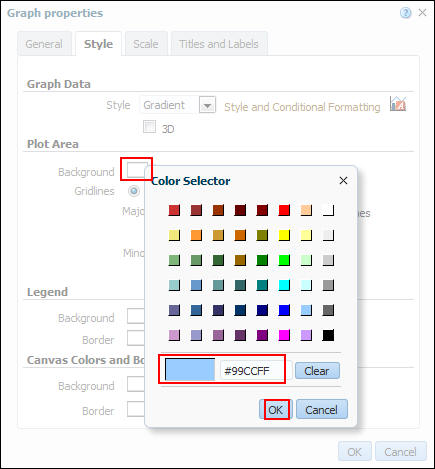
「Graph properties」ダイアログ・ボックスは次のスクリーンショットのように表示されます。
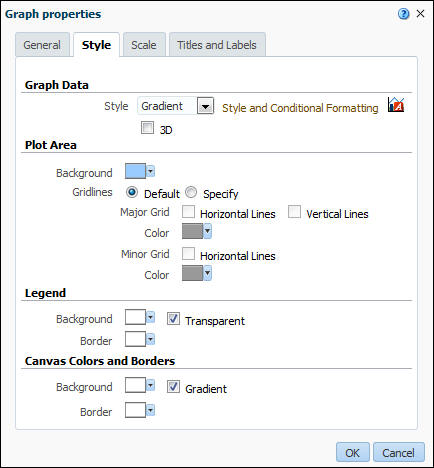
-
「Scale」タブをクリックしてデフォルト設定をそのまま使用します。
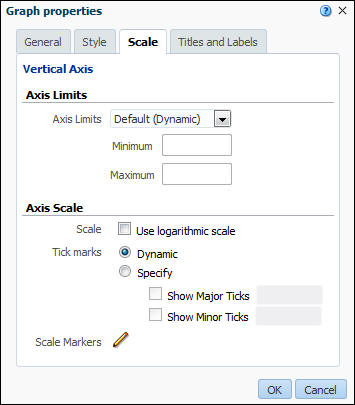
-
「Titles and Labels」タブをクリックします。

-
「Graph Title」セクションで「Use measure name as graph title」チェック・ボックスを選択解除し、「Title」テキスト・ボックスに「Regional Revenue」と入力します。
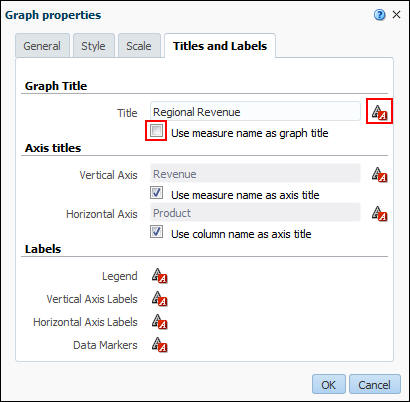
-
「Graph Title」の「Format Title」アイコン
 をクリックし、表示オプションを確認します。
をクリックし、表示オプションを確認します。「Font Format: Title」ダイアログ・ボックスが表示されます。

-
表示オプションを確認し、「OK」をクリックします。
-
「Axis titles」セクションで「Use measure name as axis title」チェック・ボックスを選択解除し、「OK」をクリックして「Graph properties」ダイアログ・ボックスを閉じます。
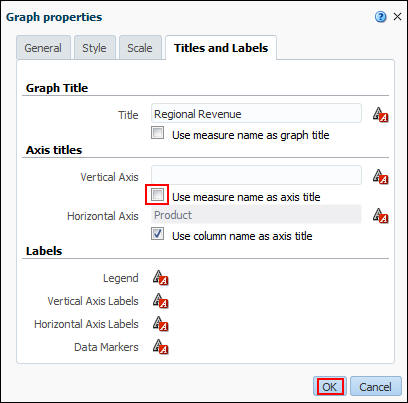
Previewペインがリフレッシュされ、次のスクリーンショットのように表示されます。
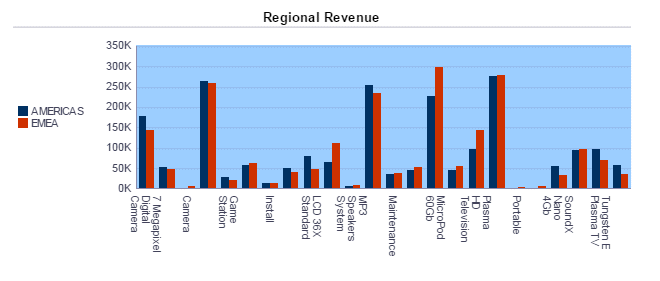
グラフに対して行った変更を確認します。新しいタイトルと水平方向ズームとともに、書式設定の変更が適用されています。
-
「Zoom」アイコンをクリックして「Zoom In」を選択します。
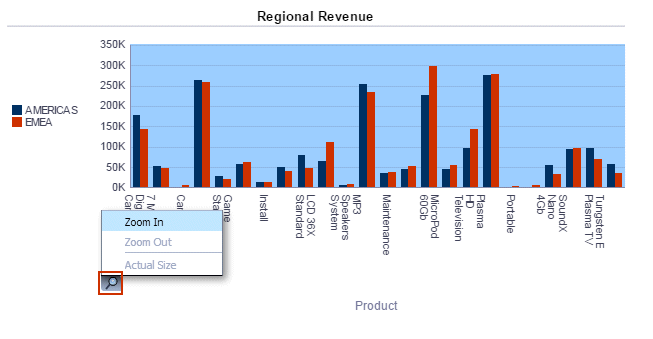
スライダが表示されます。

-
「Layout」ペインで、「Region」を「Vary Color By」ドロップ・ターゲットから「Graph Prompts」ドロップ・ターゲットに移動します。Previewペインがリフレッシュされます。
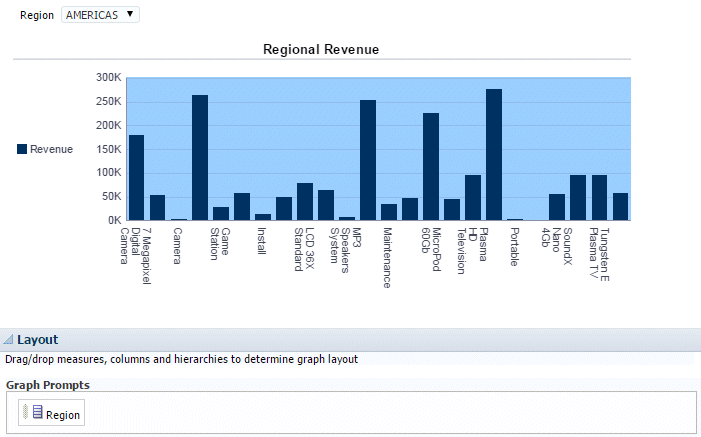
プロンプトを使用すると、各地域を個別に選択できるようになり、グラフが若干使いやすくなります。
-
「Region」を「Sections」領域に移動し、「Display as Slider」チェック・ボックスを選択します。
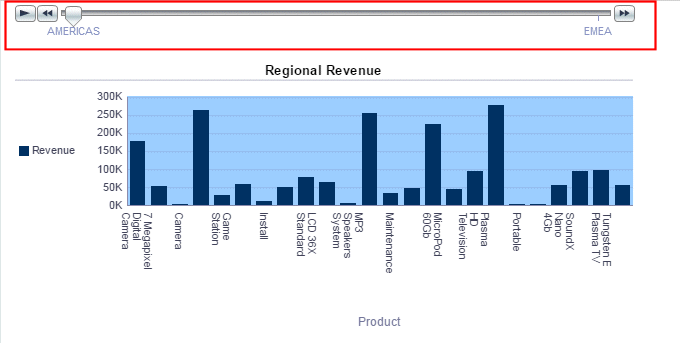
-
スライダを「EMEA」の方向に移動して、EMEA地域のデータを表示します。
それに応じてグラフの表示が変わります。
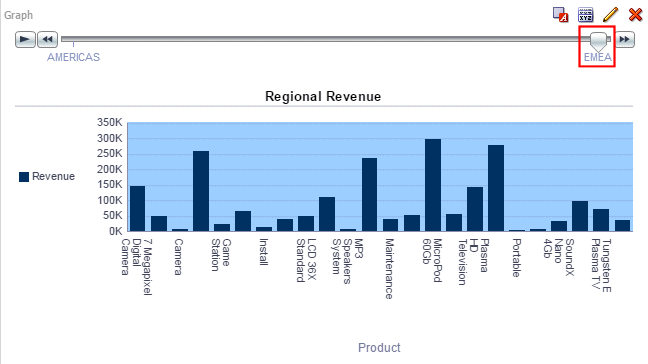
-
「Done」をクリックして分析を保存します。
グラフの追加による分析の機能強化
次の手順を実行して、新しい分析を作成し、そこにグラフを追加して、名前付きフィルタを適用します。
グラフの書式設定
グラフの外観を改善するには、次の手順を実行します。
ピボット表の操作
-
グローバル・ヘッダーで、「New」→「Analysis」をクリックします。
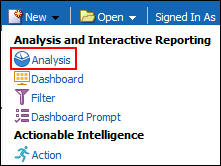
-
「Subject Areas」ペインで、次の列をダブルクリックします。
フォルダ
列
Products
Products
Time
Time
Revenue Metrics
Revenue
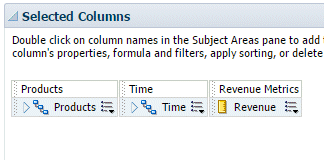
-
「Results」タブをクリックします。2つのビュー(TitleとPivot Table)が表示されます。階層列を使用しているので、Pivot Tableビューが自動的に生成されます。
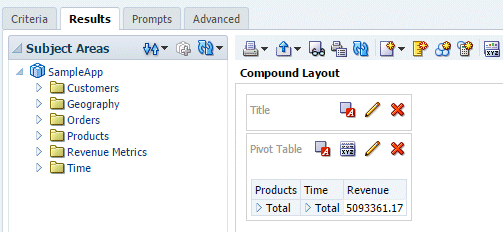
-
Pivot Tableビューで「Time」を展開します。
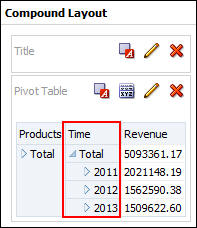
-
Titleビューを削除します。
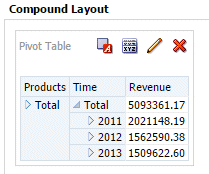
-
下方向にスクロールし、「Selection Steps」ペインを表示して展開します。
注意: 「Selection Steps」ペインが表示されない場合は、「Show/Hide Selection Steps pane」アイコン をクリックします。
をクリックします。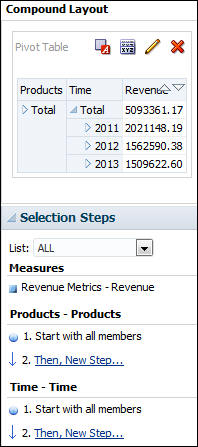
-
Productsの階層を基準にメンバーを追加します。「Products - Products」セクションで「Then, New Step」をクリックし、ドロップダウン・メニューから「Select Members based on Hierarchy」を選択します。
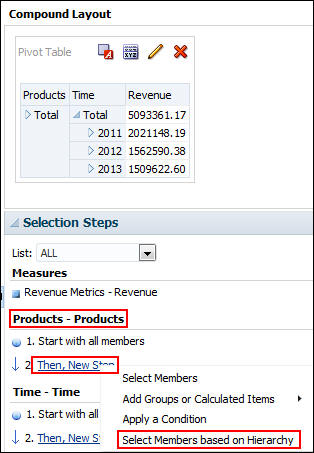
-
「New Hierarchy Selection Step」ダイアログ・ボックスが表示されます。「Relationship」ドロップダウン・リストから「Based on Family Relationship」を選択します。
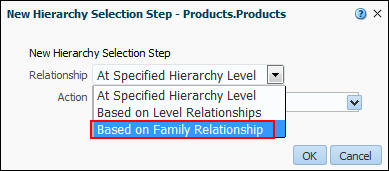
-
「New Hierarchy Selection Step - Products.Products」ダイアログ・ボックスが開きます。「Keep only」、「Siblings Of」をアクションとして選択し、「Available」ペインで「Total」を展開して、「FunPod」を選択します。「FunPod」を「Selected」ペインに移動します。
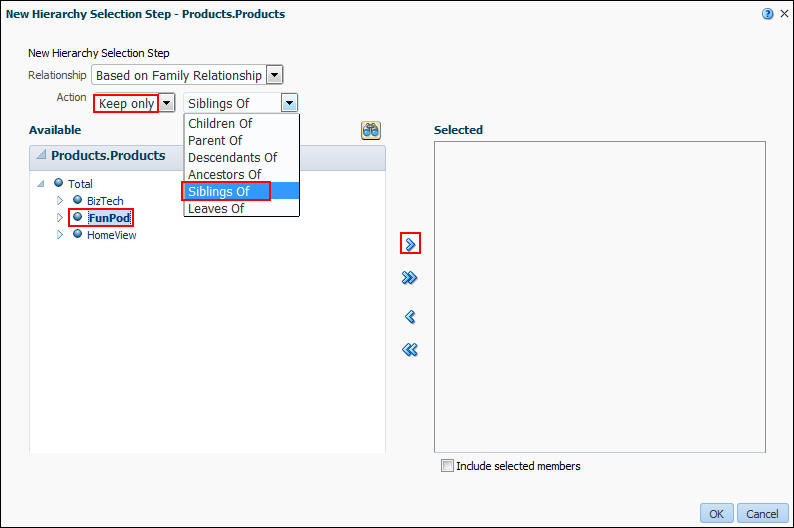
「OK」をクリックします。
-
分析を「My Selection Steps Analysis」としてフォルダMy Folders > Regional Revenueに保存します。
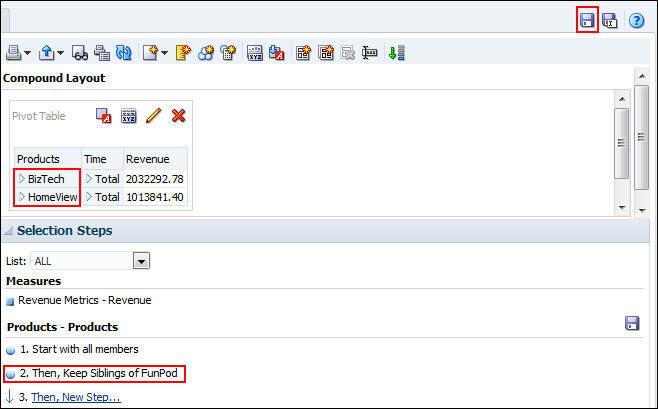
分析にFunPodの兄弟のみが表示されることを確認します。
-
鉛筆アイコン
 をクリックし、Productsの選択を編集します。
をクリックし、Productsの選択を編集します。 -
「Edit Hierarchy Selection Step」ダイアログ・ボックスで、「Include selected members」を選択します。「OK」をクリックして分析を保存します。
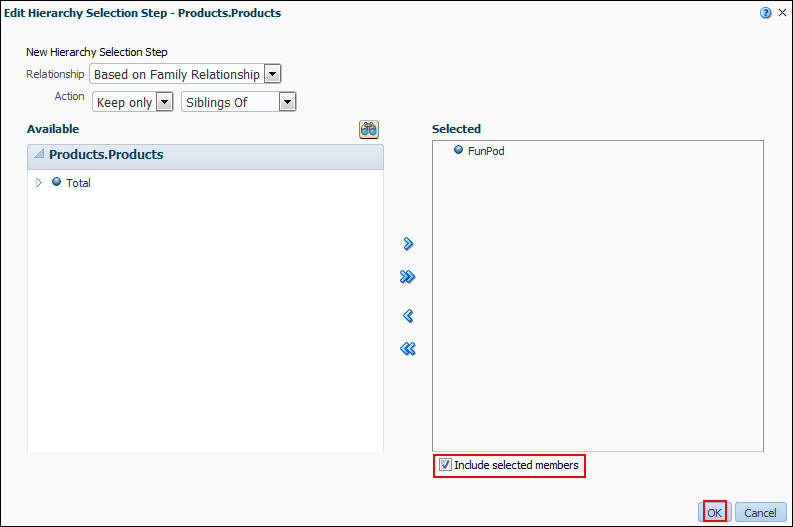
今回はFunPodが含まれていることを確認します。
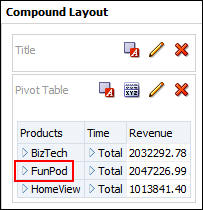
-
これで、Selection Stepsを埋め込み可能な別のビューとして使用できるようになりました。
「New View」ドロップダウン・リストから「Selection Steps」を選択します。
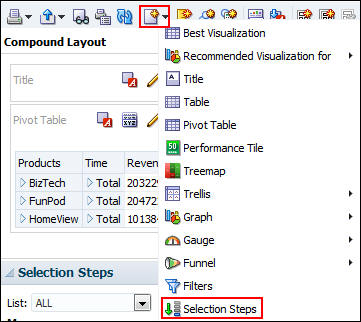
Compound LayoutにSelection Stepsビューが表示されます。
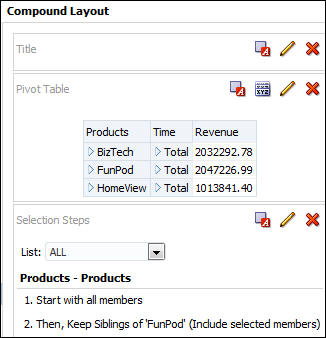
-
分析を保存します。
- Productsにグループを追加します。
「Products - Products」セクションで「Then, New Step」をクリックし、「Add Groups or Calculated Items」→「New Group」を選択します。

-
「New Group」ダイアログ・ボックスの「Display Label」テキスト・ボックスに「My Group」と入力し、「Total」を展開して「FunPod」と「HomeView」を選択します。それらを「Selected」ペインに移動し、「OK」をクリックします。
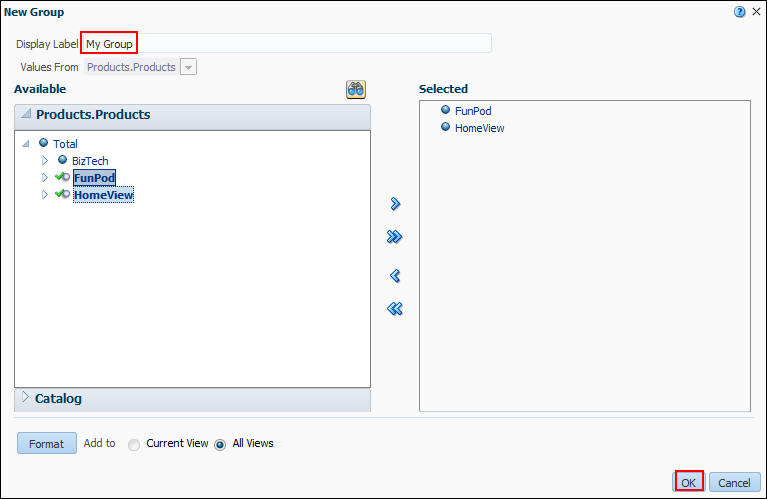
この新しいグループがCompound Layoutビューに追加されます。
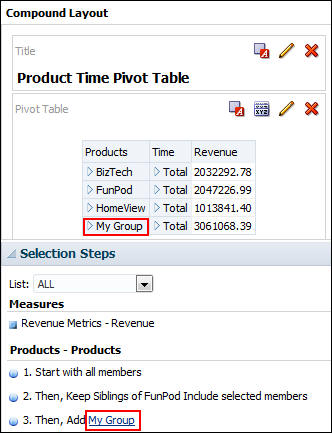
-
「Selection Steps」ペインで「My Group」をクリックし、メニューから「Edit Group」を選択します。
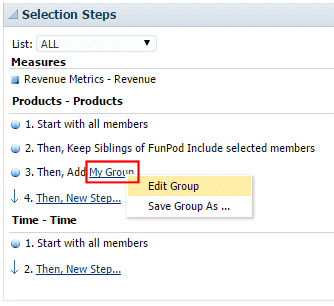
これで、My Groupの値を表示して編集できるようになりました。
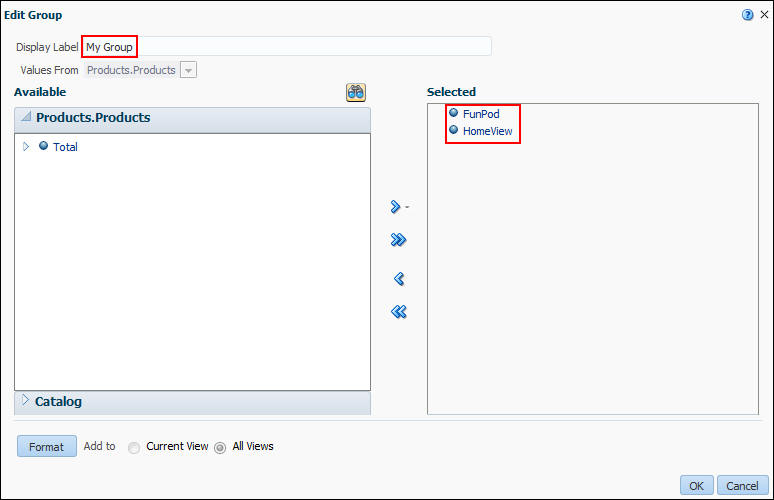
My Groupは、分析の現在のピボット表だけでなく、他のすべてのビューにも追加できます。
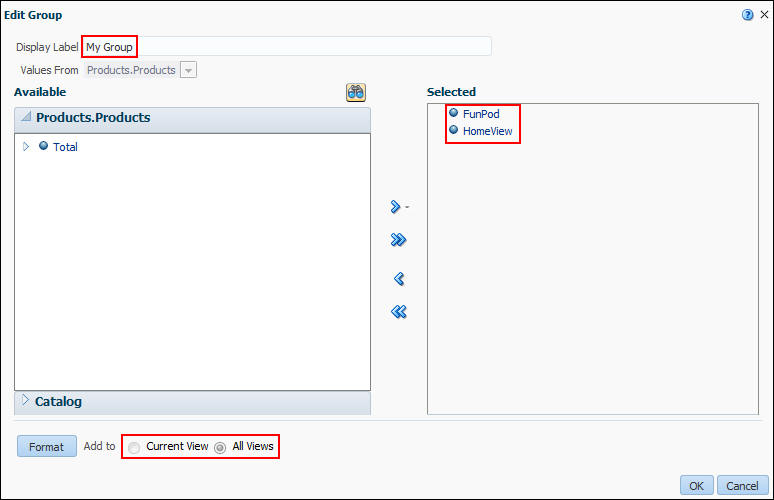
分析を保存します。
-
グローバル・ヘッダーで、「New」→「Analysis」をクリックします。
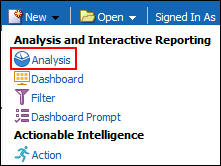
-
「Subject Area」ペインで、次の列を分析条件に追加します。
フォルダ
列
Orders
Channels
Geography
Region
Products
Brand
Revenue Metrics
Revenue
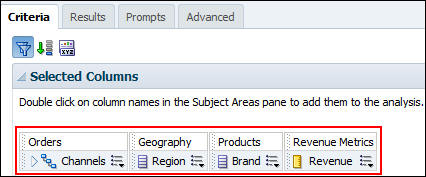
-
「Results」タブをクリックして分析を表示し、ピボット表を確認します。デフォルトでPivot Tableビューが含まれていることを確認します。
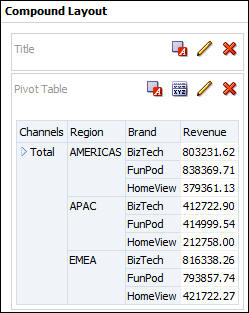
-
「Criteria」タブに戻り、名前付きフィルタ「Americas and EMEA」を適用します。
-
「More Options」アイコン
 をクリックして「Column Properties」を選択し、Revenueの列プロパティを編集します。
をクリックして「Column Properties」を選択し、Revenueの列プロパティを編集します。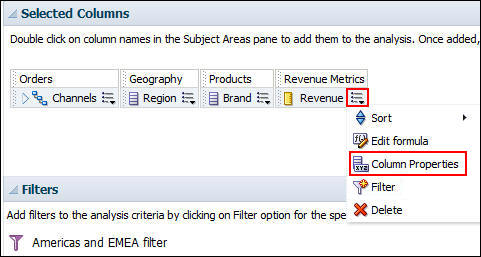
「Column Properties」ダイアログ・ボックスが表示されます。
-
「Data Format」タブをクリックし、次の編集を行います。
- 「Override Default Data Format」チェック・ボックスを選択します。
- 「Treat Numbers As」ドロップダウン・リストから「Currency」を選択します。
- 「Currency Symbol」ドロップダウン・リストから「$」を選択します。
- 「Negative Format」ドロップダウン・リストから「Minus: -123」を選択します。
- 「Decimal Places」ドロップダウン・リストから「2」を選択します。
- 「Use 1000's Separator」チェック・ボックスを選択します。
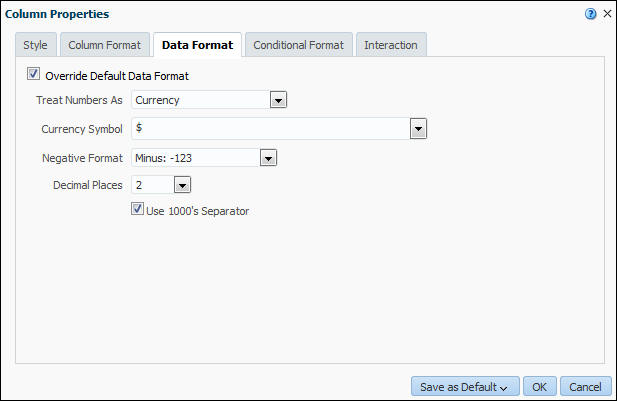
「OK」をクリックします。
「Results」タブをクリックし、Revenue列に対して行った書式設定の変更を確認します。
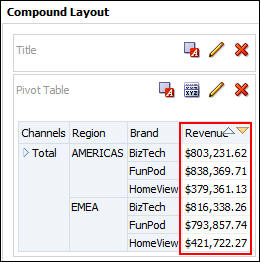
-
矢印アイコン
 をクリックしてChannelsを展開します。
をクリックしてChannelsを展開します。 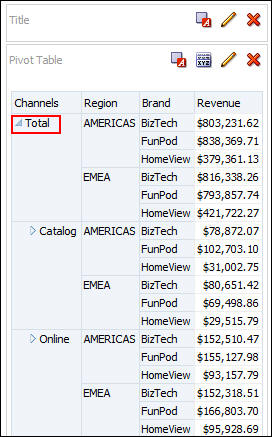
-
オプション: 次の手順を実行して、階層の最後にTotalを配置します。
a.「Analysis Properties」アイコン
 をクリックします。
をクリックします。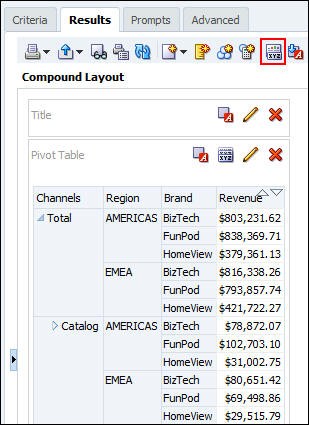
b.「Analysis Properties」ダイアログ・ボックスで「Data」タブをクリックし、「Parent values after children」を選択します。
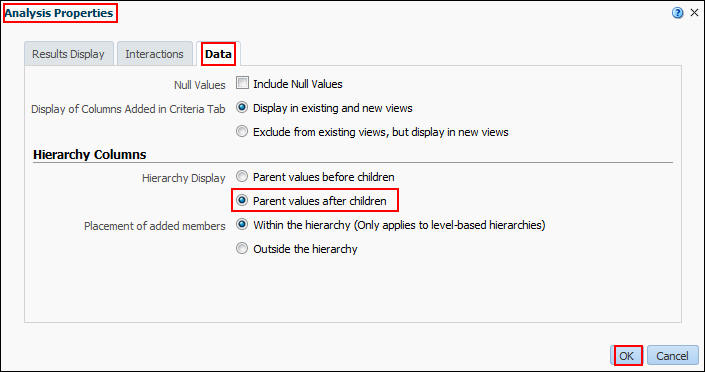
c.「OK」をクリックします。

Totalが階層の一番下に移動しています。
-
Titleビューを削除してから、「Edit View」アイコン
 をクリックしてピボット表を書式設定します。
をクリックしてピボット表を書式設定します。 ピボット表エディタが表示されます。
-
次の手順を実行して、ピボット表を書式設定します。
a.「Brand」を「Measure Labels」の下にドラッグします。
b.「Region」を「Sections」領域にドラッグします。
ピボット表は次のスクリーンショットのように表示されます。
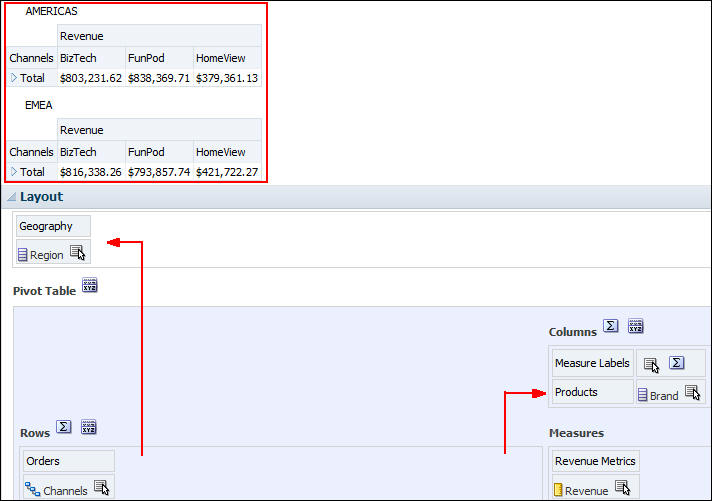
-
次に、Revenue列を複製してピボット表に計算を追加します。Revenue列の「More Options」アイコン
 をクリックし、「Duplicate Layer」を選択します。
をクリックし、「Duplicate Layer」を選択します。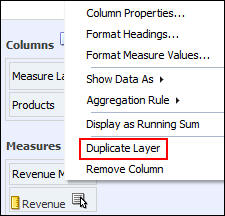
複製したRevenue列が表示されます。
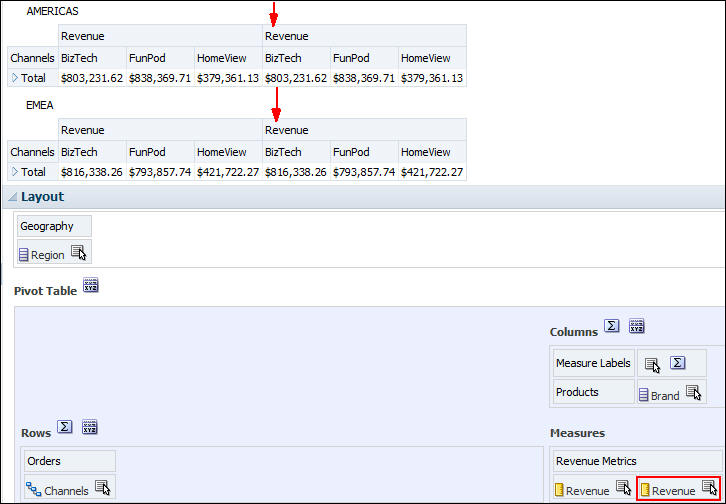
-
「More Options」→「Format Headings」をクリックし、複製した列のプロパティを編集します。
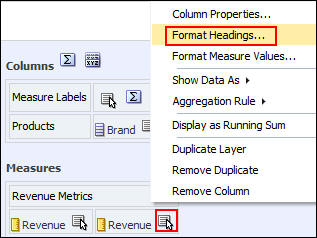
-
「Edit Format」ダイアログ・ボックスの「Caption」に、新しい列の名前として「%Revenue」と入力し、「OK」をクリックします。
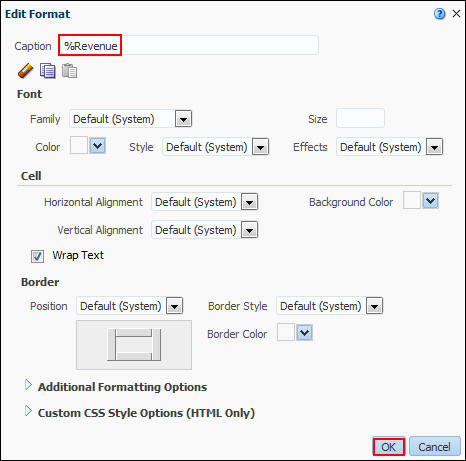
-
親の割合が反映されるように計算を変更します。「More Options」→「Show Data As」→「Percent of」→「Row Parent」をクリックします。
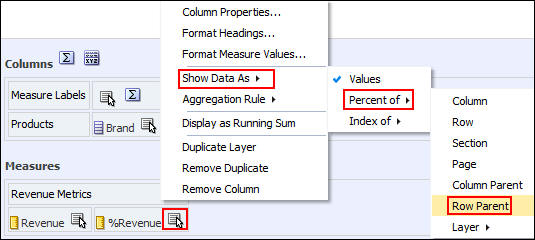
ピボット表エディタは次のスクリーンショットのように表示されます。
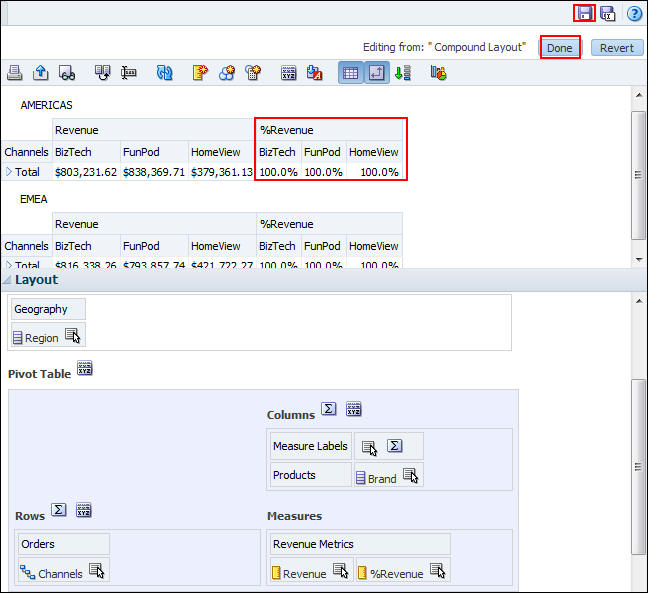
-
「Done」をクリックし、分析を「Regional Revenue Pivot」として保存します。ピボット表は次のスクリーンショットのように表示されます。
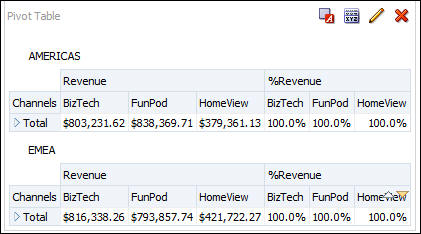
-
AMERICASのTotalの矢印アイコン
 をクリックし、Channelsデータを展開します。Channels Hierarchyは行エッジにChannelsを含み、Totalを親として含みます。Revenueはメジャーです。
をクリックし、Channelsデータを展開します。Channels Hierarchyは行エッジにChannelsを含み、Totalを親として含みます。Revenueはメジャーです。
親メンバーTotalはチャネルのアウトライン合計を表します。AMERICASのTotal行を降順でソートし、ピボット表の結果を確認します。Channelごとに降順にソートされたRevenue値を反映して、列エッジ上の製品ブランドがソートされています。
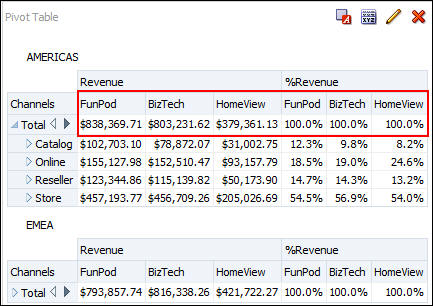
-
カーソルを「Channels」の上に置き、右クリックして「Collapse all items in view」を選択します。

-
カーソルをBrand列(BizTech)の左側に置きます。タブが表示されます。このタブ上にカーソルを移動すると、入替えアイコンが表示されます。この入替えアイコンを使用して、列と行を入れ替えたり、異なる軸に沿って列または行の位置を変更したりできます。
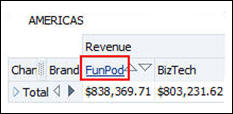
入替えアイコンは次のように表示されます。
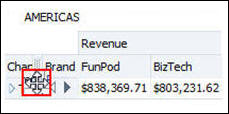
-
「Brand」を「Channels」の上にドラッグし、マウス・ボタンを放してピボット表を確認します。
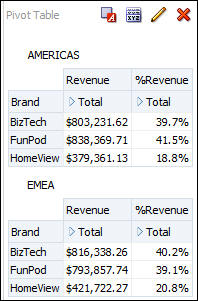
-
分析を保存します。
ピボット表ビューを使用した分析の作成
まず、階層列を使用する分析を作成し、選択ステップを適用します。
ピボット表の書式設定と計算の追加
ピボット表では、行、列およびセクション見出しを入れ替えて、同じデータを異なる視点から見ることができます。ピボット表に書式設定して計算を追加することができます。
ピボット表を使用した分析を作成するには、次の手順を実行します。
ダッシュボードの構築
-
グローバル・ヘッダーで、「Dashboards」、「My Dashboard」の順にクリックします。
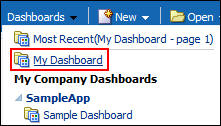
空の「My Dashboard」ページが表示されます。
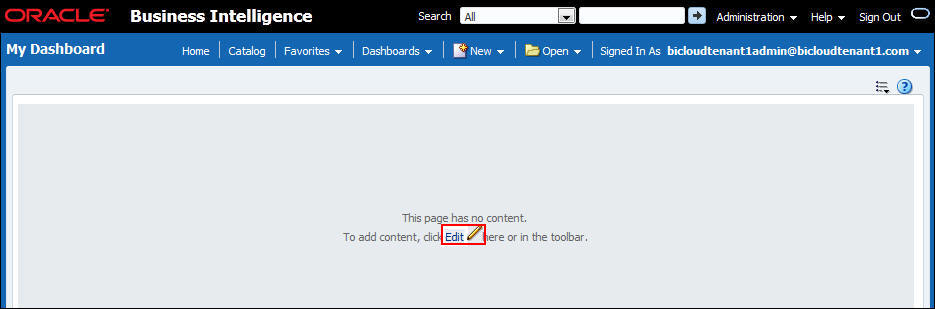
「Edit」アイコンにカーソルを移動し、ダッシュボードを編集してコンテンツを追加します。
-
「Edit」アイコンをクリックして、空のダッシュボード・ページにコンテンツを追加します。
ダッシュボード・ビルダーが表示され、「page 1」タブが自動的に作成されます。
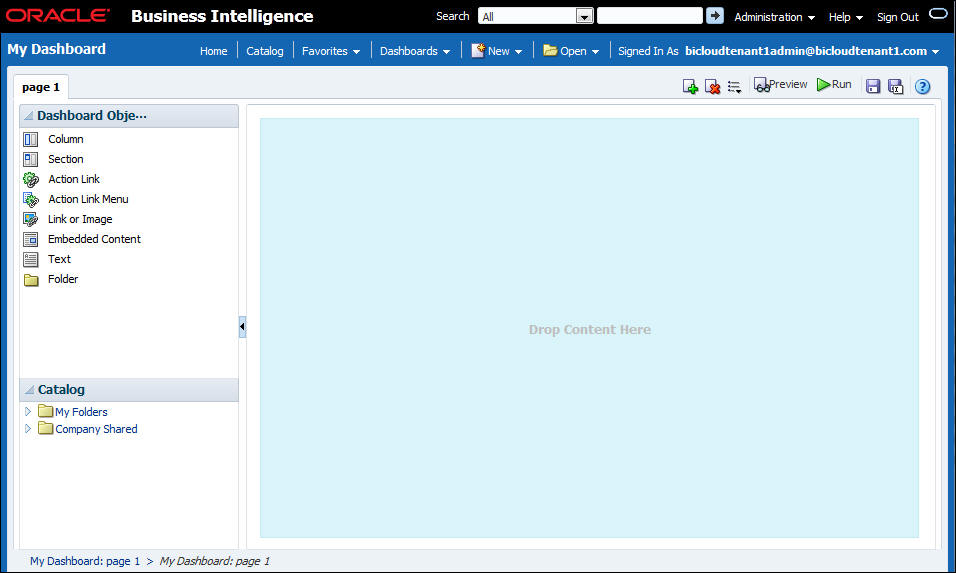
ダッシュボード・ビルダーを使用すると、ダッシュボードにページやオブジェクトを追加したり、ページ・レイアウトを制御したりできます。
ダッシュボード・ツールバーの「Tools」ツールバー・ボタンには、ダッシュボードのプロパティの設定、ページ・レポート・リンクの設定といった各種オプションが用意されています。
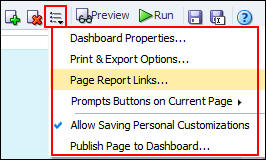
-
「Dashboard Objects」ペインには、ダッシュボード・ページにコンテンツとして追加するオブジェクトのリストが表示されます。「Column」オブジェクトをページ・レイアウト・ペインにドラッグします。
Columnオブジェクトの「Column 1」がページ・レイアウト・ペインに表示されます。

-
「Catalog」ペインで、分析の保存先フォルダに移動します。
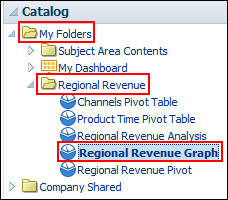
-
「Regional Revenue Graph」分析を「Column 1」にドラッグします。
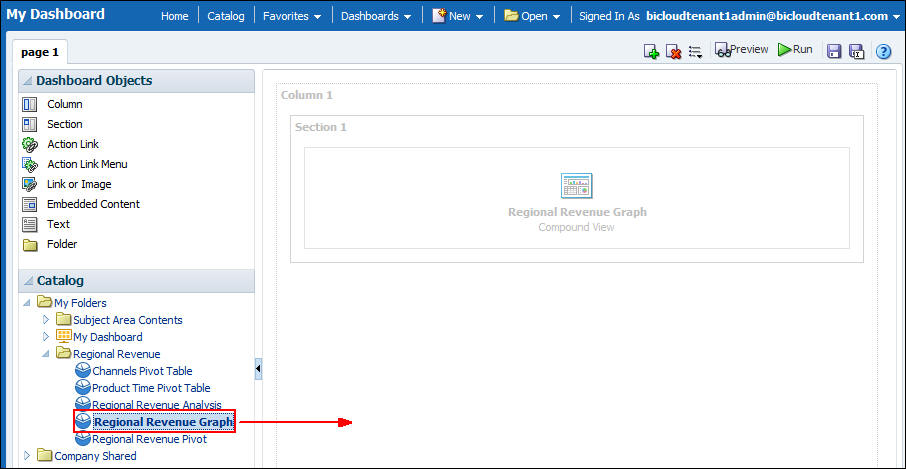
Regional Revenue Graphが列に表示されます。「Section 1」という名前のセクションが自動的に作成されていることを確認します。先に列を作らずに、空のLayoutペインに分析を直接ドラッグすることもできます。
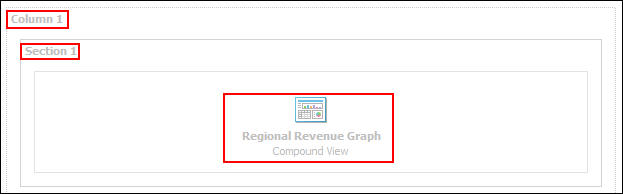
-
「Save」アイコン
 をクリックしてダッシュボード・ページを保存してから、「Run」アイコン
をクリックしてダッシュボード・ページを保存してから、「Run」アイコン をクリックします。
をクリックします。選択した分析Regional Revenue GraphがMy Dashboardに表示されます。

-
グローバル・ヘッダーで、「Dashboards」、「My Dashboard」の順にクリックします。
-
「Page Options」アイコン
 をクリックして「Edit Dashboard」を選択します。
をクリックして「Edit Dashboard」を選択します。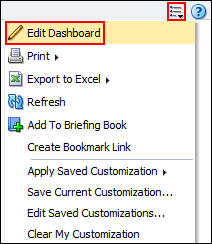
-
既存の「page 1」タブにわかりやすい名前を付けます。「Tools」アイコン
 をクリックして「Dashboard Properties」を選択します。
をクリックして「Dashboard Properties」を選択します。
「Dashboard Properties」ダイアログ・ボックスが表示されます。
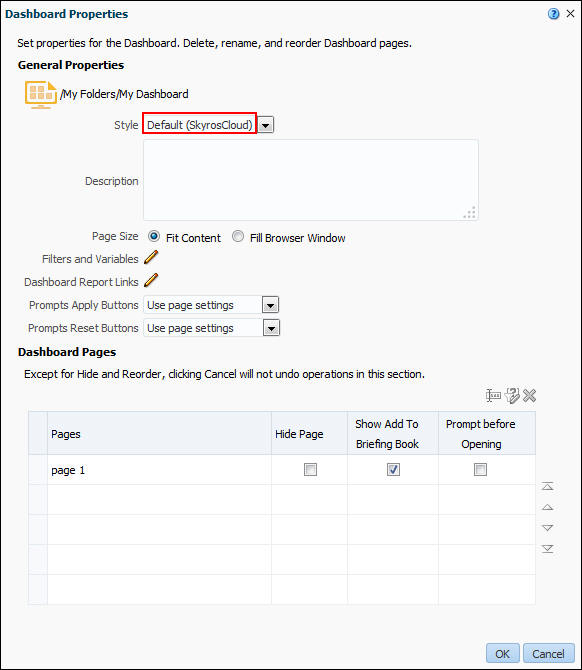
-
「Dashboard Pages」セクションで「page 1」を選択し、「Dashboard Page Control」ツールバーを有効にします。
-
「Rename」アイコン
 をクリックして「Rename」ダイアログ・ボックスを開き、「Name」テキスト・ボックスに「Regional Revenue」と入力して「OK」をクリックします。
をクリックして「Rename」ダイアログ・ボックスを開き、「Name」テキスト・ボックスに「Regional Revenue」と入力して「OK」をクリックします。 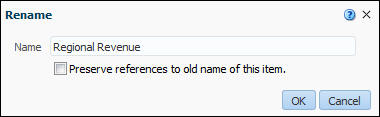
「Dashboard Properties」ダイアログ・ボックスに新しいダッシュボード・ページ名が表示されます。
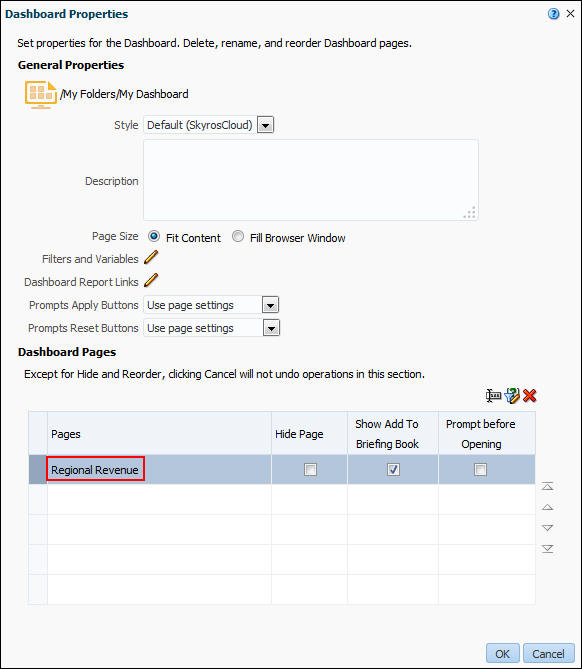
-
「Dashboard Report Links」の「Edit」アイコンをクリックし、ダッシュボード・レベルでレポート・リンクを設定します。

-
「Export」以外のすべてのオプションを選択します。
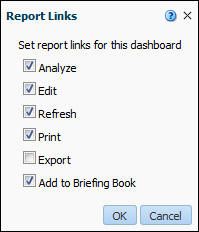
-
「OK」を2回クリックし、ダッシュボード・ビルダーに戻ります。
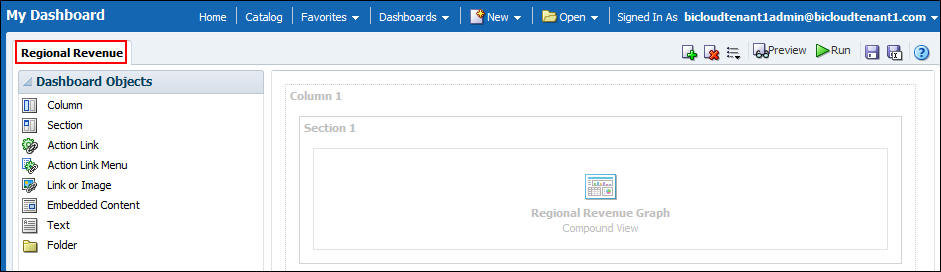
-
ページ・レイアウト・ペインの既存列のすぐ上に、「Dashboard Objects」ペインから新しい列をドラッグ・アンド・ドロップします。

-
「Catalog」ペインで「Regional Revenue Pivot」に移動し、これをページ・レイアウト・ペインの一番上の列にドラッグします。
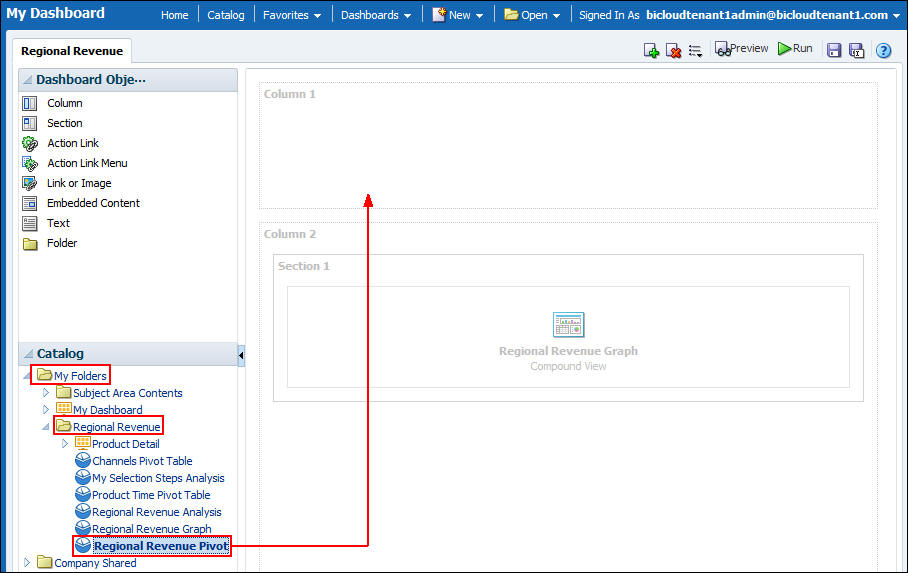
-
ダッシュボード・ページ・レイアウトのエッジ(上または左)で列を固定できます。「Column Properties」アイコン
 をクリックして「Freeze Column」を選択します。このダッシュボードでは列が上下に並んで配置されているため、固定列はページ・レイアウトの上部に設定されます。
をクリックして「Freeze Column」を選択します。このダッシュボードでは列が上下に並んで配置されているため、固定列はページ・レイアウトの上部に設定されます。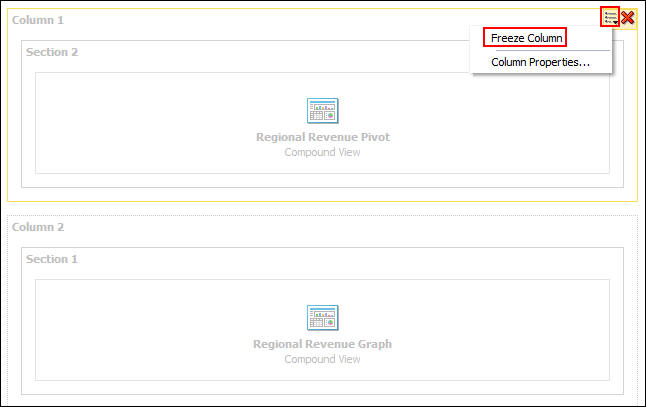
-
「Save」アイコン
 をクリックしてダッシュボード・ページを保存してから、「Run」アイコン
をクリックしてダッシュボード・ページを保存してから、「Run」アイコン をクリックします。
をクリックします。Regional Revenue Pivotを含む列がページ・レイアウトの上部に固定された状態で、My Dashboardが表示されます。別の列のコンテンツをスクロールしても、スクロールによってこの列がページから消えることはありません。
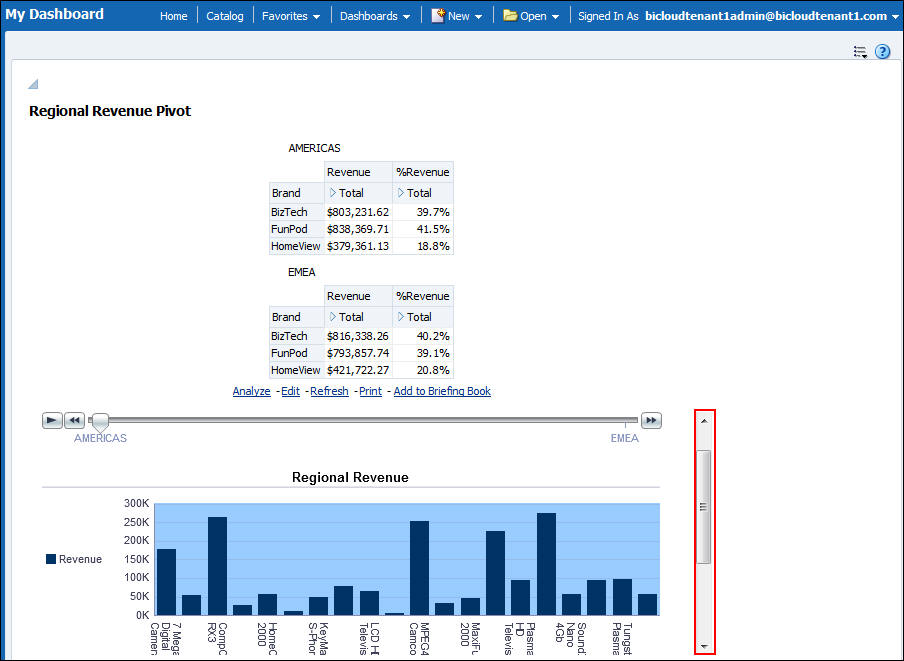
-
ダッシュボード・ビルダーに戻り、「Properties」アイコン(セクション内)をクリックしてセクションのプロパティを編集します。

注意: セクション内に複数の分析がある場合、垂直方向または水平方向の整列アイコン
 を使用して、分析の位置合せをすることもできます。
を使用して、分析の位置合せをすることもできます。 ドロップダウン・メニューから「Rename」を選択します。「Rename」ダイアログ・ボックスが表示されます。

-
テキスト・ボックスに「Revenue Percentage」と入力して「OK」をクリックします。

-
「Properties」アイコン(セクション内)をクリックし、ドロップダウン・メニューから「Show Section Title」を選択します。
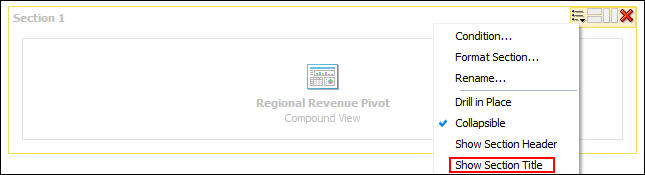
-
再度、ダッシュボード・ページをプレビューして、変更内容を確認します。
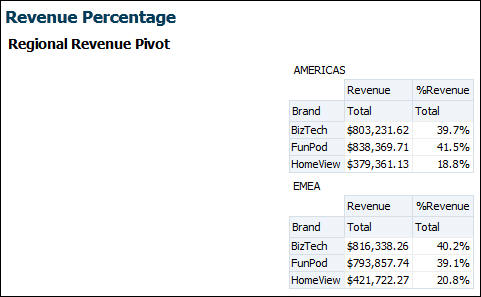
-
ダッシュボードを保存します。
-
次の手順を実行して、分析レベルのデフォルトのダッシュボード・レポート・リンクを上書きします。
a.Regional Revenue Pivot分析の「Properties」アイコンをクリックして「Report Links」を選択します。
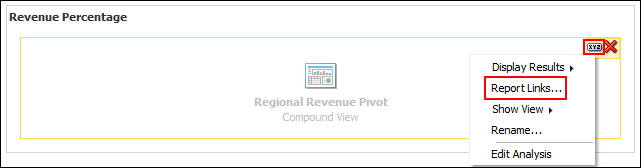
b. 「Report Links」ダイアログ・ボックスが表示されます。
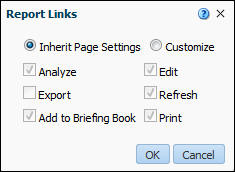
c.「Customize」オプションを選択してから、すべてのチェック・ボックスを選択します。
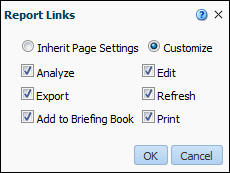
d.「OK」をクリックします。
-
ダッシュボードを保存して実行します。これで、この分析をダッシュボードからエクスポートしたりコピーしたりできるようになりました。
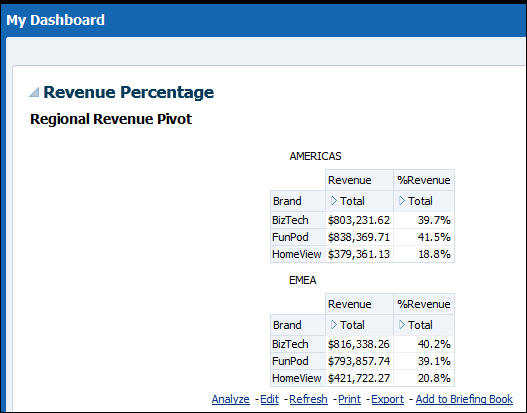
-
ダッシュボード・ビルダーで再度ダッシュボードを開きます。分析のセクション・プロパティを編集して、「Drill in Place」を選択します。
注意: ドリルすると、特定の列に関する他のレベルの詳細を表示できます。Drill in Placeとは、ブラウザが新しいデータでリフレッシュされることを意味します。前のビューに戻るには、単純にブラウザの「戻る」ボタンをクリックします。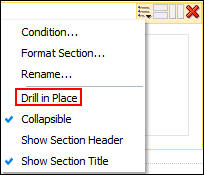
ダッシュボード・ページを保存して実行します。
-
Brandの「FunPod」をドリルダウンします。
「LOB」列が表示されます。
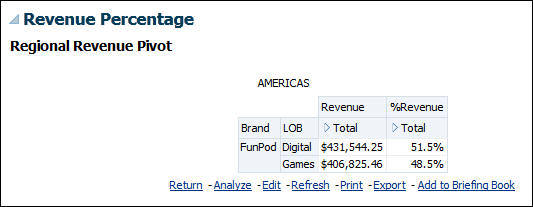
- 次の手順を実行して、フィルタを使用した分析を作成します。
a.次の列を使用して分析を作成します。
フォルダ
列
Time
Year
Customers
Cust Segment
Revenue Metrics
Average Order Size
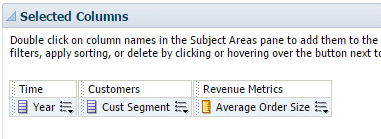
b.Yearのフィルタを作成します。Yearの「More」リンクをクリックします。「New Filter」ダイアログ・ボックスで、「is prompted」を演算子として選択します。「OK」をクリックします。
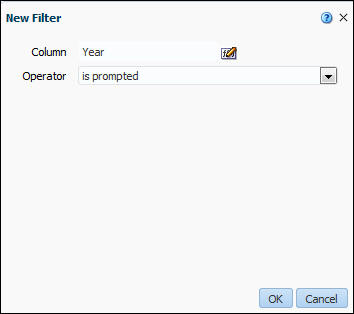
c.同様に、Cust Segmentのフィルタを作成します。分析は次のスクリーンショットのように表示されます。
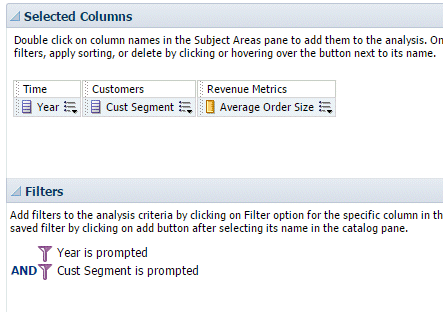
d.分析をRegional Revenueフォルダに「Average Order Size by Customer Segment」として保存します。
-
次の手順を実行して、YearとCustomerの名前付きダッシュボード・プロンプトを作成します。
a.グローバル・ヘッダーで、「New」→「Dashboard Prompt」をクリックします。
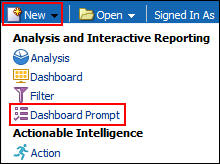
「Definition」ペインが表示されます。「Definition」ペインでは、名前付きプロンプトの列の追加、編成および管理ができます。
「Display」ペインは、プロンプトのレイアウトとデザインを確認できるプレビュー・ペインです。
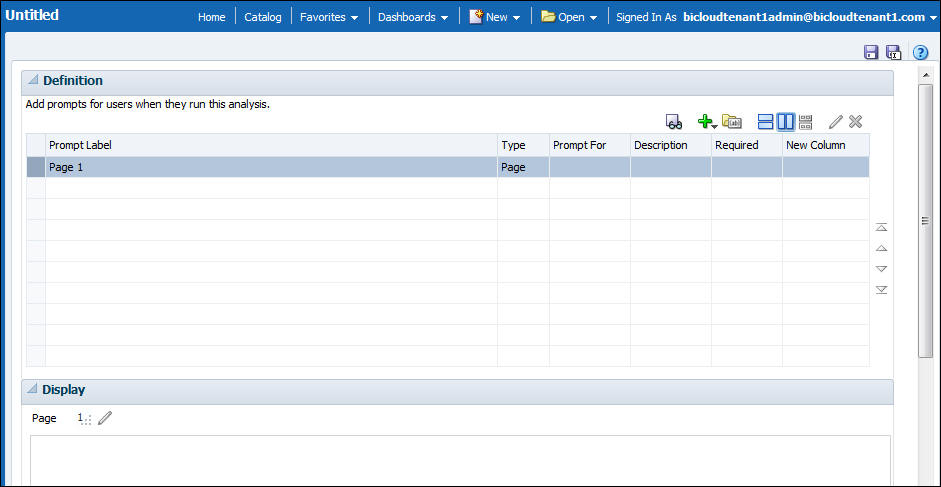
b.「Definition」ペインで「New」プロンプト・アイコン
 をクリックし、「Column Prompt」を選択します。
をクリックし、「Column Prompt」を選択します。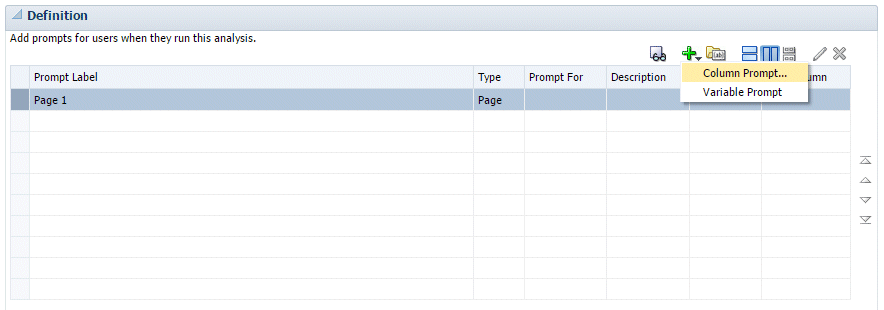
c.Timeフォルダから「Year」を選択し、「OK」をクリックします。
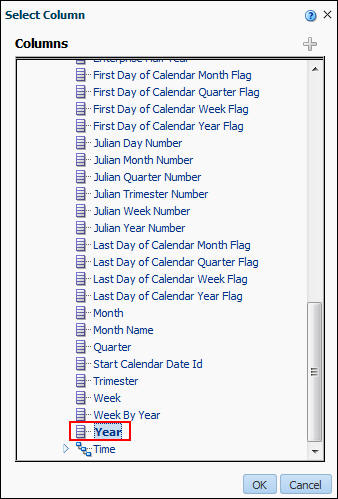
「New Prompt: Year」ダイアログ・ボックスが表示されます。「Prompt for Column」フィールドでは、プロンプトとして選択した列に関する情報を確認できます。「Label」テキスト・ボックスには、ダッシュボードでプロンプトの横に表示されるラベルに付ける、わかりやすい名前を入力できます。

d.「Label」テキスト・ボックスに「Select a Year:」と入力します(コロンの後に空白を1つ加えます)。
e.「Options」セクションを展開します。このオプションでは、返されるデータ量を制限できます。「Enable user to select multiple values」を選択します(選択されていない場合)。
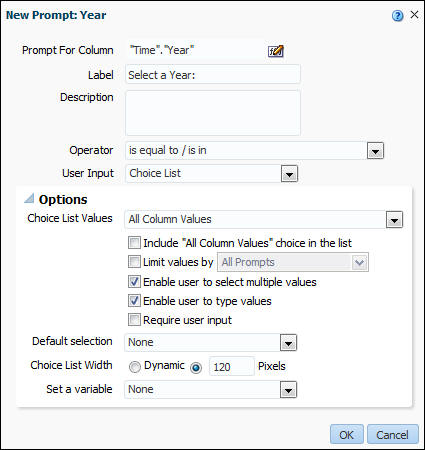
f.「OK」をクリックします。
「Definition」ペインにプロンプトが追加されます。

-
Cust Segmentのプロンプトを追加します。「New Filter」ダイアログ・ボックスで、プロンプトに「Customer Segment:」というラベルを付けます。これで、「Definition」ページに2つのプロンプトが用意されました。

-
上部にある行ベースのレイアウトをクリックすると、プロンプトが横に並んで表示されます。
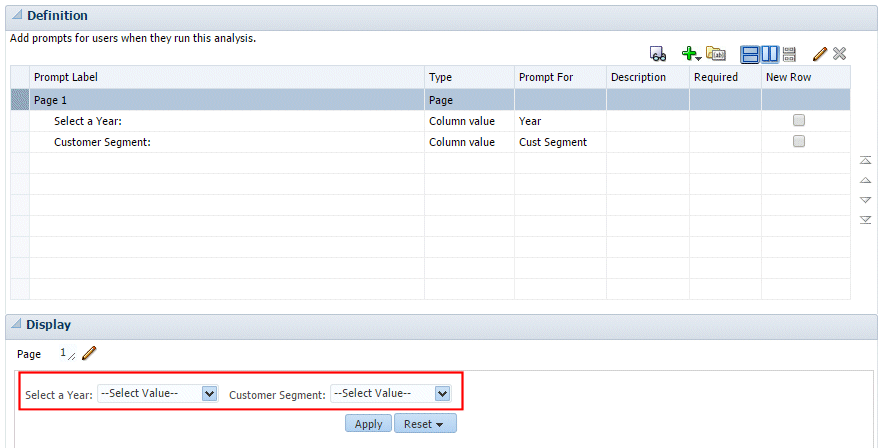
-
プロンプトをRegional Revenueフォルダに「My Prompt」として保存します。
-
次の手順を実行して、プロンプトをテストします。
a.「My Dashboard」に移動してダッシュボード・ビルダーで開きます。新しいダッシュボード・ページを追加します。

b.新しいダッシュボード・ページに「Customer Segment」という名前を付けます。

c.「Catalog」ペインから「Average Order Size by Customer Segment」分析を選択し、「Customer Segment」ダッシュボード・ページにドラッグします。
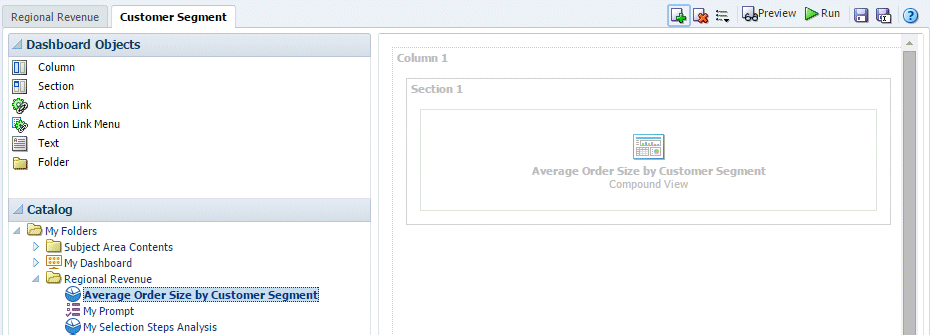
d.「Catalog」ペインから「My Prompt」を選択し、「Customer Segment」ダッシュボード・ページの「Section 1」の上にドラッグします。

e.「My Prompt」のプロパティ・ダイアログ・アイコンをクリックし、「Scope」→「Page」を選択します。「Scope」では、プロンプトをダッシュボード全体に適用するか、このページにのみ適用するかを指定します。
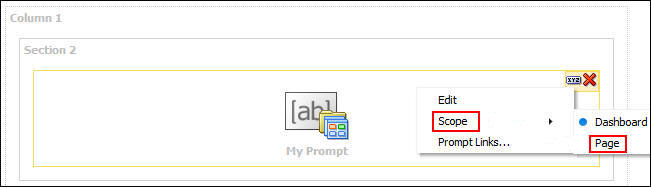
f.ダッシュボードを保存して実行します。最初は、適用されているフィルタはありません。したがって、すべてのデータが表示されます。

h.「Year」ドロップダウン・リストから「2012」を選択し、「Apply」をクリックします。
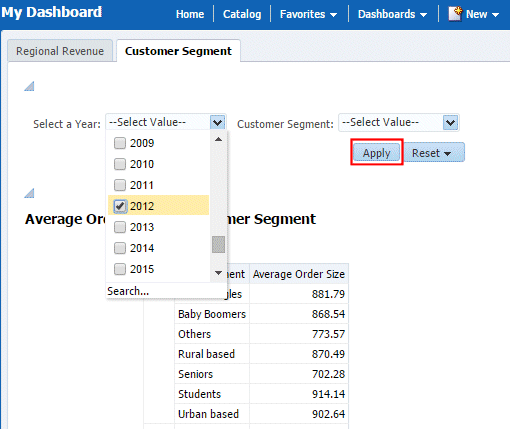
このページのYear値が変更されます。
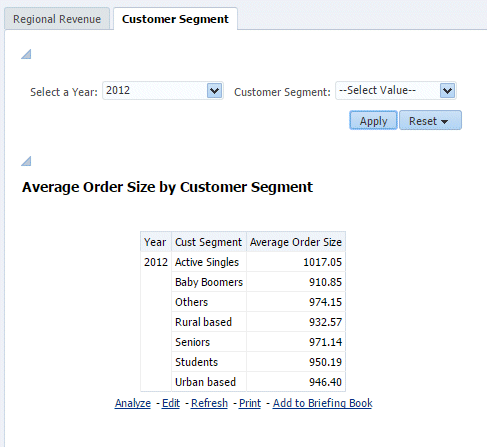
i.「Customer Segment」ドロップダウン・リストから「Active Singles」と「Students」を選択し、「Apply」をクリックします。

このページのCust Segment値が変更されます。
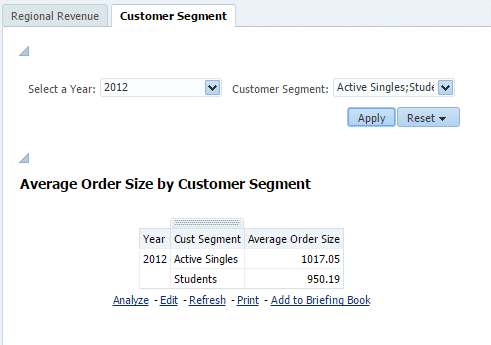
YearとCustomer Segmentの両方のプロンプトで、他の値を選択できます。「Apply」をクリックして、ダッシュボード・プロンプトに戻ります。
-
「Page Options」アイコン
 、「Save Current Customization」の順にクリックします。
、「Save Current Customization」の順にクリックします。
「Save Current Customization」ダイアログ・ボックスが表示されます。カスタマイズに「FunPod Brand Revenue」という名前を付け、「OK」をクリックします。
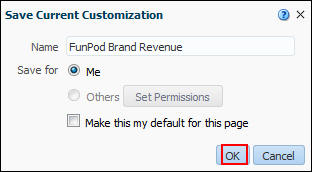
保存済カスタマイズをダッシュボード・ページに適用できます。「Page Options」→「Apply Saved Customization」→「FunPod Brand Revenue」をクリックします。
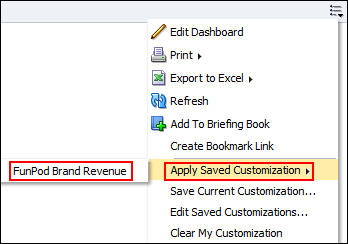
-
グローバル・ヘッダーで、ユーザー名をクリックして「My Account」を選択します。

「My Account」ダイアログ・ボックスが表示されます。
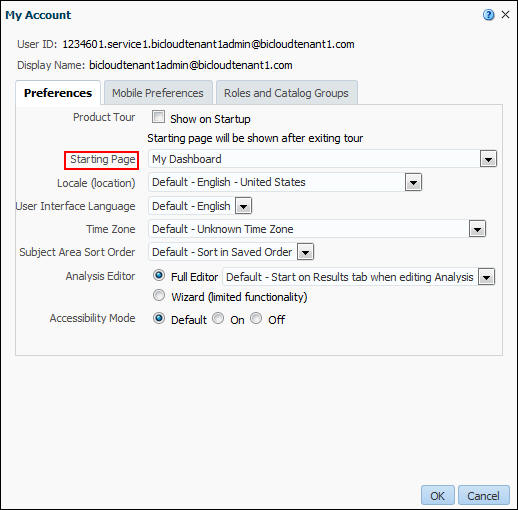
「Starting Page」ドロップダウン・リストをクリックし、スクロールして使用可能なページを表示し、「My Dashboard」をデフォルトとして選択します。
オプション: 「Locale」、「User Interface Language」、「Time Zone」、「Subject Area Sort Order」、「Analysis Editor」および「Accessibility Mode」を各自のニーズにあわせて適切に設定し、「OK」をクリックします。
-
開始ページがMy Dashboardページに設定されていることを確認するには、ログアウトしてログインしなおします。開始ページは次のように表示されます。

グローバル・ヘッダーで、「Dashboards」、「My Dashboard」の順にクリックします。
-
「Page Options」アイコン、「Export to Excel」の順にクリックします。

「Export Entire Dashboard」を選択すると、すべてのダッシュボード・ページがExcelにエクスポートされます。「Export Current Page」を選択します。
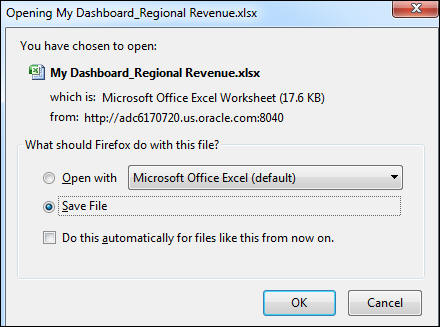
-
デフォルトの「Save File」オプションのままにして、「OK」をクリックします。
ダッシュボード・ページ(この例ではRegional Revenue)がExcelのワークシートとして表示されます。
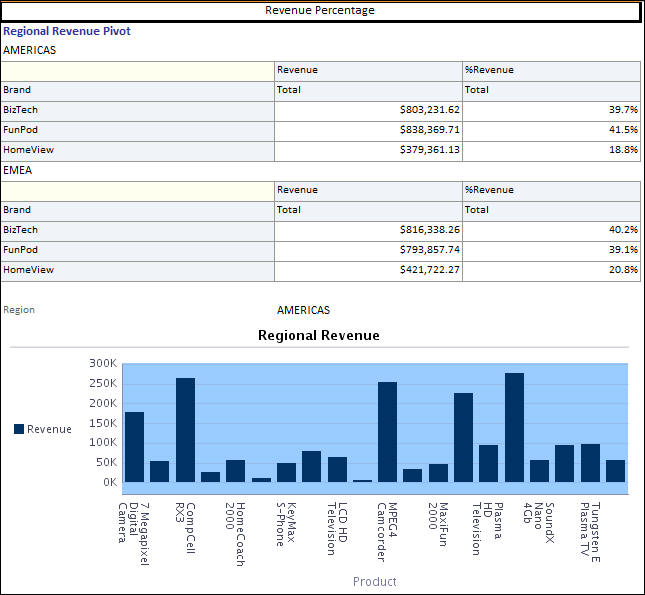
ダッシュボードには、企業情報および外部情報のパーソナライズしたビューが表示されます。
My Dashboardの理解と編集
パーソナライズしたビューであるMy Dashboardは、ユーザーが個人用のデフォルト開始ページとして作成および保存するダッシュボード・ページです。My Dashboardを開くには、次の手順を実行します。
My Dashboardの編集
My Dashboardを編集するには、次の手順を実行します。
名前付きダッシュボード・プロンプトの作成
ダッシュボード・プロンプトは、ダッシュボードに埋め込まれている分析をフィルタ処理する特殊なフィルタです。
ダッシュボード・レベルで作成されたプロンプトは、名前付きプロンプトと呼ばれます。名前付きプロンプトは特定のダッシュボードの外部で作成され、プロンプトに指定されている列を含むすべてのダッシュボードまたはダッシュボード・ページに適用可能なプロンプト・オブジェクトとしてカタログに格納されます。名前付きプロンプトでは、同じダッシュボード・ページに埋め込まれている1つまたは任意の数の分析をフィルタ処理できます。
ダッシュボード・ページのカスタマイズ
ダッシュボード・ページを使用する場合、フィルタ、ダッシュボード・プロンプト、列ソート、分析のドリル、およびセクションの展開および縮小の設定に対して頻繁に変更を行います。これらのパーソナライズした設定は、ダッシュボードを閉じるときに保存されません。このようなパーソナライズした設定を再呼出しするには、次の手順を実行して、その設定をカスタマイズとして保存します。
My Dashboardの開始ページとしての設定
「My Account」ダイアログ・ボックスの「Preferences」タブを使用して、ダッシュボードの開始ページ、ロケール、タイムゾーンといった個人用のプリファレンスを指定します。使用可能なオプションはユーザーの権限によって異なります。
ダッシュボードのMicrosoft Excelへのエクスポート
ダッシュボード全体または単一のダッシュボード・ページをMicrosoft Excelにエクスポートできます。
カタログの操作
-
カタログからオブジェクト(分析またはダッシュボード)を選択します。この例では、分析「My Selection Steps Analysis」を選択します。
-
「More」ドロップダウン・リストをクリックし、「Add to Favorites」を選択します。
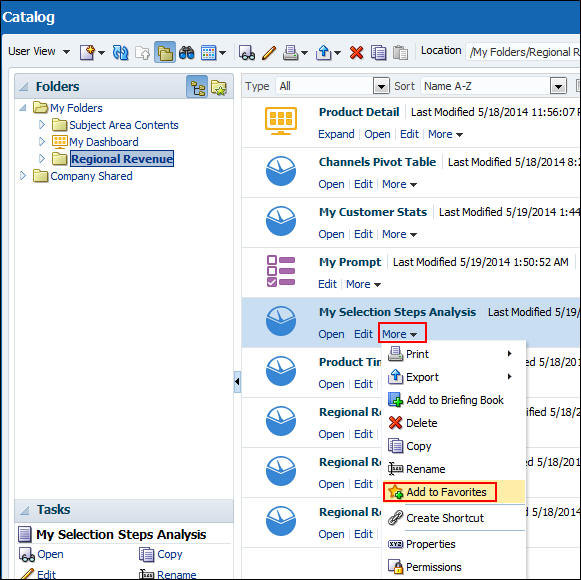
-
グローバル・ヘッダーの「Search」フィールドでドロップダウン・リストをクリックし、検索対象のオブジェクト・タイプを選択します。この例では、「Analysis」を選択します。

-
「Search」フィールドの隣のフィールドにカーソルを置き、オブジェクトの名前または説明の一部または全部を入力します。
- 矢印アイコンをクリックして検索を開始します。
「Catalog」ページに検索条件と一致する結果が表示されます。
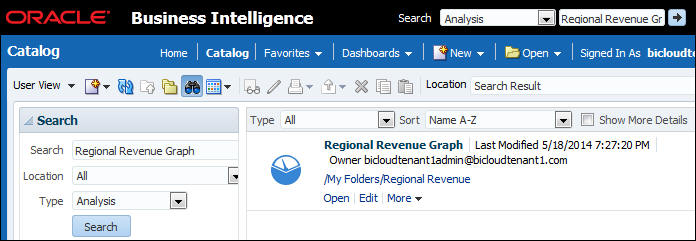
Favorites Menu
Favoritesを使用すると、分析、ダッシュボード、レポートといったお気に入りの「Catalog」オブジェクトをブックマークできます。グローバル・ヘッダーの「Favorites」メニューから、お気に入りのリストを表示したり、お気に入りのオブジェクトを開くことができます。カタログ・オブジェクトをお気に入りに追加するには、次の手順を実行します。
選択した分析またはオブジェクトが金星記号付きで表示されます。
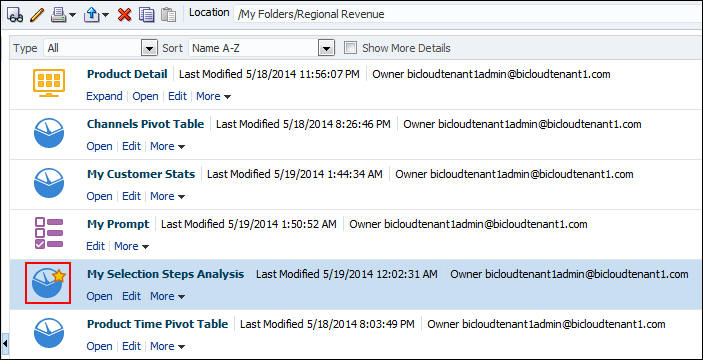
ビジネス要件に基づいて、これらのお気に入りを整理したり、お気に入りからオブジェクトを削除することもできます。
カタログの検索(基本検索)
基本カタログ検索はOracle BI Cloud Serviceに装備されている標準の検索機能で、グローバル・ヘッダーやCatalogページからオブジェクトを検索できます。検索できるのは、ユーザーに適切な権限があるオブジェクトに限られます。目的のオブジェクトが見つかったら、権限に応じてオブジェクトを選択して表示し、確認または編集できます。
カタログ・オブジェクトの基本検索を行うには、次の手順を実行します。
他のユーザーとのカタログ・オブジェクトの共有
-
「Folders」ペインの「My Folders」で「Regional Revenue」を選択し、ツールバーの「Copy」アイコン
 をクリックします。
をクリックします。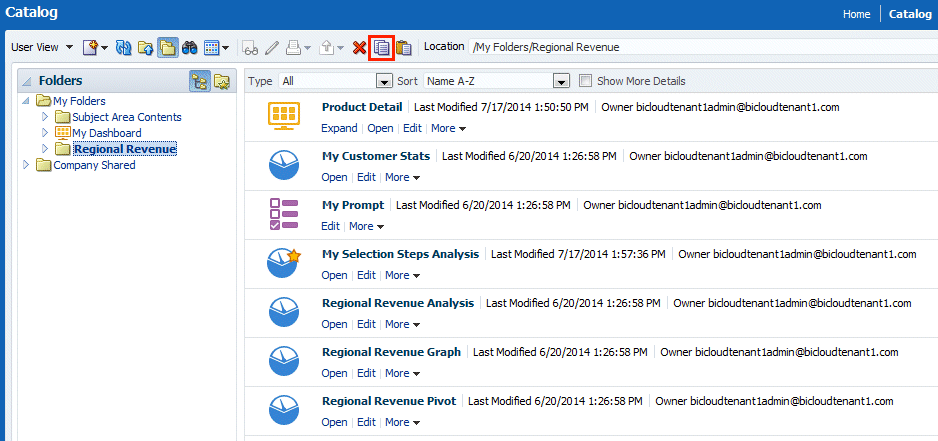
Company Sharedを選択し、ツールバーの「Paste」アイコン
 をクリックします。
をクリックします。Regional RevenueフォルダがCompany Sharedフォルダの下に表示されます。
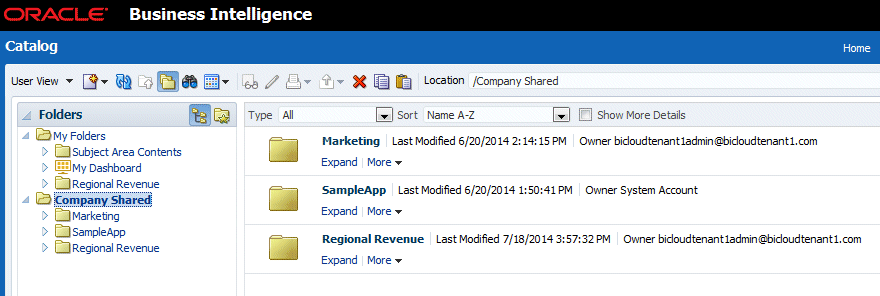
Company Sharedフォルダの下にあるRegional Revenueフォルダを選択して展開し、そのコンテンツを確認します。
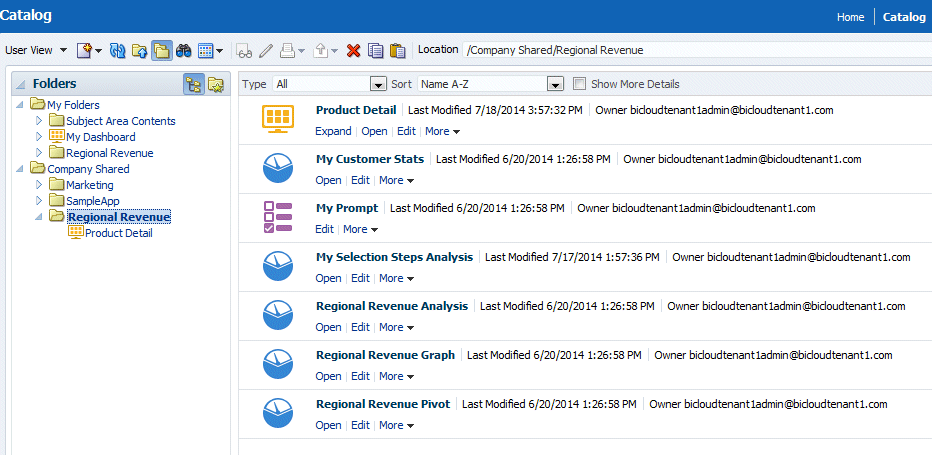
-
オプション。「Task」ペインで「Permissions」をクリックし、Regional Revenueフォルダの権限を確認して設定します。権限の設定方法の詳細は、「Oracle BI Cloud Serviceコンテンツの保護」チュートリアルの手順を参照してください。


-
「My Dashboard」をCompany Sharedフォルダの下にコピーして「Customer Segment」という名前に変更し、そこから「Regional Revenue」ダッシュボード・ページを削除します。
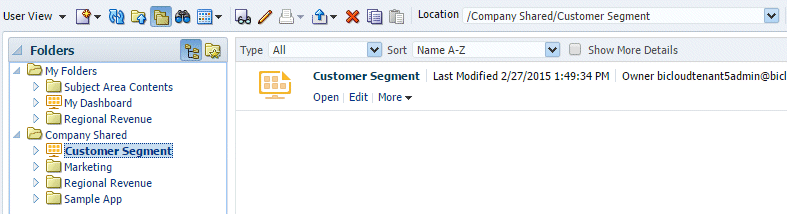
-
「Open」をクリックして、「Customer Segment」ダッシュボード・ページを開きます。
「Customer Segment」ダッシュボード・ページにはフィルタが適用されていないので、デフォルトですべてのデータが表示されます。

-
「Year」ドロップダウン・リストから「2013」を選択し、「Apply」をクリックします。
ページに2013年のデータが表示されます。
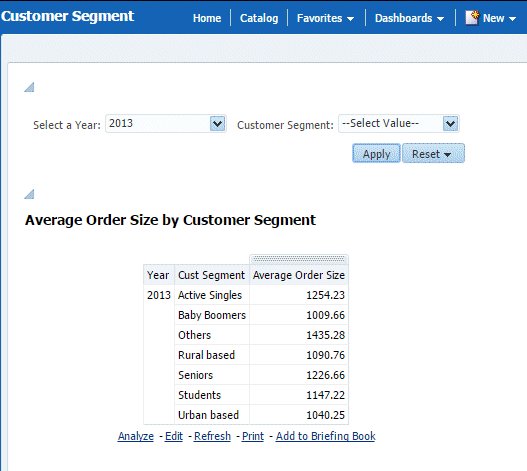
-
「Page Options」アイコン
 、「Save Current Customization」の順にクリックします。
、「Save Current Customization」の順にクリックします。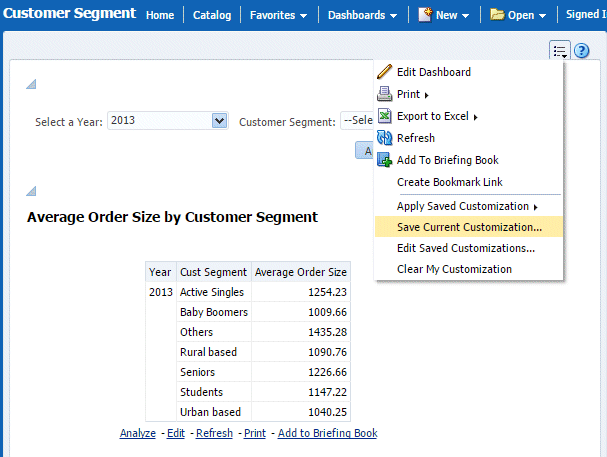
-
「Save Current Customization」ダイアログ・ボックスが表示されます。カスタマイズに「Customer Segments 2013」という名前を付け、「Others」を選択します。

-
「Set Permissions」をクリックします。
新しいカスタマイズに対する空の権限リストが表示されます。
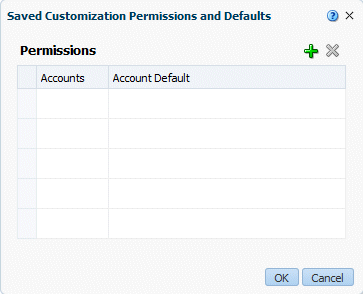
-
「Add Roles/Groups」アイコン
 をクリックします。
をクリックします。「Add Application Roles」ダイアログ・ボックスが表示されます。
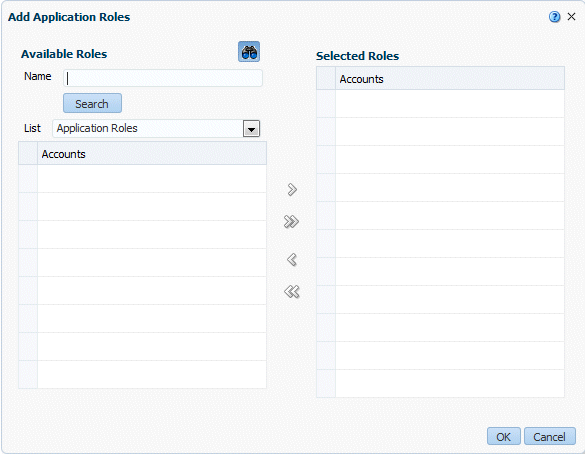
-
「Search」ボタンをクリックし、使用可能なアプリケーション・ロールを表示します。
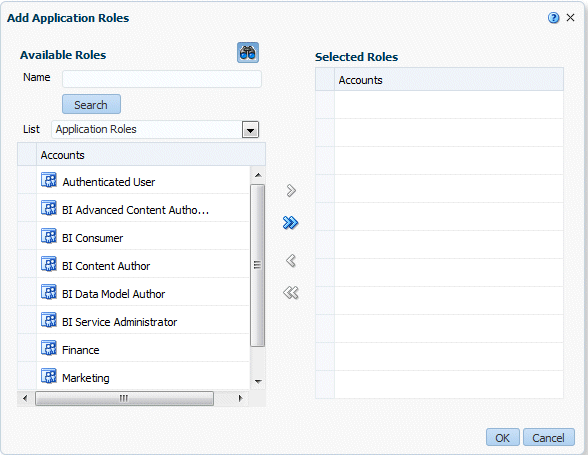
-
「Available Roles」リストで「Finance」を選択し、「Move」アイコン
 をクリックしてFinanceロールを「Selected Roles」リストに追加します。
をクリックしてFinanceロールを「Selected Roles」リストに追加します。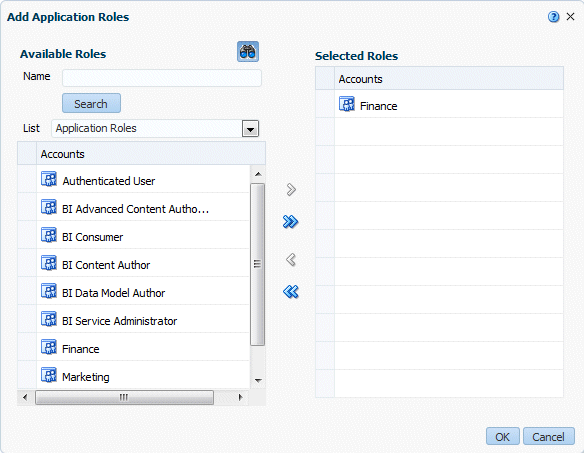
-
「OK」をクリックして「Save Customization Permissions and Deafulats」ダイアログ・ボックスに戻ります。「Premissions」リストの「Accounts」列にFinanceロールが表示されるようになりました。「Finance」アカウント行を選択し、「Account Default」オプションを選択して、保存済カスタマイズをデフォルトに設定します。

-
「OK」をクリックしてカスタマイズを保存します。
分析、ダッシュボードおよびプロンプトの共有
個人用のカタログ・オブジェクトを共有して他のユーザーが使用できるようにするには、それらのオブジェクトをCompany Sharedフォルダの下に配置して、必要なアクセス権限を設定します。
ダッシュボード・ページの保存済カスタマイズの共有
共有ダッシュボードの保存済カスタマイズは共有できます。また、他のユーザーに対して、そのカスタマイズをダッシュボード・ページのデフォルト・カスタマイズにするかどうかも指定できます。
まとめ
このチュートリアルでは、次の操作方法を学びました。
- 分析の作成、編集および書式設定
- グラフおよびピボット表の作成と操作
- My Dashboardの理解、作成および編集
- 新しいダッシュボード・ページの追加、編集および書式設定
- 様々なタイプのダッシュボード・プロンプトの作成
- ダッシュボード・ページのカスタマイズの保存
- Favoritesメニューの使用とカタログの検索
リソース
このOracle by Exampleチュートリアルを移動する際の留意点は次のとおりです。
- ヘッダー・ボタンの非表示:
- タイトルをクリックするとヘッダーのボタンが非表示になります。ボタンを再度表示するには、タイトルを再度クリックします。
- トピック一覧ボタン:
- すべてのトピックのリスト。トピックの1つをクリックするとその項に移動します。
- Expand/Collapse All Topics:
- すべての項のすべての詳細を表示または非表示にする場合。デフォルトではすべてのトピックが縮小されます
- Show/Hide All Images:
- すべてのスクリーンショットを表示または非表示にする場合。デフォルトではすべてのイメージが表示されます。
- 印刷:
- コンテンツを印刷する場合。現在、表示または非表示になっているコンテンツが印刷されます。
このチュートリアルで特定の項に移動する場合は、リストからトピックを選択します。