開始する前に
目的
このチュートリアルでは、「Oracle Application Express 5.0を使用したアプリケーションの開発: パート2 (拡張)」で構築したアプリケーションを完成、テストおよびデプロイする方法について説明します。グローバル・ページのリストの操作、タブへのドロップダウン・リストの追加、エラー処理の追加、アプリケーションのデバッグ、パッケージ済アプリケーションの構築およびデプロイの方法を調べます。
所要時間
約90分。
概要
Oracle Application Express (Oracle APEX)は、Oracle Database用の迅速なWebアプリケーション開発ツールです。Webブラウザと限られたプログラミングの経験のみを使用して、高速かつセキュアなプロフェッショナル用のアプリケーションを開発およびデプロイできます。Oracle Application Expressは、Oracle Database、Oracle Database Cloud Service - Database as a ServiceおよびOracle Database Cloud Service - Database Schema Serviceに付随する、完全にサポートされた、コストのかからないオプションです。
このチュートリアルでは、Oracle Application Express Release 5.0を使用して、「Oracle Application Express 5.0を使用したアプリケーションの開発: パート2 (拡張)」で構築したアプリケーションを改良します。
このチュートリアルの実行時には、次の各事項に注意してください。
- Oracle Application Expressワークスペースへのログイン: Oracle Application Expressワークスペースは、オンプレミスのOracle Database内またはOracle Database Cloud Service - Database Schema Service内にある場合があります。
ログイン資格証明は、ワークスペースが格納されている場所によって異なります。- Oracle Database Cloud - Database Schema Service内のOracle Application Expressワークスペースへのログイン: ブラウザで、ようこそ電子メールに記載されているサービスURL、またはサービス管理者から提供されたサービスURLに移動します。
- オンプレミスのOracle Application Expressへのログイン: ブラウザで、ワークスペース管理者から提供されたOracle Application Expressワークスペースのオンプレミス・インストールの場所に移動します。
- アプリケーションID: このチュートリアルのスクリーンショットでは、ぼやけたアプリケーションIDが表示されます。自分のアプリケーションIDは、アプリケーションの作成時に自動的に割り当てられる任意の値です。
- スキーマ: Database Schema Service内のOracle Application Expressワークスペースにアクセスしている場合、変更できないスキーマ名を持つスキーマが1つ割り当てられています。オンプレミスのOracle Database内のワークスペースにアクセスしている場合、Oracle Application Expressインスタンス管理者からワークスペースに複数のスキーマが割り当てられている場合があります。
必要なもの
このチュートリアルを始める前に次の用意をする必要があります。
- オンプレミスまたはDatabase Cloud Service内のOracle Database 11g以上のリリースにアクセスできること。
- Oracle Application Expressリリース5.0がOracle Databaseにダウンロードされて作業ディレクトリに解凍されていること。
- files.zipがダウンロードされて作業ディレクトリに解凍されていること。
- 「Oracle Application Express 5.0を使用したアプリケーションの開発: パート2 (拡張)」チュートリアルが実行されているか、files.zipに含まれるlab2_app_export.sqlアプリケーションがインポートされていること。
リストの作成
このトピックでは、リストを作成します。
-
アプリケーションのホーム・ページで、「Shared Components」アイコンをクリックします。
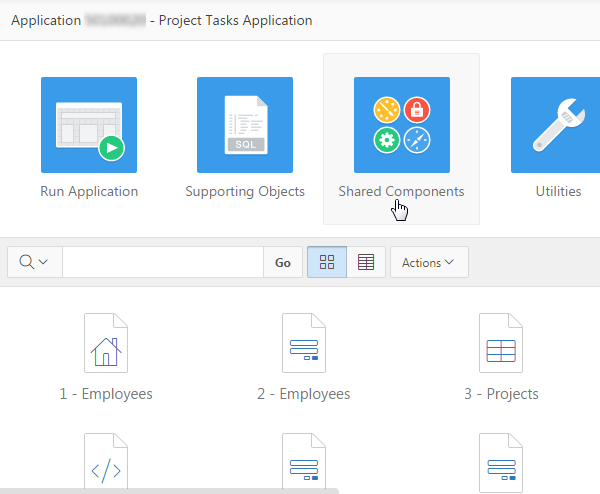
このイメージの説明 -
「Navigation」の下で、「Lists」をクリックします。

このイメージの説明 -
「Create >」をクリックします。

このイメージの説明 -
デフォルトのままにして「Next >」をクリックします。

このイメージの説明 -
「Name」として「Menu」を入力し、「Next >」をクリックします。

このイメージの説明 -
次の情報を入力し、「Next >」をクリックします。表に記載されているページ番号は、アプリケーション内の番号とは正確に同じではない可能性があります。したがって、リスト・エントリ・ラベルと一致するページをポップアップLOVから選択してください。
リスト・エントリ・ラベル ターゲットのページIDまたはカスタムURL Maintain Departments
16
Maintain Employees
1
Maintain Projects
3
View Project Schedule
5
Load Project Data
9
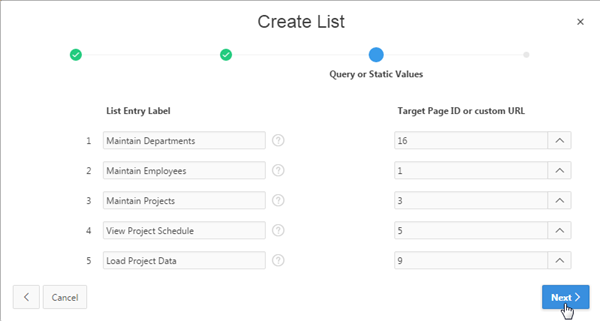
このイメージの説明 -
「Create List」をクリックします。
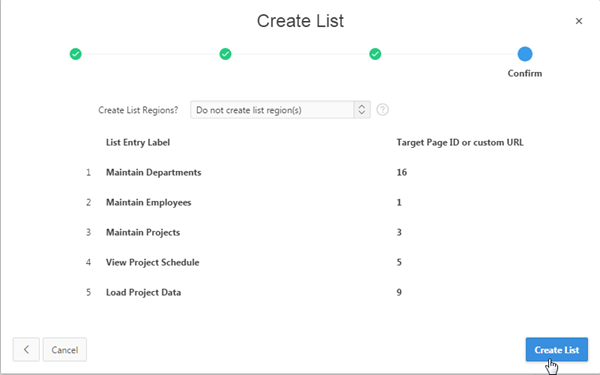
このイメージの説明 -
リストが正常に作成されます。アプリケーション内のすべてのページにリストを表示します。これを行うには、ページ0を作成し、このページにリストを追加する必要があります。「Application<n>」ブレッドクラムをクリックします。
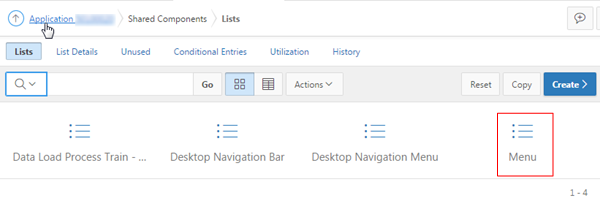
このイメージの説明
グローバル・ページの作成
グローバル・ページへのリストの追加
-
「Rendering」の下で、「Regions」を右クリックし、「Create Region」を選択します。
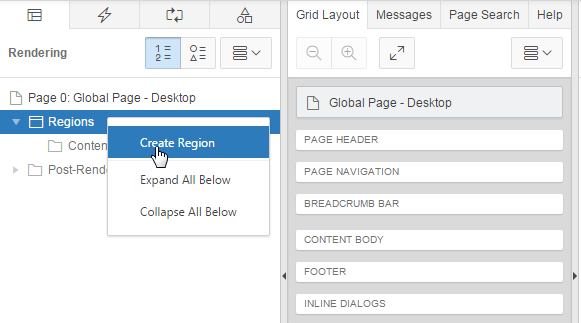
このイメージの説明 -
プロパティ・エディタで、「Identification」の下の「Type」として「List」を選択します。

このイメージの説明 -
「Source」の下で、「List」として「Menu」を選択します。

このイメージの説明 -
「Appearance」の下で、「Template」として「Standard」を選択します。

このイメージの説明 -
「Rendering」タブで、「Menu」の下の「Attributes」をクリックします。
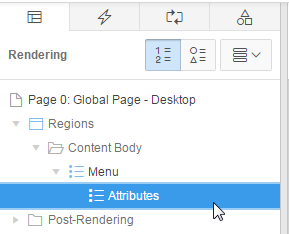
このイメージの説明 -
「Appearance」の下で、「List Template」として「Media List」を選択します。「Template Options」の横のボタンをクリックし、「Span Horizontal」チェック・ボックスを選択します。「Save and Run Page」アイコンをクリックします。

このイメージの説明 -
グローバル・ページは直接実行することができません。「Application<n>」ブレッドクラムをクリックします。
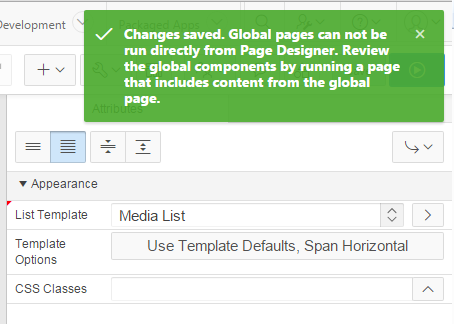
このイメージの説明 -
「Run Application」アイコンをクリックします。

このイメージの説明 -
「Log In」画面が表示されたら、Application Expressのログイン資格証明を入力し、「Log In」をクリックします。「Log In」ページにも「Menu」リストが表示されています。

このイメージの説明 -
下にスクロールして「Employees」ページで「Menu」リストを表示します。

このイメージの説明 -
ナビゲーション・メニュー内の「Projects」リンクをクリックします。
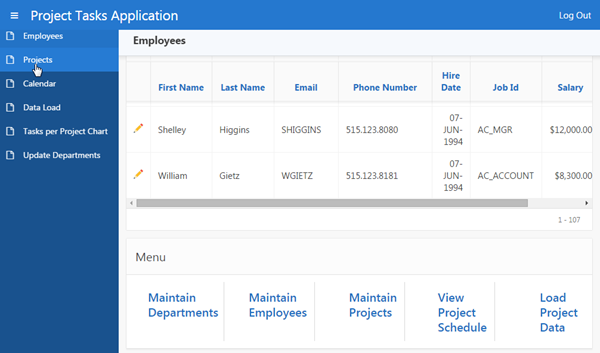
このイメージの説明 -
グローバル・ページでリスト・リージョンが作成されているため、「Projects」ページにも「Menu」リストが表示されます。

このイメージの説明 -
「Menu」リスト内の「Maintain Departments」リンクをクリックします。
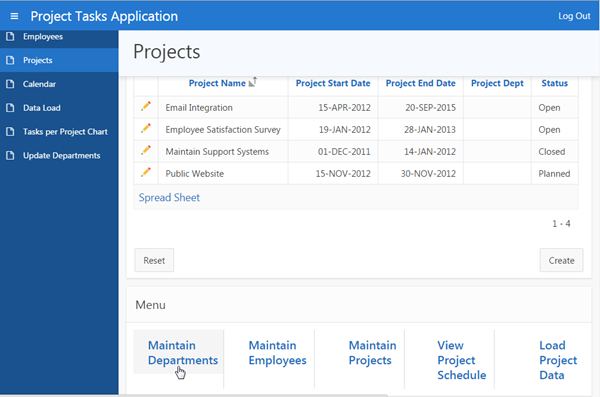
このイメージの説明 -
これにより、「Update Departments」ページに移動します。このページでもメニューが表示されています。特定のページをメニューの表示対象から除外できます。開発者ツールバーの「Application<n>」をクリックします。

このイメージの説明 -
「0 - Global Page - Desktop」をクリックし、ページ・デザイナ・ビューでグローバル・ページを開きます。

このイメージの説明 -
「Rendering」タブで、「Regions」の下の「Menu」をクリックします。

このイメージの説明 -
プロパティ・エディタで、「Condition」の下の「Type」として「Current Page is NOT in comma delimited list」を選択します。

このイメージの説明 -
「Condition」の下で、「Pages」の「List of Values」アイコンをクリックします。
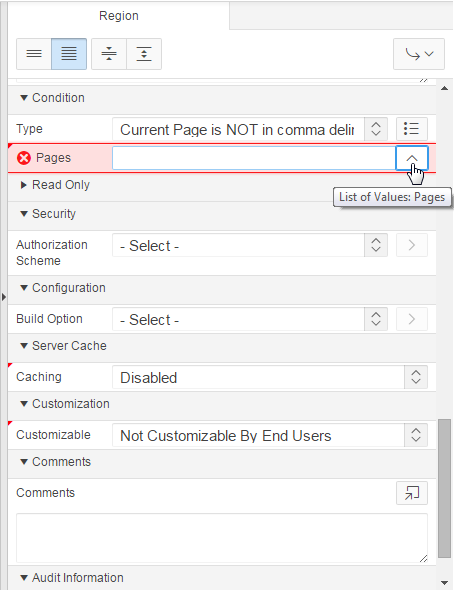
このイメージの説明 -
「Employees」ページとして、「1」を選択します。
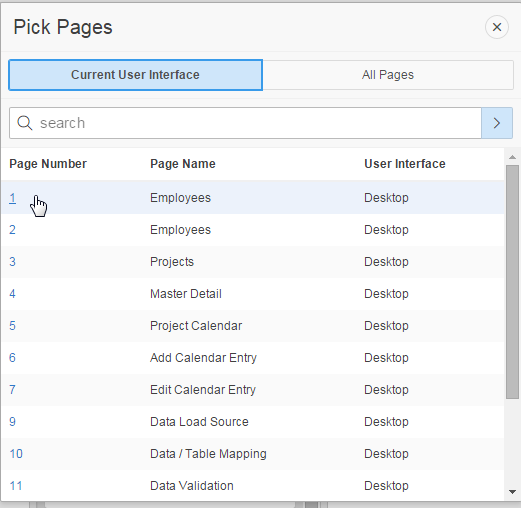
このイメージの説明 -
「List of Values」アイコンを再度クリックします。「Log in」ページとして、「101」を選択します。

このイメージの説明 -
グローバル・ページで「Application<n>」ブレッドクラムをクリックし、「Run Application」アイコンをクリックします。

このイメージの説明 -
「Employees」には「Menu」リストが表示されていません。ナビゲーション・メニュー内の「Projects」リンクをクリックします。

このイメージの説明 -
「Projects」ページに「Menu」リストが表示されます。「Log Out」をクリックします。

このイメージの説明 -
「Log In」ページが表示されます。このページには「Menu」リストが表示されていません。次の項では、ナビゲーション・メニュー・エントリを変更します。開発者ツールバーの「Application<n>」をクリックします。

このイメージの説明
ナビゲーション・メニュー・エントリの変更
このトピックでは、ナビゲーション・メニュー・エントリを再編成および変更します。次の手順を実行します。
-
「Shared Components」アイコンをクリックします。

このイメージの説明 -
「Navigation」の下で、「Navigation Menu」を選択します。

このイメージの説明 -
レポート内の「Desktop Navigation Menu」をクリックします。

このイメージの説明 -
「Update Departments」リスト・エントリがナビゲーション・メニューの先頭にくるように移動し、その名前を変更します。レポート内の「Update Departments」リンクをクリックします。

このイメージの説明 -
「Update Departments」リスト・エントリが編集のために開きます。「Sequence」を「5」、「List Entry Label」を「Maintain Departments」に変更します。「Apply Changes」をクリックします。

このイメージの説明 -
このリスト・エントリが先頭になっています。複数のリスト・エントリを同時に変更するには、「Grid Edit」をクリックします。

このイメージの説明 -
次に太字で示す「Link Text」を変更し、「Chart」(ページ14)シーケンス番号を「2」にして先頭にくるようにします。次に、「Apply Changes」をクリックします。
注意: 表に記載されているページ番号は、アプリケーション内の番号とは正確に同じではない可能性があります。シーケンス Link Text Current for Pages 5 Maintain Departments 16 10 Maintain Employees 1,2 30 Maintain Projects 3,4 40 Calendar 5 50 Data Load 9 2
Home 14 
このイメージの説明 -
「Run Page 1」アイコンをクリックします。

このイメージの説明 -
「Log In」画面が表示されたら、Application Expressのログイン資格証明を入力し、「Log In」をクリックします。
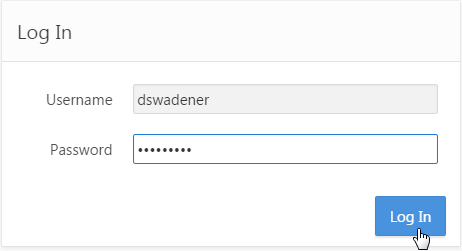
このイメージの説明 -
ナビゲーション・メニュー・エントリの順序およびラベルが変更されています。「Maintain Employees」(ページ1)は現在アクティブなリスト・エントリです。「Home」ページを現在アクティブなリスト・エントリにするには、次の手順を実行します。「Log out」をクリックします。

このイメージの説明 -
「Log In」ページが表示されます。開発者ツールバーの「Application<n>」をクリックします。

このイメージの説明 -
「Edit Application Properties」をクリックします。

このイメージの説明 -
「User Interface」タブをクリックします。

このイメージの説明 -
「Edit Desktop」アイコンをクリックします。

このイメージの説明 -
「Home URL」の「List of Values」アイコンをクリックします。

このイメージの説明 -
「Tasks per Project Chart」リンクを選択します。

このイメージの説明 -
「Apply Changes」をクリックします。

このイメージの説明 -
「Run Page 1」アイコンをクリックします。

このイメージの説明 -
Application Expressのユーザー・ログイン資格証明を入力し、「Log In」をクリックします。

このイメージの説明 -
「Home」リスト・エントリがアクティブであり、「Tasks per Project Chart」ページが表示されています。次の項では、アプリケーションのエラー処理を設定する方法を調べます。開発者ツールバーの「Edit Page<n>」ボタンをクリックします。

このイメージの説明
アプリケーションへのエラー処理の追加
このトピックでは、アプリケーションにエラー処理を追加します。制約が発生したときに表示する必要があるエラーとともにすべての制約を格納する表を作成します。また、エラーを処理する関数も作成します。この例では、部門名に関する一意の制約を作成します。次の手順を実行します。
必要なエラー処理スクリプトのアップロードおよび実行
-
複数のスクリプトをアップロードし、実行する必要があります。「SQL Workshop」ドロップダウンから「SQL Scripts」を選択します。

このイメージの説明 -
「Upload >」をクリックします。

このイメージの説明 -
「Choose File」をクリックし、ダウンロード・ディレクトリから
constraint_lookup.sqlファイルを選択します。
このスクリプトにより、制約が発生したときに表示するメッセージとともに制約の名前を格納する新しい表が作成されます。
create table CONSTRAINT_LOOKUP
(
CONSTRAINT_NAME VARCHAR2(30) primary key,
MESSAGE VARCHAR2(4000) not null
);
このイメージの説明 -
「Upload」をクリックします。

このイメージの説明 -
アップロードしたスクリプトを実行します。右にスクロールし、「Run」アイコンをクリックします。

このイメージの説明 -
「Run Now」をクリックします。
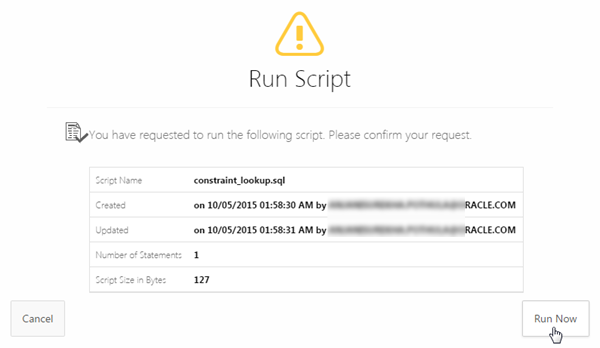
このイメージの説明 -
スクリプトの実行が完了しました。右にスクロールし、「View Results」の下の「magnifier」アイコンをクリックします。

このイメージの説明 -
表が正常に作成されます。「SQL Scripts」ブレッドクラムをクリックします。
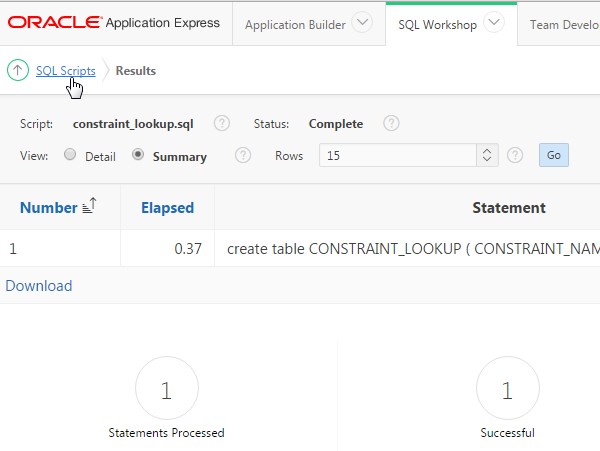
このイメージの説明 -
別のスクリプトをアップロードします。「Upload >」をクリックします。

このイメージの説明 -
「Choose File」をクリックし、ダウンロード・ディレクトリから
error_handling_example_func.sqlファイルを選択します。
このスクリプトにより、エラーを処理し、constraint_lookup表内のメッセージを表示するエラー処理関数が作成されます。
このイメージの説明 -
「Upload」をクリックします。

このイメージの説明 -
アップロードしたスクリプトを実行します。右にスクロールし、「Run」アイコンをクリックします。

このイメージの説明 -
「Run Now」をクリックします。

このイメージの説明 -
スクリプトの実行が完了しました。右にスクロールし、「View Results」の下の「magnifier」アイコンをクリックします。
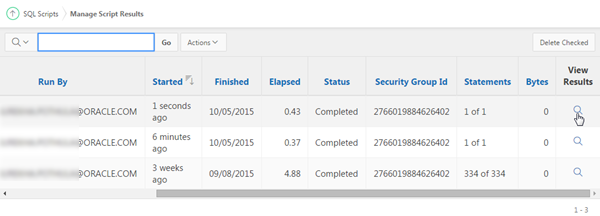
このイメージの説明 -
関数が正常に作成されます。「SQL Scripts」ブレッドクラムをクリックします。
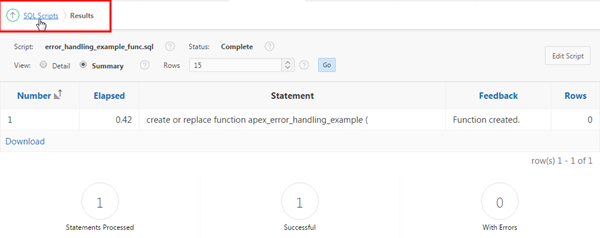
このイメージの説明 -
別のスクリプトをアップロードします。「Upload >」をクリックします。

このイメージの説明 -
「Choose File」をクリックし、ダウンロード・ディレクトリから
dept_name_uk.sqlファイルを選択します。
このスクリプトにより、DEPARTMENTS表のDEPARTMENT_NAME列に関する一意の制約が作成されます。
alter table DEPARTMENTS
add constraint DEPT_DNAME_UK unique (DEPARTMENT_NAME);
このイメージの説明 -
「Upload」をクリックします。

このイメージの説明 -
アップロードしたスクリプトを実行します。右にスクロールし、「Run」アイコンをクリックします。

このイメージの説明 -
「Run Now」をクリックします。

このイメージの説明 -
スクリプトの実行が完了しました。右にスクロールし、「View Results」の下の「magnifier」アイコンをクリックします。

このイメージの説明 -
一意の制約が正常に作成されます。「SQL Scripts」ブレッドクラムをクリックします。
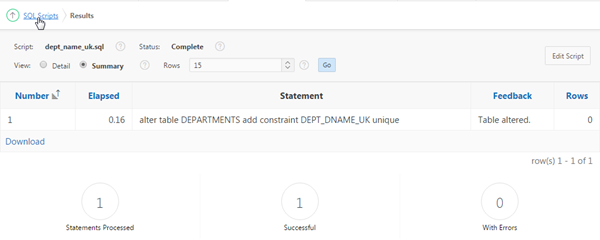
このイメージの説明 -
スクリプトをもう1つアップロードします。「Upload >」をクリックします。

このイメージの説明 -
「Choose File」をクリックし、ダウンロード・ディレクトリから
insert_constraint_lookup.sqlファイルを選択します。
このスクリプトにより、制約が発生したときに表示するメッセージが含まれるconstraint_lookup表に行が挿入されます。
insert into CONSTRAINT_LOOKUP
(CONSTRAINT_NAME, MESSAGE)values
('DEPT_DNAME_UK', 'Name is already in use!');
このイメージの説明 -
「Upload」をクリックします。

このイメージの説明 -
アップロードしたスクリプトを実行します。右にスクロールし、「Run」アイコンをクリックします。
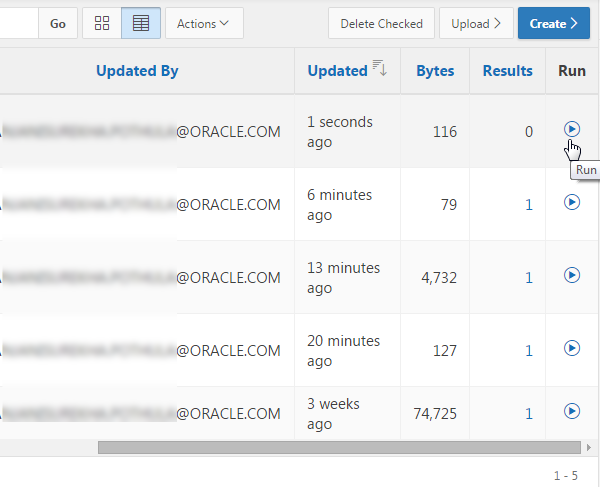
このイメージの説明 -
「Run Now」をクリックします。

このイメージの説明 -
スクリプトの実行が完了しました。右にスクロールし、「View Results」の下の「magnifier」アイコンをクリックします。

このイメージの説明 -
行が正常に挿入されます。これで、エラー処理関数を実行するページまたはアプリケーションにこの関数が関連付けられました。「Application Builder」タブをクリックします。

このイメージの説明
ページへのエラー処理関数の関連付け
-
「Project Tasks Application」アイコンをクリックします。

このイメージの説明 -
ここでは、特定のページに対してのみエラー処理関数を使用します。「Update Departments」ページ・アイコンをクリックします。

このイメージの説明 -
「Rendering」の下で、「Page<n>:Update Departments」を選択します。右側のプロパティ・エディタで、「Error Handling」グループを探します。
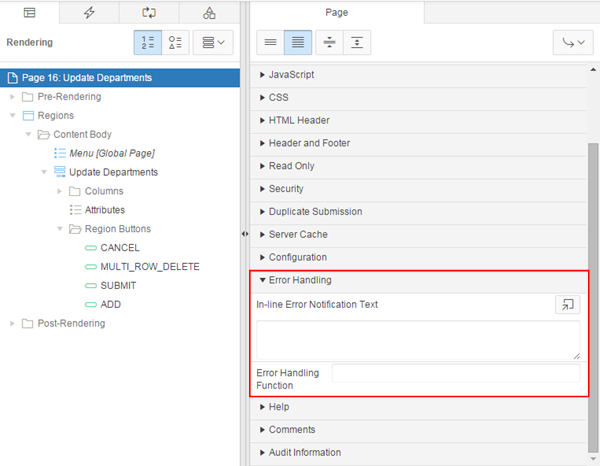
このイメージの説明 -
「Error Handling」の下で、「Error Handling Function」として「apex_error_handling_example」を入力します。次の項では、アプリケーションをテストします。「Save and Run Page」アイコンをクリックします。

このイメージの説明
エラー処理ページのテスト
-
「Log In」ウィンドウが表示されたら、Application Expressのログイン資格証明を入力し、「Log In」をクリックします。

このイメージの説明 - 「Maintain Departments」ページが表示されます。ページの下部までスクロールし、「Add Row」をクリックします。
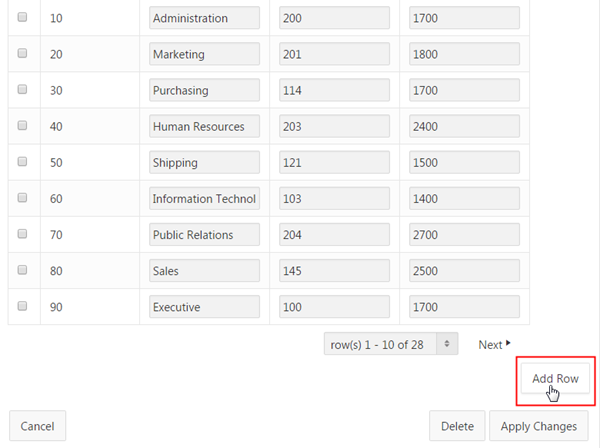
このイメージの説明 -
「Department」として「Finance」、「Manager Id」として「200」、および「Location Id」として「1700」を入力します。次に、「Apply Changes」をクリックします。

このイメージの説明 -
表示されるエラーは、「Department Name」に関する一意の制約と同じではありません。これは、このエラーは「Manager」列に関する検証であるからです。エラー処理が実行されるようこの検証を一時的にオフにします。開発者ツールバーの「Edit Page <n>」ボタンをクリックします。

このイメージの説明 -
「Processing」タブをクリックします。

このイメージの説明 -
「Validations」の下で、「Manager only assigned to one department」を選択します。

このイメージの説明 -
プロパティ・エディタで、「Condition」の下の「Type」として「Never」を選択します。「Save and Run Page」アイコンをクリックします。
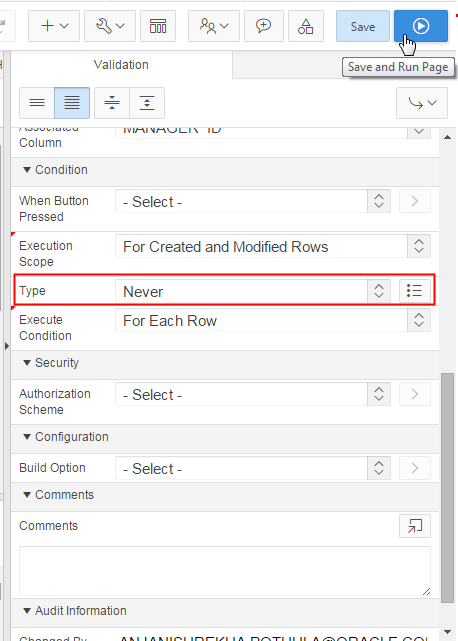
このイメージの説明 -
ページの下部までスクロールし、「Add Row」をクリックします。

このイメージの説明 -
「Department」として「Finance」、「Manager Id」として「200」、および「Location Id」として「1700」を入力します。次に、「Apply Changes」をクリックします。
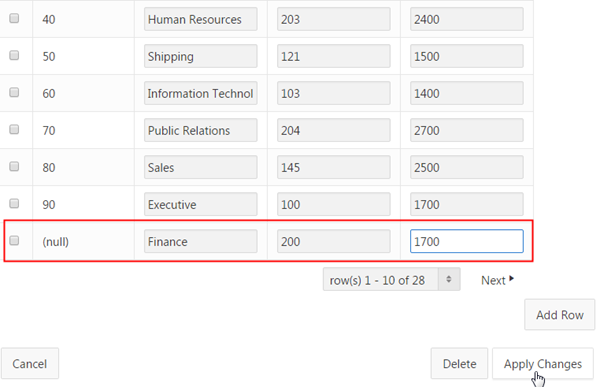
このイメージの説明 -
今回は、エラー処理が実行され、constraint_lookup表内のエラー・メッセージが表示されます。次の項では、アプリケーションをデバッグします。開発者ツールバーの「Application <n>」ボタンをクリックします。

このイメージの説明
アプリケーションのデバッグ
-
「Edit Application Properties」をクリックします。

このイメージの説明 -
「Properties」の下で、「Debugging」として「Yes」を選択し、「Apply Changes」をクリックします。

このイメージの説明 -
「Run Page<n>」アイコンをクリックします。
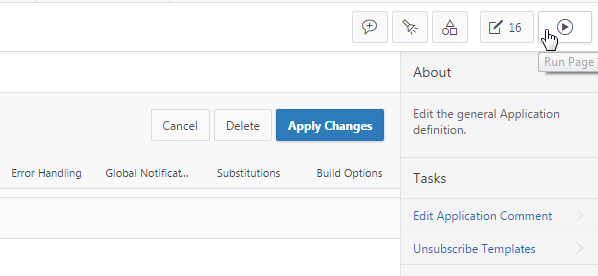
このイメージの説明 -
前に開いていたページは「Maintain Departments」でした。したがって、「Maintain Departments」ページが表示されます。開発者ツールバーの「Debug」ボタンをクリックします。

このイメージの説明 -
ページの下部までスクロールし、「Add Row」をクリックします。

このイメージの説明 -
「Department」として「Finance」、「Manager Id」として「200」、および「Location Id」として「1700」を入力します。次に、「Apply Changes」をクリックします。

このイメージの説明 -
エラー処理プロシージャからエラーを受け取ります。この情報はデバッグ・モードで表示できます。開発者ツールバーの「View Debug」ボタンをクリックします。

このイメージの説明 -
ページがレンダリングされるたびにデバッグのSHOWスクリプトが作成され、ページが発行されるたびにデバッグのACCEPTスクリプトが作成されます。ページを発行したばかりなので、このスクリプトがリスト内の最初のスクリプトになります。最初の「View Identifier」リンクを選択します。

このイメージの説明 -
リスト内の最初の行は「REQUEST accept submit」となっています。処理された文およびメッセージが表示されています。リストを下方向にスクロールします。

このイメージの説明 -
エラー処理プロシージャが実行され、constraint_lookup表でエラーが生成されています。このページのレビューが完了したら、デバッグ・ウィンドウを閉じます。

このイメージの説明 -
開発者ツールバーの「Application <n>」ボタンをクリックします。

このイメージの説明
アドバイザを使用したアプリケーションの確認
このトピックでは、アドバイザを使用してアプリケーションのエラーおよび品質を確認します。次のことを行います。
-
「Utilties」アイコンをクリックします。

このイメージの説明 -
「Advisor」をクリックします。

このイメージの説明 -
デフォルトのままにして「Perform Check」をクリックします。
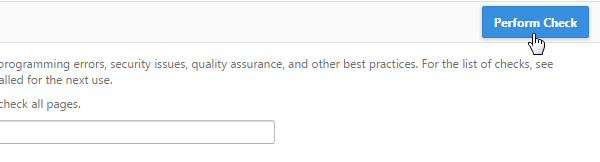
このイメージの説明 -
確認が進行中であることが画面に示されます。

このイメージの説明 -
前の手順のスクリーンショットで指定したすべてのルールについてアプリケーションが確認されます。識別された「Quality Assurance」確認の数に注意してください。違反を修正するには、「View」リンクをクリックします。次の場合、「Update Departments」でソース問合せにORDER BY句を追加します。

このイメージの説明 -
「Update Departments」ページがページ・デザイナ・モードで開きます。「Rendering」タブ内の「Update Departments」リージョンを選択し、「Source」の下で、次のようにプロパティ・エディタで「SQL Query」を変更し、「Save」をクリックします。
select
"DEPARTMENT_ID",
"DEPARTMENT_ID" DEPARTMENT_ID_DISPLAY,
"DEPARTMENT_NAME",
"MANAGER_ID",
"LOCATION_ID"
from "#OWNER#"."DEPARTMENTS"
order by "DEPARTMENT_ID"
このイメージの説明 -
ツール・ドロップダウンから「Advisor」を選択します。

このイメージの説明 -
「Page(s)」には「Update Departments」のページ番号が移入されていますが、これは、このページからアドバイザを直接実行したからです。「Perform Check」をクリックします。

このイメージの説明 -
レポートのデフォルトの順序に関する警告が表示されていません。次の項では、構築オプションの動作について調べます。アドバイザ・ウィンドウを閉じます。

このイメージの説明
構築オプションの追加および使用
構築オプションを使用すると、アプリケーション内の特定の機能を条件付きで表示できます。構築オプションには、INCLUDEとEXCLUDEという2つの使用可能な値があります。追加する属性を指定すると、Application Expressエンジンによって実行時にこの属性が考慮されます。しかし、除外する属性を指定すると、Application Expressエンジンによって実行時にこの属性が存在していないかのように扱われます。
このトピックでは、除外構築オプションを追加し、これをアプリケーション内のページ7および8と「Load Project Data」タブに関連付けます。
-
「Shared Components」アイコンをクリックします。

このイメージの説明 -
「Security」の下で、「Build options」を選択します。
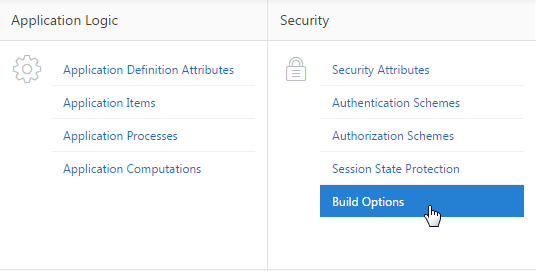
このイメージの説明 -
「Create >」をクリックします。

このイメージの説明 -
「Build Option」として「Next Release」を入力し、「status」として「Exclude」が選択されていることを確認し、コメントを入力します。次に、「Create Build Option」をクリックします。

このイメージの説明 -
構築オプションが作成されます。「Application<n>」ブレッドクラムを選択します。

このイメージの説明 -
「Data Load Source」および「Data/Table Mapping」ページ上のデータ・ロード機能を除外します。「page<n> - Data Load Source」をクリックします。

このイメージの説明 -
「Rendering」タブの下の「Regions」で、「Data Load Source」を選択します。プロパティ・エディタで、「Configuration」の下の「Build Option」として「Next Release」を選択します。
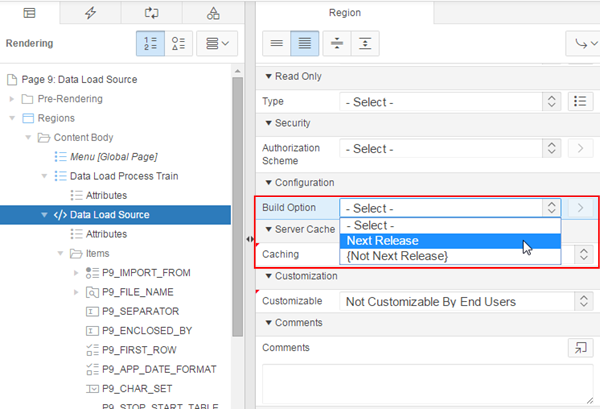
このイメージの説明 -
「Save」をクリックします。

このイメージの説明 -
「Data/Table Mapping」ページを編集するために開きます。ツールバー上の「Page Finder List of Values」アイコンをクリックします。

このイメージの説明 -
「Data/Table Mapping」ページ・リンクを選択します。

このイメージの説明 -
「Rendering」タブの「Regions」の下で、「Data/Table Mapping」を選択します。「Configuration」の下の「Build Option」として「Next Release」を選択し、「Save」をクリックします。

このイメージの説明 -
構築オプションを「Load Project Data」メニュー・エントリにも適用します。「Shared Components」アイコンをクリックします。

このイメージの説明 -
「Navigation」の下で、「Navigation Menu」を選択します。
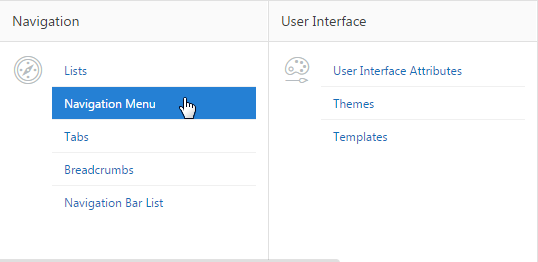
このイメージの説明 -
「Desktop Navigation Menu」をクリックします。

このイメージの説明 -
「Data Load」メニュー・エントリ・リンクをクリックします。

このイメージの説明 -
「Configuration」タブをクリックし、「Build Option」として「Next Release」を選択します。「Apply Changes」をクリックします。
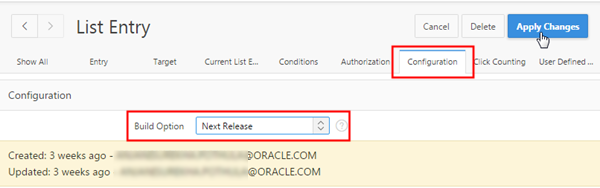
このイメージの説明 -
「Application <n>」ブレッドクラムをクリックします。

このイメージの説明 -
「Run Application」アイコンをクリックします。

このイメージの説明 -
「Log In」ウィンドウが表示されたら、Application Expressのログイン資格証明を入力し、「Log In」をクリックします。

このイメージの説明 -
ナビゲーション・メニューに「Load Project Data」メニュー・エントリが表示されていません。「Menu」リストで、「Load Project Data」を選択します。

このイメージの説明 -
ページ7が構築オプションを使用して除外されていることが原因で見つからないため、エラーが表示されています。開発者ツールバーの「Application <n>」ボタンをクリックします。次の項では、リージョンの作成方法について調べます。

このイメージの説明
リージョンの作成
このトピックでは、Create Regionウィザードを実行してブレッドクラム・リージョンを作成します。リージョンを作成するには、次の手順を実行します。
-
ページ上のブレッドクラム・リージョンを作成する前に、対応するブレッドクラムを共有コンポーネントで作成する必要があります。「Shared Components」アイコンをクリックします。

このイメージの説明 -
「Navigation」の下で、「Breadcrumbs」をクリックします。
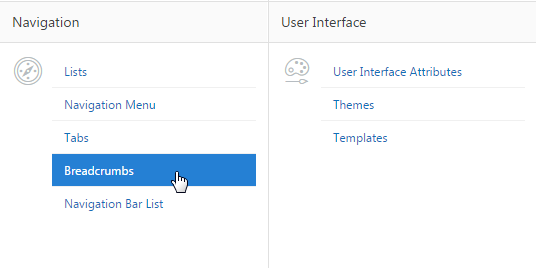
このイメージの説明 -
「Breadcrumb」という名前のブレッドクラムがアプリケーション内にすでに存在します。「Breadcrumb」アイコンをクリックします。
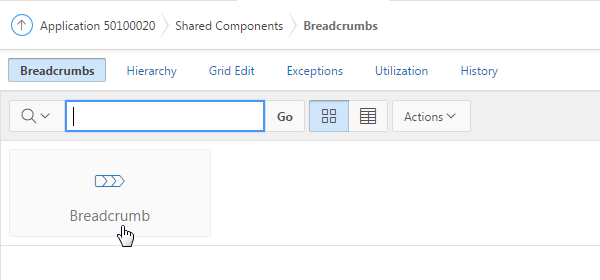
このイメージの説明 -
「Create Breadcrumb Entry >」をクリックします。

このイメージの説明 -
「Page」の「List of Values」アイコンをクリックします。
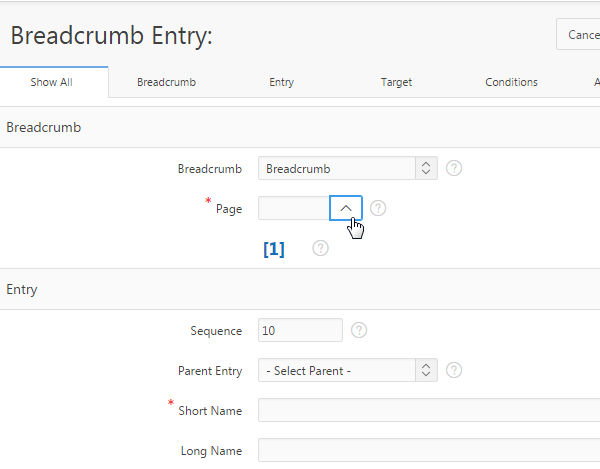
このイメージの説明 -
「Update Departments」ページ用のブレッドクラムを作成します。このため、「Update Departments」ページ・リンクを選択します。

このイメージの説明 -
「Parent Entry」として「Home (Page<n>)」を選択します。

このイメージの説明 -
「Target」の下で、「List of Values」アイコンをクリックして、「Page」として「Update Departments」ページを選択します。「Create Breadcrumb Entry」をクリックします。

このイメージの説明 -
新しいブレッドクラム・エントリが作成されます。「Application<n>」ブレッドクラムをクリックします。

このイメージの説明 -
「Update Departments」ページでブレッドクラム・リージョンを作成します。「Page<n> - Update Departments」をクリックします。

このイメージの説明 -
「Regions」ギャラリから「Breadcrumb」リージョンをドラッグし、グリッド・レイアウト上のブレッドクラム・バーにドロップします。

このイメージの説明 -
新しく作成した「Breadcrumb」リージョンを選択します。プロパティ・エディタの「Identification」の下で、「Title」として「Breadcrumb」を入力し、「Source」の下で、「Breadcrumb」として「Breadcrumb」を選択します。次に、「Save and Run Page」アイコンをクリックします。

このイメージの説明 -
「Update Departments」ページにブレッドクラムが表示されています。
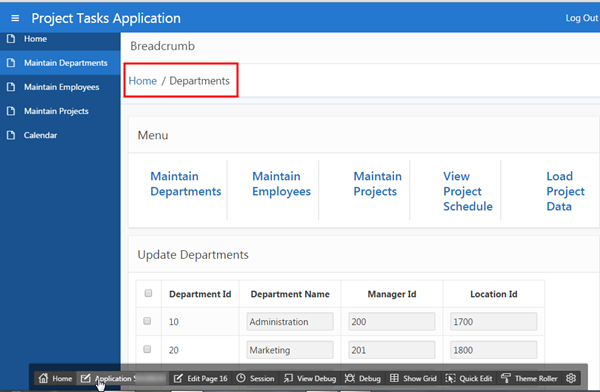
このイメージの説明
パッケージ・アプリの作成
ユーザーの観点からは、アプリケーションのインポートおよびインストールは複雑なプロセスです。最初に、ターゲット・データベース・オブジェクトおよびシード・データを作成します。次に、アプリケーション定義やすべての関連ファイル(イメージ、テーマ、および他の必要な静的ファイルを含む)をインポートおよびインストールします。
サポート・オブジェクトを使用してパッケージ・アプリケーションを作成すると、このプロセスが大幅に簡素化されます。データベース・オブジェクトを作成してからアプリケーションおよびすべてのサポート・ファイルを作成するために多くの手順を実行するかわりに、サポート・オブジェクトを定義することにより、アプリケーションやサポート・ファイルをいくつかの簡単な手順で移行できるようになります。
このトピックでは、これまで扱ってきたプロジェクト・タスク・アプリケーション用のパッケージ・アプリケーションを作成します。
-
「Supporting Objects」アイコンをクリックします。

このイメージの説明 -
構築オプションを追加することを指定できます。「Installation」の下で、「Build Options」を選択します。

このイメージの説明 -
「Next Release (exclude)」チェック・ボックスを選択し、「Install」タブをクリックします。

このイメージの説明 -
このアプリケーションでは、lab1_.script.sqlを使用してインストールされたデータベース・オブジェクトを使用するため、使用する他の表をインストールするためのスクリプトを作成するだけですみます。このチュートリアルのエラー処理に関する項で実行したスクリプトも追加します。「Create >」をクリックします。

このイメージの説明 -
「Create from File」を選択し、「Next >」をクリックします。

このイメージの説明 -
「Name」として「constraint_lookup」を入力し、「Next >」をクリックします。

このイメージの説明 -
「Choose File」をクリックし、ダウンロード・ディレクトリからconstraint_lookup.sqlファイルを選択します。
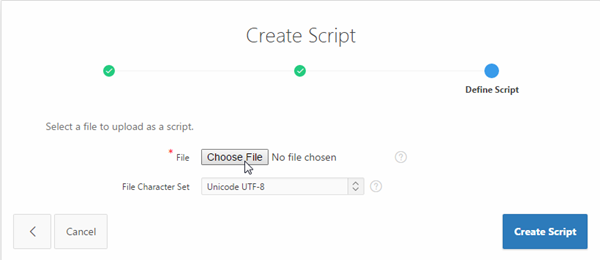
このイメージの説明 -
「Create Script」をクリックします。
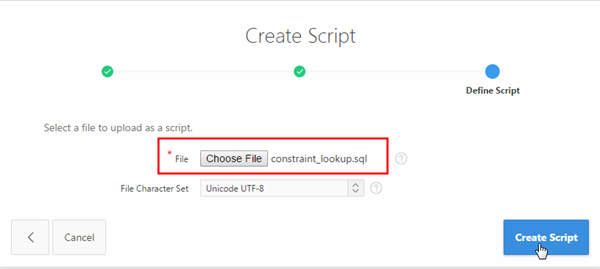
このイメージの説明 -
スクリプトがリストに追加されています。error_handling関数スクリプトを追加しましょう。「Create >」をクリックします。

このイメージの説明 -
「Create from File」を選択し、「Next >」をクリックします。
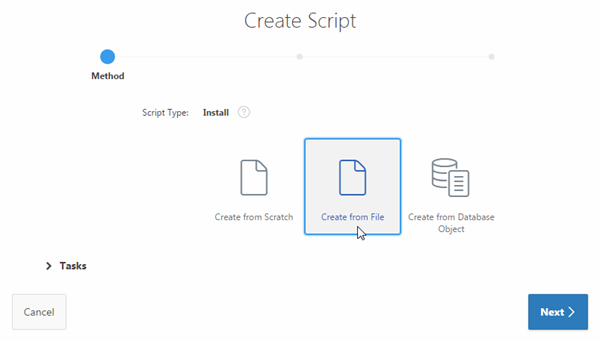
このイメージの説明 -
「Name」として「error handling function」を入力し、「Next >」をクリックします。

このイメージの説明 -
「Choose File」をクリックし、ダウンロード・ディレクトリからerror_handling_example_func.sqlファイルを選択します。

このイメージの説明 -
「Create Script」をクリックします。

このイメージの説明 -
必要に応じて、他のスクリプトも追加できます。終了したら、「Export」タブをクリックします。

このイメージの説明 -
「Include Supporting Object Definitions in Export」が「Yes」に設定されていることを確認し、「Apply Changes」をクリックします。

このイメージの説明 -
これで、アプリケーションをエクスポートできます。「Tasks」メニューから「Export Application」を選択します。

このイメージの説明 -
ファイルを表示する形式を「File Format」で選択し、「Export」をクリックします。

このイメージの説明 -
ファイルを保存するためのダイアログが表示されます。マシン上の保存先の場所を選択し、「Save」をクリックします。

このイメージの説明 -
保存先の場所に移動し、ファイルを開いて表示します。これが、プロジェクト・タスク・アプリケーションを別のワークスペースまたは同じワークスペースにインポートするために使用できるエクスポート・ファイルです。

このイメージの説明
概要
このチュートリアルでは、次の操作方法を学びました。
- リストを作成する
- ページ・ゼロを作成し、このページにリストを追加する
- ナビゲーション・メニュー・エントリを変更する
- アプリケーションにエラー処理を追加する
- アプリケーションをデバッグする
- アドバイザを使用してアプリケーションを確認する
- 構築オプションを追加および使用する
- 既存のページに新しいリージョンを作成する
- パッケージ・アプリケーションを作成する
詳細
クレジット
-
カリキュラム開発者: Anjani Pothula
- 他の貢献者:Drue Swadener


