始める前に
目的
このチュートリアルでは、Oracle Container Cloud Serviceを使用して、簡単なhelloworldサンプル・アプリケーションをDockerコンテナとして実行する方法を示します。
所要時間
5分未満
背景
helloworldサンプル・アプリケーションは、単にようこそメッセージおよびページ表示カウンタが含まれるWebページです。アプリケーションはDockerイメージとして公開のDocker Hubレジストリに格納されています。このチュートリアルでは、Oracle Container Cloud Serviceを使用してhelloworldサンプル・アプリケーションをDockerコンテナとして使用する方法およびアプリケーションが正常に動作していることを確認する方法を示します。
シナリオ
このチュートリアルでは、次を実行します。
- Oracle Container Cloud Service Containerコンソールにログインします。
- helloworldサンプル・アプリケーションをDockerコンテナとしてデプロイおよび実行します。
- 実行中のDockerコンテナ内でhelloworldアプリケーションを使用します。
必要なもの
| 必要なリソース/ツール: | 詳細: |
|---|---|
| Webブラウザ | Oracle Cloudサービスで作業するには、Webブラウザが必要です。最小要件を次に示します。
|
| Oracle Container Cloud Serviceへのサブスクリプション | Oracle Container Cloud Serviceを使用する前に:
詳細は、Oracle Help CenterのOracle Container Cloud Serviceの使用に関する項を参照してください。 |
1. コンテナ・コンソールにログイン
- 管理者から受け取った資格証明を使用して、URLからOracle Container Cloud Serviceコンテナ・コンソールにログインします。
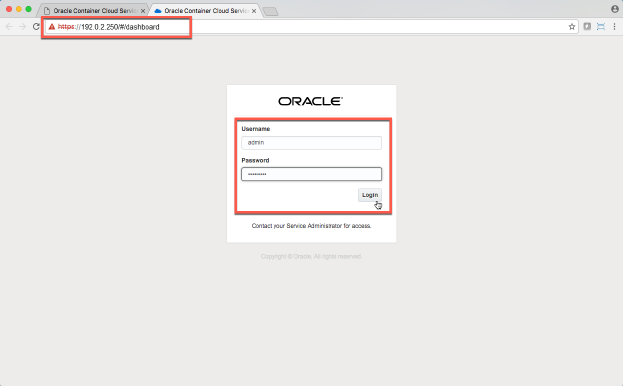
2. helloworldサンプル・アプリケーションをDockerコンテナとしてデプロイおよび実行
-
「Dashboard」ページで、「Services」をクリックして「Services」ページを表示します。
-
「Services」ページで、helloworldサービスの隣になる「Deploy」ボタンをクリックします。
- デプロイメントの名前
- デプロイメントを実行するホストのプール
- デプロイするコンテナ数およびデプロイ先のホストを選択する方法
- 「Deploy」ダイアログで、「Deploy」をクリックして、デフォルト値を受け入れ、サービスをデプロイして開始します。
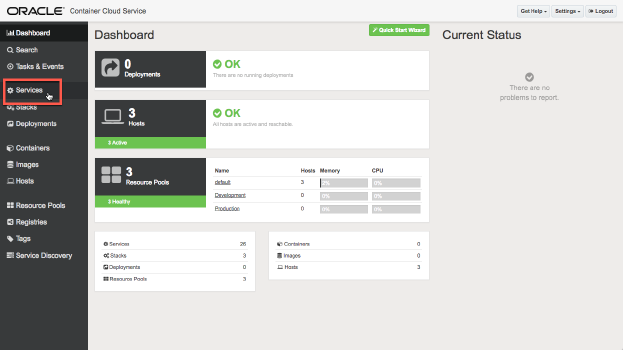
「Services」ページに、Oracle Container Cloud Serviceに同梱されたサンプル・アプリケーションが表示されます。
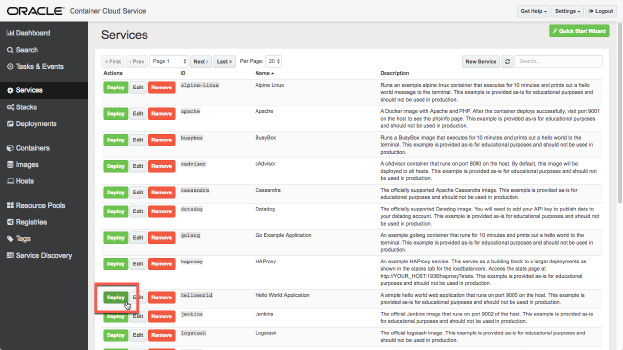
「Deploy」ダイアログが表示され、次に示す項目のデフォルト値が表示されます。

「Deployments」ページが表示され、作成したばかりのデプロイメントの進捗詳細が表示されます。
まず、「Deployments」ページに、Docker Hubレジストリから取得したhelloworldイメージが表示されます。
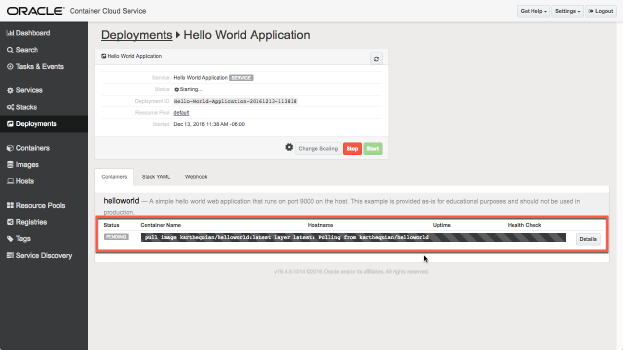
イメージがダウンロードされると、Dockerコンテナとして開始されます。「Deployments」ページでは、Dockerコンテナのステータスが「Running」と表示されます。
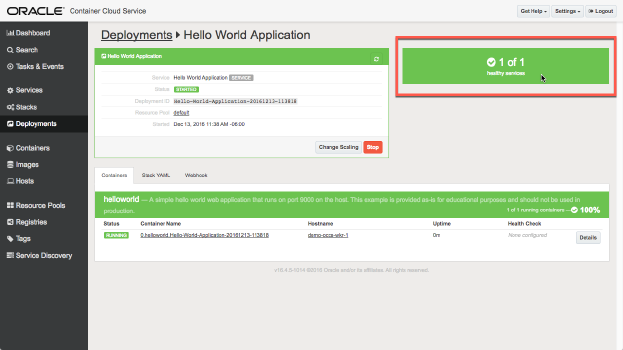
3. 実行しているDockerコンテナ内でhelloworldアプリケーションを使用
- 「Deployments」ページで、「Hostname」列のホストの名前をクリックします。
- 「Host」ページで、「public_ip」フィールドの値をコピーします。
- 新しいブラウザ・ウィンドウを開き、コンテナ内で実行されているhelloworldアプリケーションにアクセスするURLを
http://<public_ip>:9000の形式で入力します。ここで、 -
<public_ip>は、「Host」ページの「public_ip」フィールドからコピーされた値です(例:192.0.2.254)。 - 9000はホスト・ポートです(9000はサンプル・アプリケーションのサービス定義の一部として指定されています)
- ブラウザ・ウィンドウでページを再ロードします(たとえば、「Refresh」または「Reload」をクリックして再ロードします)。
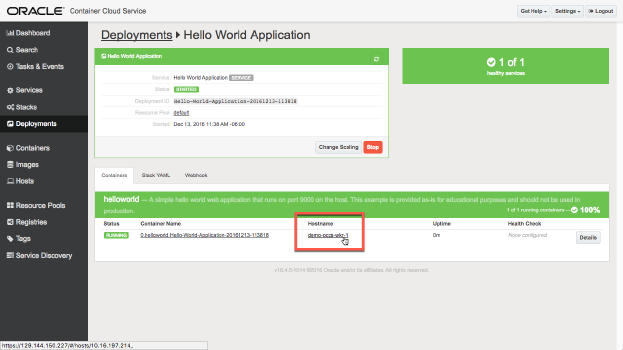
「Host」ページが表示され、コンテナを実行しているホストの詳細が表示されます。
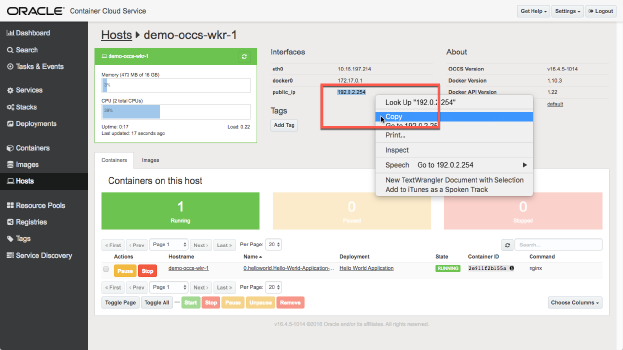
たとえば、完全なURLはhttp://192.0.2.254:9000のようになります
ブラウザがページをロードすると、ページには次のようなメッセージが表示されます。
Hello
Is it me you're looking for?
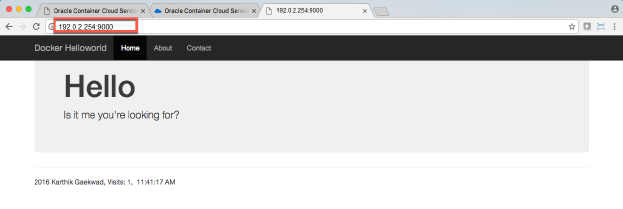
ページの下部で、ページが訪問された回数がページ表示カウンタに表示されます(最初は「1」が表示されます)。
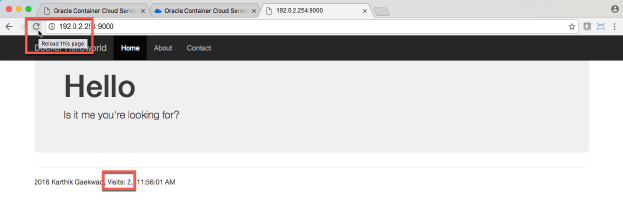
ページの下部のカウンタには「2」が表示されます。
おめでとうございます。最初のDockerコンテナを数秒で正常に実行し、実際のアプリケーションを使用してページ表示カウンタが正常に動作していることを確認しました。
詳細
- Oracle Help Center内のOracle Container Cloud Serviceの開始に関する項
- Oracle Help Center内のOracle Container Cloud Serviceの使用に関する項
- GitHubでのOracle Container Cloud Serviceスタックの作成に関する情報
- Oracle Container Cloud Serviceビデオ